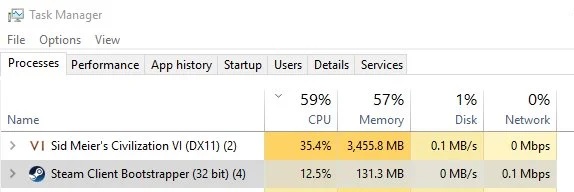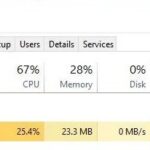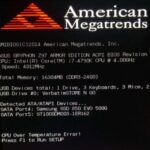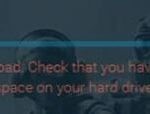- Steam is an online platform known among the gaming community.
- It allows gamers to download their favorite PC games directly to their computer.
- In this final installment of our troubleshooting series, we’ll look at the problem of high CPU loader loading on the Steam client on Windows.
- There are several different reasons that can cause this problem on your Windows PC.
Unleashing the Power: Unveiling Tips to Tackle Steam Client Bootstrapper’s CPU Overload
Privacy & Transparency
When troubleshooting high CPU usage of Steam Client Bootstrapper, privacy and transparency are important considerations.
To protect your privacy, Steam collects and processes data in accordance with its privacy policy. This includes information such as your device identifier, cookies, and files stored on your PC. This data is used for various purposes, including delivering personalized ads and improving the gaming experience.
To ensure transparency, Steam provides options to manage your privacy settings. You can review and modify your data preferences through the Steam client settings or by visiting the Steam website.
If you’re experiencing high CPU usage, there are a few methods you can try to resolve the issue. First, check your task manager for any background processes that may be consuming excessive resources. You can also repair system files through the Windows 10 command prompt or disable certain features like the Steam overlay or web helper.
For more detailed troubleshooting steps, please refer to the vendor list link provided in the article.
Reasons the Steam Client Bootstrapper Might Cause High CPU
1. Faulty System Files: If your computer’s system files are corrupted or damaged, it can lead to high CPU usage by the Steam Client Bootstrapper. To fix this, you can repair system files using built-in Windows utilities.
2. Steam Web Helper: The Steam Client Bootstrapper uses a component called Steam Web Helper to provide features like the Steam Overlay and web browsing within the Steam client. However, sometimes this component can consume excessive CPU resources. You can try disabling or updating the Steam Web Helper to resolve the issue.
3. Background Updates: Steam regularly updates its client to improve performance and add new features. However, these updates can sometimes cause high CPU usage. Ensure that you have the latest version of Steam installed by checking for updates on the Steam website.
4. Third-Party Applications: Certain third-party applications or antivirus programs may interfere with the Steam Client Bootstrapper, causing high CPU usage. Temporarily disabling or adjusting the settings of these programs can help identify the problem.
5. Large Game Libraries: If you have a large number of Steam games installed, the Steam Client Bootstrapper may need to process a significant amount of data, leading to increased CPU usage. Consider managing your game library by removing games you no longer play or moving them to an external storage device.
By addressing these reasons, you can troubleshoot and reduce high CPU usage caused by the Steam Client Bootstrapper, ensuring a smoother gaming experience.
Fixing High CPU Usage of Steam Client Bootstrapper
If you’re experiencing high CPU usage with the Steam Client Bootstrapper, there are a few troubleshooting methods you can try.
First, make sure your Steam client is up to date. Outdated versions can sometimes cause CPU issues.
Next, check for any background processes or applications that may be using a lot of CPU resources. Close any unnecessary programs to free up system resources.
If the issue persists, you can try disabling the Steam Client Bootstrapper’s webhelper. To do this, go to the Steam settings and navigate to the “Web Browser” tab. Uncheck the box that says “Enable Steam Overlay while in-game” and click “OK”.
Additionally, clearing your Steam cookies and cache may help resolve any potential conflicts. Go to the Steam settings, click on “Web Browser”, and select “Delete Web Browser Cache” and “Delete All Browser Cookies”.
Remember to restart your computer after making any changes. These methods should help alleviate high CPU usage caused by the Steam Client Bootstrapper.
Disable Steam Overlay
To troubleshoot high CPU usage of the Steam Client Bootstrapper, you can disable the Steam Overlay. This feature, which provides in-game functionality like screenshots and chats, can sometimes consume excessive system resources. Follow these steps to disable it:
1. Launch the Steam application on your PC.
2. Go to the “Steam” menu and select “Settings.”
3. In the Settings window, click on the “In-Game” tab.
4. Uncheck the box that says “Enable the Steam Overlay while in-game.”
5. Click on the “OK” button to save the changes.
Disabling the Steam Overlay can help alleviate CPU issues caused by the Steam Client Bootstrapper. It’s important to note that while this may improve performance, you won’t have access to the in-game features provided by the overlay.
For more troubleshooting methods and solutions, refer to the article on troubleshooting high CPU usage of the Steam Client Bootstrapper.
Set Library as Default Window
To set the Library as the default window in Steam, follow these steps:
1. Open the Steam client and go to the “View” tab in the top menu.
2. From the drop-down menu, select “Library” to set it as the default window.
By setting the Library as the default window, you can quickly access your game collection and manage your installed games.
If you’re experiencing high CPU usage from the Steam Client Bootstrapper, here’s a troubleshooting method you can try:
1. Close the Steam client completely.
2. Press the Windows key + R to open the Run dialog box.
3. Type “taskmgr” and press Enter to open the Task Manager.
4. In the Task Manager, go to the “Processes” tab and look for “Steam Client Bootstrapper” or “SteamWebHelper” processes.
5. Right-click on the process and select “End Task” to terminate it.
6. Relaunch Steam and check if the CPU usage has improved.
This method can help resolve high CPU usage caused by certain processes in the Steam client.
Restore Default Client Skin
To restore the default client skin of the Steam Client Bootstrapper and troubleshoot high CPU usage, follow these steps:
1. Close the Steam client completely by clicking on “Steam” in the top-left corner and selecting “Exit.”
2. Press the Windows key + R to open the Run dialog box, then type “%appdata%” (without quotes) and press Enter.
3. Locate the “Steam” folder and open it.
4. Inside the Steam folder, find and open the “config” folder.
5. Look for a file named “steam.styles” and delete it.
6. Re-launch the Steam client and it will automatically restore the default client skin.
7. Check if the high CPU usage issue has been resolved.
If the problem persists, it may be caused by other factors. Consider updating your graphics drivers, disabling unnecessary startup programs, or running a malware scan. For further assistance, visit the Steam support website or reach out to the Steam community for help.
Repair System Files and Steam Service
If you’re experiencing high CPU usage from the Steam Client Bootstrapper, you can try repairing system files and the Steam service to help resolve the issue.
To repair system files, follow these steps:
1. Press the Windows key + X and select “Command Prompt (Admin)”.
2. In the command prompt, type “sfc /scannow” and press Enter.
3. Wait for the scan to complete and follow any on-screen instructions.
To repair the Steam service, follow these steps:
1. Exit Steam completely.
2. Press the Windows key + R, type “services.msc“, and press Enter.
3. Scroll down and locate the “Steam Client Service”.
4. Right-click on it and select “Restart”.
5. Restart your computer.
After completing these steps, launch Steam and check if the high CPU usage issue is resolved. If not, you may need to troubleshoot further or seek additional assistance.
Explore Beta Steam Client and Big Picture Mode
Explore the Beta Steam Client and Big Picture Mode to troubleshoot high CPU usage of the Steam Client Bootstrapper.
To address this issue, follow these steps:
1. Open the Steam Client and go to “Steam” in the top left corner.
2. Select “Settings” from the dropdown menu.
3. In the Settings window, click on “Account” and then on “Beta Participation.”
4. Choose “Steam Beta Update” from the dropdown menu and click “OK.”
5. Restart the Steam Client to apply the beta update.
Once you have enabled the beta update, you can also try using Big Picture Mode, which is designed for a more immersive gaming experience. To enable Big Picture Mode:
1. Click on the “View” tab in the Steam Client.
2. Select “Big Picture Mode” from the dropdown menu.
3. Follow the on-screen instructions to set up Big Picture Mode.
By exploring the Beta Steam Client and Big Picture Mode, you can optimize your CPU usage and enhance your gaming experience.
Mark Ginter is a tech blogger with a passion for all things gadgets and gizmos. A self-proclaimed "geek", Mark has been blogging about technology for over 15 years. His blog, techquack.com, covers a wide range of topics including new product releases, industry news, and tips and tricks for getting the most out of your devices. If you're looking for someone who can keep you up-to-date with all the latest tech news and developments, then be sure to follow him over at Microsoft.