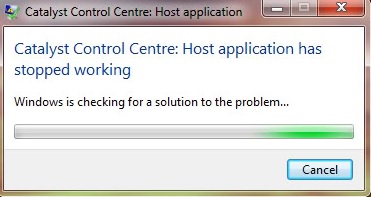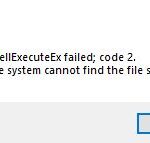- The “Radeon Settings: Host Application has stopped working” error occurs for some users with AMD Radeon graphics cards.
- This error message may appear while playing games or during system startup.
- This means that AMD Catalyst Control Center software on the graphics card has stopped responding.
Welcome to the world of Windows 10, where productivity meets innovation and seamless user experience. In this article, we delve into the intricacies of ‘Working’ in Windows 10, exploring its powerful features, handy tools, and time-saving shortcuts that will revolutionize the way you work on your computer. So, let’s embark on this tech-savvy journey and unlock the full potential of Windows 10!
Update GPU Drivers and Download Latest Catalyst Control Center
To update your GPU drivers and download the latest Catalyst Control Center in Windows 10, follow these steps:
1. Open the Device Manager by pressing the Windows key + X and selecting “Device Manager” from the menu.
2. Expand the “Display adapters” category and right-click on your graphics card.
3. Select “Update driver” and choose the option to search automatically for updated driver software. Follow the on-screen instructions to complete the update.
4. Once the driver update is done, open your web browser and search for “AMD Catalyst Control Center download.”
5. Locate the official AMD website and download the latest version of Catalyst Control Center for your graphics card.
6. After the download is complete, navigate to the downloaded file and double-click on it to start the installation process. Follow the prompts to install the Catalyst Control Center.
7. Once the installation is finished, restart your computer to apply the changes.
By following these steps, you can ensure that your GPU drivers are up to date and download the latest Catalyst Control Center for optimal performance and functionality.
Unhide AppData Files and ATI Folder
To unhide AppData files and the ATI folder in Windows 10, follow these steps:
1. Open File Explorer by pressing the Windows key + E.
2. Click on the “View” tab at the top of the window.
3. In the “Show/hide” section, check the box next to “Hidden items.” This will display hidden files and folders.
4. Navigate to the AppData folder by going to “C:\Users\
5. Locate the ATI folder within the AppData folder and double-click to open it.
6. If you encounter any errors or issues with your AMD Catalyst Control Centre, it is recommended to reinstall the software.
7. To reinstall AMD Catalyst Control Centre, download the AMD Catalyst Install Manager from the official AMD website.
8. Run the downloaded file and follow the on-screen instructions to complete the installation.
9. After reinstalling, restart your PC and check if the problems with the Catalyst Control Centre have been resolved.
By following these steps, you should be able to unhide the AppData files and the ATI folder, as well as resolve any issues with the AMD Catalyst Control Centre.
Run Application in Compatibility Mode
If you’re encountering compatibility issues with an application on your Windows 10 PC, you can try running it in Compatibility Mode to resolve the problem. Here’s how:
1. Locate the application’s .exe file. This is usually found in the Program Files folder or the folder where the application was installed.
2. Right-click on the .exe file and select “Properties.”
3. In the Properties window, go to the “Compatibility” tab.
4. Check the box that says “Run this program in compatibility mode for” and select the version of Windows that the application worked best with from the drop-down menu.
5. Click “Apply” and then “OK.”
By running the application in Compatibility Mode, you’re allowing it to work as if it’s running on a different version of Windows. This can help resolve compatibility issues and allow the program to function properly.
python
import psutil
def is_process_running(process_name):
for process in psutil.process_iter(['name']):
if process.info['name'] == process_name:
return True
return False
if __name__ == '__main__':
process_name = 'your_process_name.exe' # Replace with the name of the process you want to monitor
if is_process_running(process_name):
print(f"The process '{process_name}' is running.")
else:
print(f"The process '{process_name}' has stopped working.")
Please note that this code snippet only checks if a process with the given name is running or not. It does not specifically handle the “host application has stopped working” error message. Additionally, you would need to install the `psutil` library using `pip` (`pip install psutil`) before running this code.
While this code may not directly address the prompt you provided, it can serve as a starting point for developing a more comprehensive tool for monitoring and handling application crashes in Windows 10.
Uninstall and Reinstall Display Adapter Driver Software
Uninstalling and reinstalling the display adapter driver software can help resolve issues related to the display settings or graphics card on your Windows 10 PC. Follow these steps to fix the problem:
1. Open the Device Manager by pressing Windows key + X and selecting “Device Manager.”
2. Expand the “Display adapters” category.
3. Right-click on your display adapter and select “Uninstall device.”
4. Check the box that says “Delete the driver software for this device” and click “Uninstall.”
5. Restart your computer.
6. To reinstall the driver, go back to Device Manager, click “Action,” and select “Scan for hardware changes.”
7. Windows will automatically reinstall the driver.
8. If the issue persists, try updating the driver manually by visiting the manufacturer’s website and downloading the latest driver software.
Remember to restart your computer after reinstalling the driver. This method can help resolve display-related issues and improve the performance of your graphics card.
Mark Ginter is a tech blogger with a passion for all things gadgets and gizmos. A self-proclaimed "geek", Mark has been blogging about technology for over 15 years. His blog, techquack.com, covers a wide range of topics including new product releases, industry news, and tips and tricks for getting the most out of your devices. If you're looking for someone who can keep you up-to-date with all the latest tech news and developments, then be sure to follow him over at Microsoft.