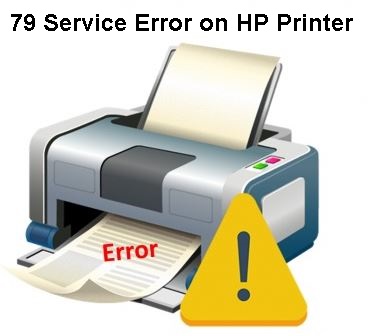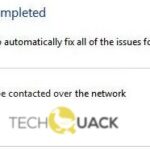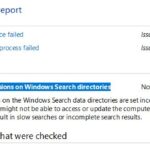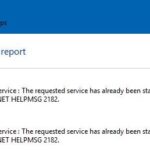- In some cases, an HP service error 79 may occur on your printer.
- This is a service error that can indicate that a print job has become defective.
- The occurrence of this error can also mean that your HP printer spooler may then fail to communicate with your machine.
- In some circumstances, this problem may be caused by a hardware problem that cannot be solved by a layperson.
Introducing the Ultimate Guide to Tame the Mischievous HP Printer Service Error 79!
Troubleshooting HP Printer Service Error 79
If you’re experiencing a Service Error 79 with your HP LaserJet Pro printer, here’s how you can troubleshoot and fix the issue:
1. First, turn off your printer and unplug it from the power source.
2. Check for any loose or damaged cables, including the USB connection between your printer and computer. Make sure they are securely connected.
3. Next, check if there are any print jobs stuck in the print queue. Delete any pending print jobs to prevent any conflicts.
4. Power on your printer again and wait for it to initialize.
5. If the error persists, try updating the firmware of your printer. Visit the HP website and download the latest firmware version for your specific printer model.
6. Install the firmware update following the instructions provided by HP.
7. If the error still persists after updating the firmware, there may be an issue with the printer’s memory. In this case, it’s recommended to contact HP Customer Support for further assistance.
By following these steps, you should be able to troubleshoot and fix the Service Error 79 on your HP LaserJet Pro printer.
Steps to Fix Error 79 on HP Printer
- Step 1: Power Cycle the Printer
- Turn off the printer by pressing the power button.
- Unplug the power cord from the printer and the wall outlet.
- Wait for about 30 seconds.

- Plug the power cord back into the wall outlet and the printer.
- Turn on the printer and check if the error is resolved.

- Step 2: Remove Print Jobs from Print Queue
- Press the “Windows” key and type “Control Panel”.
- Click on “Control Panel” to open it.
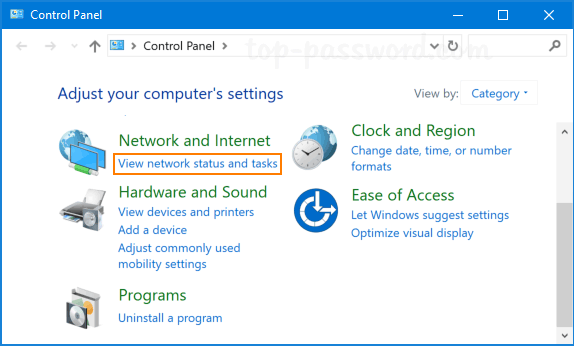
- Go to “Devices and Printers” or “Printers and Scanners”.
- Right-click on your HP printer and select “See what’s printing”.
- In the print queue window, click on “Printer” and select “Cancel All Documents”.
- Restart the printer and check if the error is resolved.
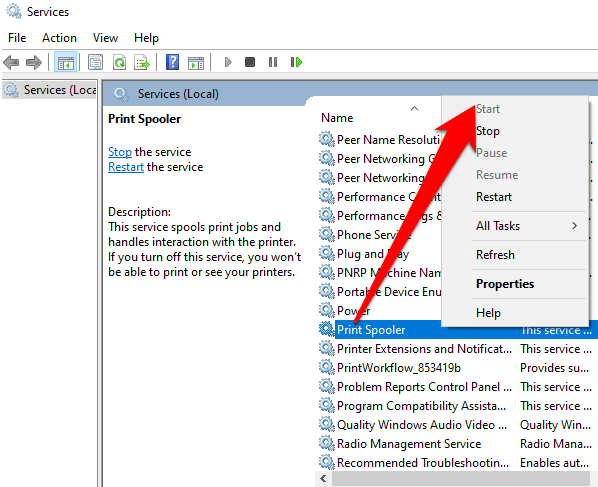
- Step 3: Update Printer Firmware
- Visit the official HP website and go to the “Support” or “Drivers” section.
- Enter your printer model and select your operating system.
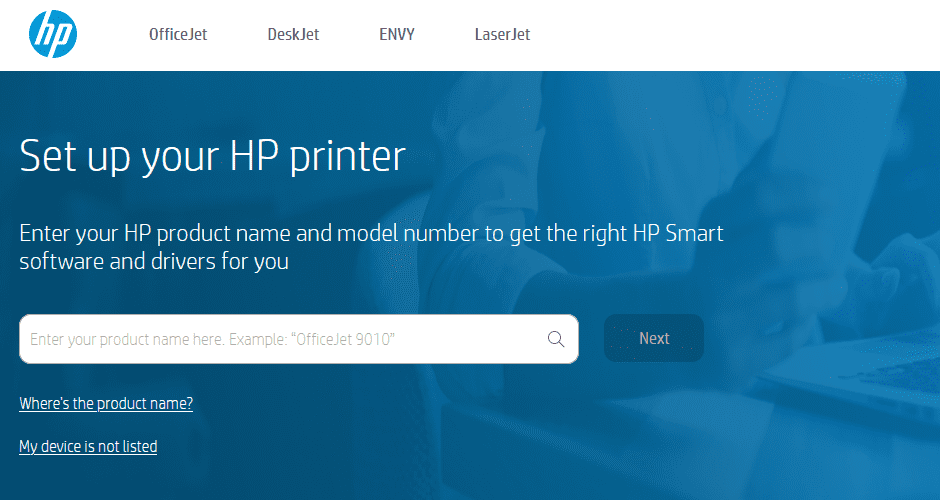
- Download the latest firmware update for your printer.
- Run the firmware update file and follow the on-screen instructions to install it.
- Restart the printer and check if the error is resolved.
- Step 4: Remove and Reinstall Printer Drivers
- Press the “Windows” key and type “Control Panel”.
- Click on “Control Panel” to open it.
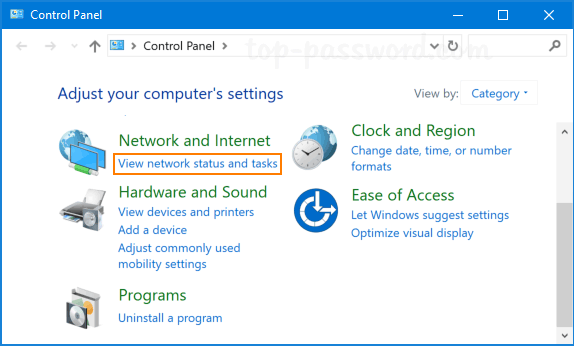
- Go to “Devices and Printers” or “Printers and Scanners”.
- Right-click on your HP printer and select “Remove device” or “Uninstall”.
- Disconnect the printer from the computer.
- Visit the official HP website and download the latest printer drivers for your model.
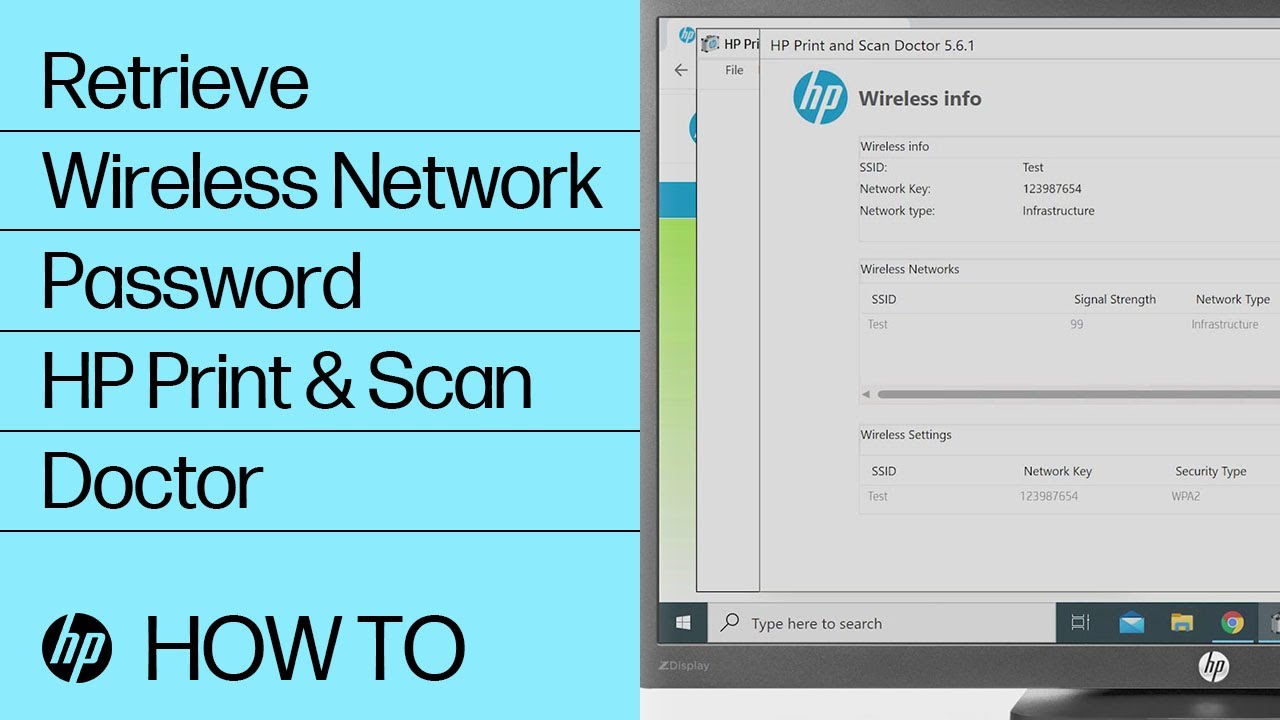
- Install the downloaded printer drivers following the on-screen instructions.
- Connect the printer to the computer and check if the error is resolved.
- Step 5: Reset Printer to Factory Defaults
- Turn off the printer.
- Press and hold the “Cancel” or “Stop” button.
- While holding the button, turn on the printer.
- Continue holding the button until the printer lights blink or the display shows “Permanent Storage Init”.

- Release the button and wait for the printer to finish the reset process.
- Check if the error is resolved.
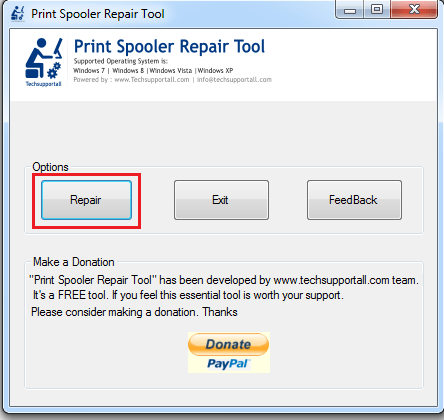
Resolving Access Issues with tonergiant.co.uk
If you’re experiencing access issues with tonergiant.co.uk when trying to resolve an HP Printer Service Error 79, follow these steps to fix the problem:
1. Check the printer’s power source: Make sure it’s connected directly to a wall socket, not a surge protector or extension cord. This can often resolve access issues.
2. Update the printer’s firmware: Visit the HP website and download the latest firmware version for your specific model. Install the firmware update using the provided instructions.
3. Reset the printer: Turn off the printer, unplug it from the power source, and wait for about 30 seconds. Plug it back in and turn it on again. This can help resolve any temporary issues causing the error.
4. Contact Customer Support: If the error persists, reach out to HP’s customer support for further assistance. They can provide more specific troubleshooting methods based on your printer model and situation.
By following these steps, you should be able to resolve access issues with tonergiant.co.uk and fix the HP Printer Service Error 79. For more detailed instructions, refer to the HP printer’s user manual or visit their official website.
python
def handle_printer_error(error_code):
if error_code == 79:
print("HP Printer Service Error 79: Possible firmware issue.")
print("Here are some potential steps to resolve the error:")
print("1. Power off the printer and unplug it from the power source.")
print("2. Wait for a few minutes, then plug it back in and power it on.")
print("3. If the error persists, check for any firmware updates available for your printer model on the HP website.")
print("4. Download and install the firmware update following the provided instructions.")
print("5. If the error still persists, contact HP customer support for further assistance.")
else:
print(f"Unknown printer error code: {error_code}. Unable to provide specific instructions.")
# Example usage
handle_printer_error(79)
Please note that the above code is a basic example and assumes that error code 79 indicates a firmware issue. The steps provided are generic suggestions and may not necessarily resolve the specific error for your HP printer. It is always recommended to refer to the official HP support documentation or contact their customer support for accurate and up-to-date instructions.
Solutions to Unblock and Access tonergiant.co.uk
To unblock and access tonergiant.co.uk, follow these steps:
1. Check your internet connection and ensure it is stable.
2. Clear your browser’s cache and cookies.
3. Disable any VPN or proxy services that may be blocking access.
4. Try accessing tonergiant.co.uk from a different browser or device.
5. If you’re still unable to access the website, contact tonergiant.co.uk’s customer support for assistance.
If you’re experiencing an HP Printer Service Error 79.00FE on your LaserJet Pro printer, try the following solutions:
1. Turn off the printer and unplug it from the power source.
2. Remove any USB or network cables connected to the printer.
3. Plug the printer directly into a wall socket, bypassing any surge protectors or extension cords.
4. Power on the printer and wait for it to initialize.
5. If the error persists, update the printer’s firmware to the latest version.
6. If the issue still isn’t resolved, contact HP’s customer support for further assistance.
Remember to consult the HP Printer’s user manual for specific instructions and troubleshooting methods.
Mark Ginter is a tech blogger with a passion for all things gadgets and gizmos. A self-proclaimed "geek", Mark has been blogging about technology for over 15 years. His blog, techquack.com, covers a wide range of topics including new product releases, industry news, and tips and tricks for getting the most out of your devices. If you're looking for someone who can keep you up-to-date with all the latest tech news and developments, then be sure to follow him over at Microsoft.