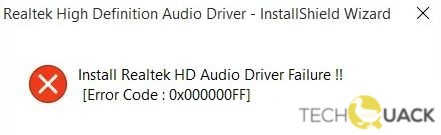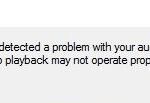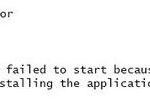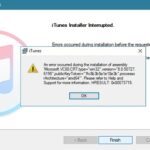- Most computers use Realtek High Definition Audio as an audio device.
- If you have downloaded and installed the latest version of Realtek HD Audio Driver from the official website, the error message “installation failure” will appear.
- A possible cause of this error may be corruption during driver installation.
- Uninstall the drivers and let Windows install automatically.
- Reboot the device immediately after the driver installation is complete.
- Check for faulty drivers and update them manually.
Unraveling the Mysteries: Navigating Realtek HD Audio Driver Installation Hiccups
Installing and Reinstalling Realtek HD Audio Driver
If you’re experiencing installation failure with the Realtek HD Audio Driver on Windows 10, there is a solution.
First, make sure you have the correct version of the Realtek HD Audio driver. You can check this by going to Device Manager and expanding the “Sound, video and game controllers” category. Look for the Realtek audio device driver and note the version.
If you have an outdated version, you can try updating it manually by downloading the latest driver package from the Realtek website. Alternatively, you can use a driver updating tool like Driver Easy or Advanced Driver Updater to automatically update all your device drivers.
If the installation failure persists, you can try reinstalling the driver. To do this, go to Device Manager, right-click on the Realtek audio device driver, and select “Update Driver Software.” Choose the option to browse your computer for driver software and locate the downloaded driver package.
Follow the on-screen instructions to complete the installation process. Once the process finishes, restart your PC and check if the issue is resolved.
Resolving Driver Conflicts and Compatibility Issues
If you’re experiencing issues with the installation of the Realtek HD Audio Driver, we’re here to help you resolve them.
One way to tackle this problem is by using a driver updating tool like Driver Easy. This utility will automatically scan your computer for any outdated or incompatible drivers and provide you with a list of solutions. Simply click on “Update All” to ensure that all your device drivers, including the Realtek HD Audio Driver, are up to date.
Another method you can try is updating the driver software manually. Press the Windows Key + X and select “Device Manager.” Look for the Sound, video, and game controllers section and expand it. Right-click on the Realtek sound driver and choose “Update Driver Software.” Follow the on-screen instructions to complete the process.
In some cases, the Realtek audio console may not open due to a driver conflict. To fix this, go to the Control Panel and uninstall the Realtek HD Audio Driver. Then, visit the Dell website or the Realtek website to download and install the latest driver supported by your system.
By following these steps, you should be able to resolve any driver conflicts or compatibility issues that are causing the HD Audio Driver installation failure.
Adding Legacy Hardware for Sound Card Installation
If you are experiencing HD Audio Driver Failure while installing the Realtek HD Audio driver on Windows 10, there is a simple solution that can help. This method is especially useful for DIY types who are familiar with troubleshooting computer issues.
First, make sure you have the necessary hardware, such as a sound card, for the installation. Then, follow these steps:
1. Press the Windows Key + X and select Device Manager from the list.
2. In the Device Manager, click on the “Action” tab and select “Add legacy hardware.”
3. Follow the on-screen instructions to complete the process. If you encounter any error messages, make note of the error code (e.g., 0x000000FF) for further troubleshooting.
After adding the legacy hardware, you should be able to install the Realtek HD Audio driver without any issues. This solution has been found to work in many cases and can greatly improve system performance.
Note: This method may not be applicable in all cases, and it is important to ensure that your specific system and driver software are compatible.
Manually Installing High Definition Audio Device Driver
If you’re encountering a HD Audio Driver Failure error (0x000000FF) while trying to install the Realtek High Definition Audio Driver, there’s a way you can manually install it.
First, download the driver software from the official Realtek website. Once downloaded, navigate to the downloaded file location and extract the contents using a utility like WinRAR.
Next, open the Device Manager on your PC by right-clicking on the Windows Start button and selecting “Device Manager” from the menu. Look for the “Sound, video and game controllers” section and expand it.
Right-click on the Realtek audio device and select “Update driver.” Choose the option to browse your computer for driver software.
Navigate to the extracted driver folder and select the appropriate driver file. Click “Next” and follow the on-screen instructions to complete the installation process.
Once the installation is finished, restart your PC to apply the changes. Your Realtek HD Audio Driver should now be installed and functioning properly.
If you encounter any issues during the installation or have any further questions, don’t hesitate to reach out to us for assistance.
Disabling Microsoft UAA Bus Driver for High Definition Audio
If you are experiencing issues with the installation of the Realtek HD Audio driver and are encountering an error related to the Microsoft UAA Bus Driver for High Definition Audio, there are steps you can take to troubleshoot the problem.
First, ensure that you have the latest version of the Realtek HD Audio driver downloaded. You can do this by visiting the official Realtek website or using a trusted driver update tool like Advanced Driver Updater.
If you are still encountering the installation failure, try disabling the Microsoft UAA Bus Driver for High Definition Audio. To do this, follow these steps:
1. Open the Device Manager by pressing Windows Key + X and selecting Device Manager.
2. Expand the “System devices” category.
3. Look for the Microsoft UAA Bus Driver for High Definition Audio.
4. Right-click on it and select “Disable device”.
5. Restart your computer.
After the restart, try installing the Realtek HD Audio driver again. This should resolve the issue and allow you to successfully install the driver.
If you encounter any other error messages or issues during the installation process, it is recommended to consult the official documentation or seek assistance from a technical expert.
Registry Fix and System Restore for Troubleshooting
| Troubleshooting Step | Description |
|---|---|
| Registry Fix | 1. Press Windows key + R to open the Run dialog box. 2. Type “regedit” and press Enter to open the Registry Editor. 3. Navigate to the following registry key: HKEY_LOCAL_MACHINE\SOFTWARE\Microsoft\Windows\CurrentVersion\Run. 4. Look for any entries related to Realtek HD Audio Driver and delete them. 5. Restart your computer and try reinstalling the driver. |
| System Restore | 1. Press Windows key + R to open the Run dialog box. 2. Type “rstrui” and press Enter to open the System Restore window. 3. Click “Next” and select a restore point prior to the audio driver installation failure. 4. Follow the on-screen instructions to restore your system to the selected restore point. 5. After the system is restored, try reinstalling the Realtek HD Audio Driver. |
Mark Ginter is a tech blogger with a passion for all things gadgets and gizmos. A self-proclaimed "geek", Mark has been blogging about technology for over 15 years. His blog, techquack.com, covers a wide range of topics including new product releases, industry news, and tips and tricks for getting the most out of your devices. If you're looking for someone who can keep you up-to-date with all the latest tech news and developments, then be sure to follow him over at Microsoft.