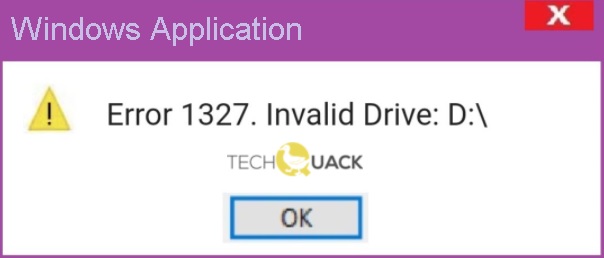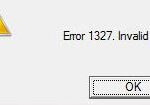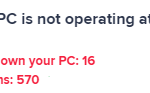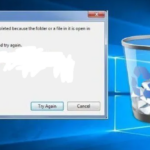- The “Invalid drive” error 1327 is an installation error that occurs when the drive used to install an application is invalid.
- This problem occurs mostly when installing Microsoft Office, but it can occur with many other applications as well.
- In most cases, this error occurs because the installer is trying to complete the process on an unallocated network drive.
- In this case, you can use the SUBST command to redirect to the correct drive or manually change the LocalCacheDrive location.
Navigating through the labyrinth of software installations and uninstallations on Windows 10 can sometimes lead us astray. In this article, we delve into the perplexing world of “Invalid Drive” errors that can appear during these processes, uncovering the causes and offering solutions that will set you on the path to successful installation or uninstallation.
Methods to Fix Error 1327 – Invalid Drive Issue
1. Verify the drive letter: Open File Explorer and check if the drive mentioned in the error message exists. If not, assign a new drive letter to the correct drive.
2. Update the registry: Press Windows + R, type “regedit” and hit Enter. Navigate to “HKEY_CURRENT_USER\Software\Microsoft\Windows\CurrentVersion\Explorer\User Shell Folders”. Check if the values for “Personal”, “Desktop”, and “Favorites” are pointing to the correct locations. If not, modify them accordingly.
3. Run Command Prompt as administrator: Press Windows + X, select “Command Prompt (Admin)”. Type “subst [drive letter]: [correct path]” and press Enter. This will temporarily assign a new drive letter to the specified path.
4. Use the Windows Installer Cleanup Utility: Download and run the utility to remove any remnants of previous installations.
5. Repair or reinstall the software: If the issue persists, try repairing or reinstalling the software causing the error.
Remember to back up your important files before making any changes to the registry or system settings.
Substituting Drive Path and Tweaking Registry
To fix the “Invalid Drive” error during installation or uninstallation on Windows 10, you can substitute the drive path and tweak the registry. Follow these steps to resolve the issue:
1. First, identify the invalid drive. It could be a network drive, a removable disk, or a virtual drive.
2. Open the Registry Editor by pressing Windows Key + R, typing “regedit,” and hitting Enter.
3. Navigate to the following registry key: HKEY_CURRENT_USER\Software\Microsoft\Windows\CurrentVersion\Explorer\User Shell Folders.
4. Look for any entries that reference the invalid drive and modify them. Right-click the entry, select Modify, and replace the invalid drive with a valid one.
5. Repeat step 4 for the following registry key: HKEY_LOCAL_MACHINE\SOFTWARE\Microsoft\Windows\CurrentVersion.
6. Restart your PC and try the installation or uninstallation again.
By substituting the drive path and tweaking the registry, you should be able to resolve the “Invalid Drive” error on Windows 10.
Disconnecting and Mapping Network Drives
If you encounter an “Invalid Drive” error during installation or uninstallation on Windows 10, it may be necessary to disconnect and remap your network drives. This can help resolve issues related to drive errors or system settings.
To disconnect a network drive, follow these steps:
1. Open File Explorer by pressing Windows key + E.
2. Click on “This PC” in the left sidebar.
3. Right-click on the network drive you want to disconnect and select “Disconnect.”
To map a network drive, use the following instructions:
1. Open File Explorer by pressing Windows key + E.
2. Click on “This PC” in the left sidebar.
3. Click on the “Computer” tab at the top and select “Map network drive.”
4. Choose a drive letter and enter the network path in the “Folder” field.
5. Check the box for “Reconnect at sign-in” if you want the drive to be mapped automatically when you log in.
6. Click “Finish” to complete the mapping process.
By following these steps, you can easily disconnect and map network drives to help resolve drive-related issues during installation or uninstallation on Windows 10.
python
import subprocess
def fix_invalid_drive_error():
# Replace 'D:' with the drive letter causing the error
invalid_drive = 'D:'
try:
# Execute the Windows command to check if the drive is accessible
subprocess.check_output(["dir", invalid_drive], stderr=subprocess.STDOUT)
print(f"The drive {invalid_drive} is accessible.")
except subprocess.CalledProcessError as e:
# Handle the error - you can customize the error message or implement a fix here
print(f"Invalid Drive Error: {e.output.decode()}")
# Call the function to check and fix the invalid drive error
fix_invalid_drive_error()
Please note that this code snippet is just an example to demonstrate the idea and may need to be adapted based on your specific requirements and environment.
Bonus Tip: Updating Device Drivers
If you’re experiencing an “Invalid Drive” error during installation or uninstallation on Windows 10, it may be due to outdated or incompatible device drivers. Updating these drivers can often resolve the issue.
To update your device drivers:
1. Press the Windows key + X, then select “Device Manager” from the menu that appears.
2. In the Device Manager window, locate the device with the error and right-click on it.
3. Select “Update driver” from the context menu.
4. Choose the option to search automatically for updated driver software.
5. Follow the on-screen instructions to complete the driver update process.
If Windows is unable to find an updated driver, you may need to manually download and install it from the manufacturer’s website.
Remember, keeping your device drivers up to date can help ensure compatibility and stability for your computer.
Creating a New User as a Last Resort
If you encounter an “Invalid Drive” error during the installation or uninstallation process on Windows 10, creating a new user account can be a last resort solution. Here’s how you can do it:
1. Press the Windows key + R to open the Run dialog box.
2. Type “control” and hit Enter to open the Control Panel.
3. Click on “User Accounts” and then “Manage another account.”
4. Select “Add a new user in PC settings” and follow the prompts to create a new user account.
5. Log out of your current account and log in to the newly created user account.
6. Try installing or uninstalling the program again to see if the issue persists.
Creating a new user account can sometimes resolve Drive errors by providing a fresh environment for software installation or uninstallation. Remember to transfer any necessary files or settings to the new account before deleting the old one.
If the issue continues, it is recommended to seek further assistance from Microsoft support or consult their extensive knowledge base for additional solutions.
Troubleshooting Invalid Drive Error 1327 on Windows 10
If you encounter an Invalid Drive Error 1327 during installation or uninstallation on Windows 10, there are a few troubleshooting steps you can try:
1. Verify the drive letter: Make sure the drive letter specified in the error message is correct. If it’s not, update it to the correct drive letter.
2. Disconnect network drives: Temporarily disconnect any network drives that may be causing the issue.
3. Update registry settings: Use the Registry Editor to update the registry settings for the invalid drive. Press the Windows key + R, type “regedit,” and press Enter. Navigate to “HKEY_CURRENT_USER\Software\Microsoft\Windows\CurrentVersion\Explorer\User Shell Folders” and update the values for the invalid drive.
4. Reinstall affected software: If the error occurs when installing or uninstalling specific software, try reinstalling it using a different installation method or from a different source.
Remember to always back up your important files before making any changes to the registry or system settings.
Mark Ginter is a tech blogger with a passion for all things gadgets and gizmos. A self-proclaimed "geek", Mark has been blogging about technology for over 15 years. His blog, techquack.com, covers a wide range of topics including new product releases, industry news, and tips and tricks for getting the most out of your devices. If you're looking for someone who can keep you up-to-date with all the latest tech news and developments, then be sure to follow him over at Microsoft.