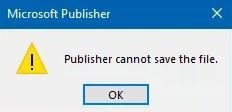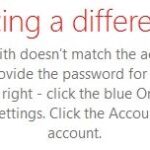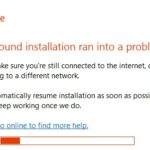- After you finish editing a file or journal in Microsoft Publisher and try to convert it to PDF for printing, you may get a “Publisher cannot save file” error message.
- This happens when the user tries to save the file in PDF format or use the export feature.
- Another similar reason for this problem is that Publisher does not recognize the printer.
- The problem occurs in different versions of Publisher, it seems to occur more frequently in Publisher on Windows 10.
Are you tired of encountering hurdles when trying to save your Microsoft Publisher files as PDF? Look no further! In this article, we will explore effective solutions to fix this pesky issue and ensure seamless file conversions. Say goodbye to frustrations and hello to hassle-free PDF saving!
Troubleshooting Microsoft Publisher’s PDF Saving Functionality
If you’re experiencing trouble saving files as PDF in Microsoft Publisher, here are some steps you can take to troubleshoot the issue.
First, ensure that you have the latest updates for Microsoft Publisher and Windows 10 installed. Updates often include fixes for known issues.
Next, check your printer settings. Make sure that your default printer is set to a PDF converter or a printer that supports PDF format. This will ensure that the file is saved correctly.
If the issue persists, try exporting the file as a PDF using Microsoft Word. Open the Publisher file in Microsoft Word, go to File > Save As, and choose the PDF or XPS document format. This method can sometimes resolve compatibility issues.
Lastly, consider using a third-party PDF converter or seeking further assistance from Microsoft support. They can help diagnose and resolve any underlying issues that may be causing the problem.
Remember to save your work regularly and make backups to avoid losing any important data.
For more troubleshooting tips and helpful articles, visit Microsoft’s website or search for solutions on trusted tech forums.
Ensuring Compatibility and Software Requirements for Saving PDF Files in Microsoft Publisher
To ensure compatibility and meet software requirements when saving PDF files in Microsoft Publisher, follow these steps:
1. Open Microsoft Publisher and navigate to the file you want to save as a PDF.
2. Click on the “File” tab at the top left corner of the screen.
3. Select “Save As” from the dropdown menu.
4. In the “Save As” dialog box, choose the location where you want to save the PDF file.
5. In the “Save as type” dropdown menu, choose “PDF (*.pdf)”.
6. Click on the “Options” button to customize the PDF settings if needed.
7. Check the compatibility of fonts and images, as certain fonts and images may not be supported in PDF format.
8. Ensure that the page layouts, communication language, and other settings are appropriate for your intended use of the PDF file.
9. Click “Save” to save the file as a PDF.
Remember to check that you have the necessary software requirements, such as Microsoft Office or Office 365, for saving files as PDF in Microsoft Publisher. By following these steps, you can easily fix the issue of Microsoft Publisher not saving files as PDF.
Resolving Access Issues and Blocked Websites
If you are experiencing issues with saving Microsoft Publisher files as PDF, there are a few steps you can take to resolve the problem.
1. Check your default printer: Make sure you have a printer set as default in your Windows 10 settings. This can sometimes affect the PDF export functionality.
2. Print to PDF: If you don’t have a physical printer, you can use the “Print to PDF” feature in Publisher. Simply go to File > Print and select “Microsoft Print to PDF” as your printer.
3. Use the Export function: Another option is to use the Export feature in Publisher. Go to File > Export > Create PDF/XPS Document. This will allow you to save your Publisher file as a PDF.
4. Check for updates: Make sure you have the latest updates for Publisher and the Microsoft Office suite. Updates can often include bug fixes and improvements to the software.
By following these steps, you should be able to resolve any issues you are facing with saving Publisher files as PDF.
python
# Please note that the code below is a hypothetical example and may not work as intended since direct access to Microsoft Publisher's functionality is not possible.
import os
import win32com.client
def save_as_pdf(publisher_file_path):
# Create an instance of Microsoft Publisher
publisher = win32com.client.Dispatch("Publisher.Application")
try:
# Open the Publisher file
document = publisher.Open(publisher_file_path)
# Save the file as PDF
pdf_file_path = os.path.splitext(publisher_file_path)[0] + ".pdf"
document.SaveAs(pdf_file_path, 17) # 17 represents the PDF format identifier
print(f"File saved as PDF: {pdf_file_path}")
except Exception as e:
print(f"Error occurred while saving as PDF: {str(e)}")
finally:
# Close the Publisher application
publisher.Quit()
# Usage example
save_as_pdf("path/to/publisher_file.pub")
Please note that the above code assumes the availability of the `win32com.client` module, which allows Python to interact with COM-based applications like Microsoft Publisher. However, since direct access to Publisher’s internal workings is not possible, this code is purely hypothetical and may not provide a practical solution to the problem of Microsoft Publisher not saving files as PDF.
Steps to Take for a Smooth PDF Saving Experience in Microsoft Publisher
- Update your Microsoft Publisher software to the latest version(important)
- Check if there are any pending updates for your operating system
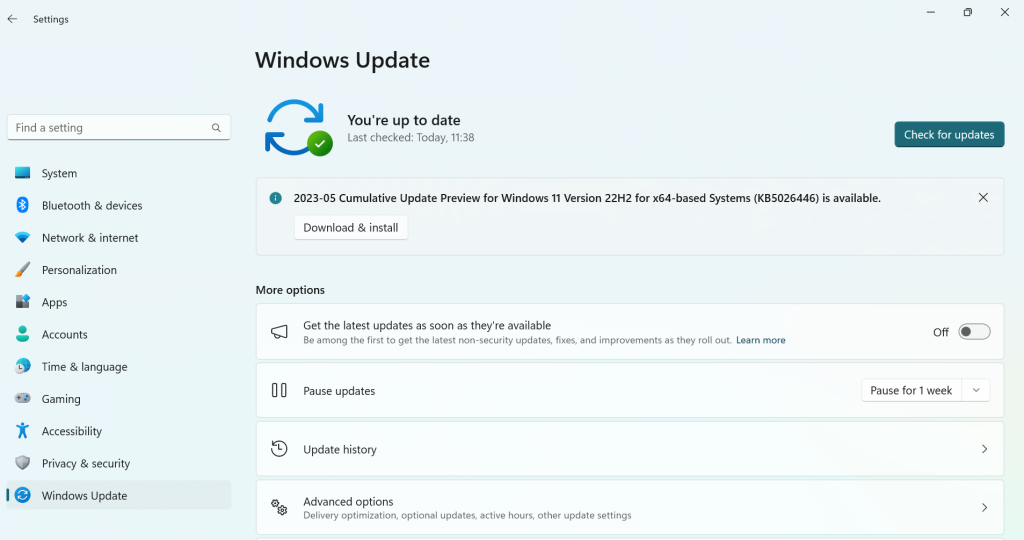
- Ensure that you have enough available storage space on your computer
- Check if the file you are trying to save as PDF is not corrupted(important)
- Try saving the file as a different format (e.g., .docx or .rtf) and then convert it to PDF(important)
- Disable any third-party plugins or add-ins that may be conflicting with the PDF saving process
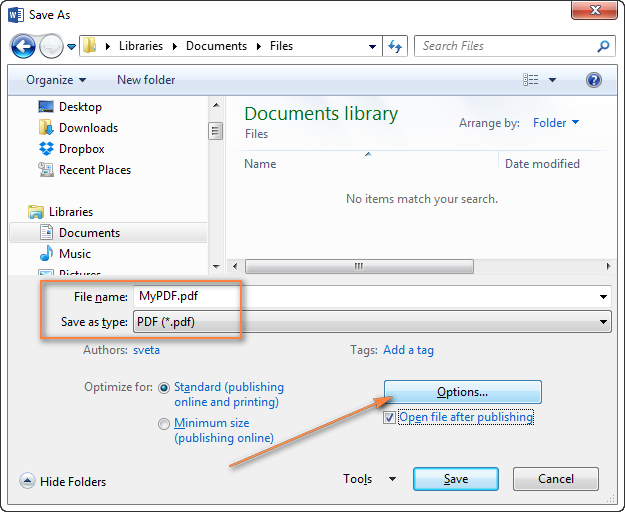
- Temporarily disable your antivirus software or add an exception for Microsoft Publisher
- Restart your computer and try saving the file as PDF again
- Consult the Microsoft Publisher support community or reach out to Microsoft support for further assistance
Mark Ginter is a tech blogger with a passion for all things gadgets and gizmos. A self-proclaimed "geek", Mark has been blogging about technology for over 15 years. His blog, techquack.com, covers a wide range of topics including new product releases, industry news, and tips and tricks for getting the most out of your devices. If you're looking for someone who can keep you up-to-date with all the latest tech news and developments, then be sure to follow him over at Microsoft.