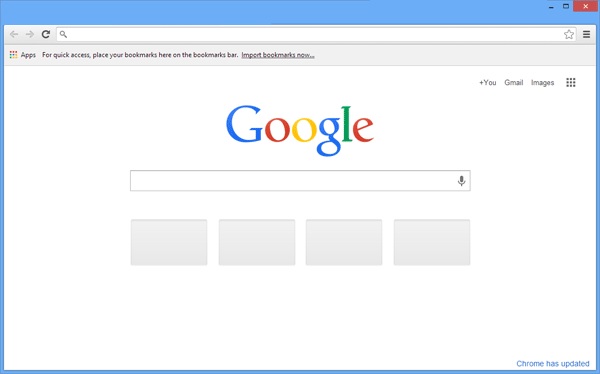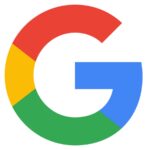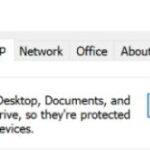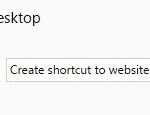- Google Chrome doesn’t show most visited websites as thumbnails when you open the browser.
- Google Chrome is one of the most advanced browsers that has many advanced features and a clean interface.
- If you can’t use Google Chrome’s Most Visited Websites thumbnail view, here are detailed instructions on how to restore it.
- The most likely cause of this problem is an error when updating to a new homepage.
Unveiling the Elusive Mystery: Why Chrome Fails to Display Most Visited Thumbnails
Blocked Access and Troubleshooting Steps
If you are experiencing issues with most visited thumbnails not showing on Chrome, there are a few troubleshooting steps you can take to resolve the problem.
1. Clear your browser’s cache and cookies. This can help refresh the page and resolve any temporary issues. To do this, click on the three dots in the top-right corner of your browser, go to “More tools,” and select “Clear browsing data.”
2. Disable any third-party extensions that may be conflicting with the thumbnails. Open your browser’s settings and click on “Extensions.” Disable any extensions one by one and check if the thumbnails start showing.
3. Check your Chrome flags. Type “chrome://flags” in the address bar and press Enter. Look for “Enable Instant Extended API” and “Enable NTP” flags. If they are disabled, enable them and restart your browser.
4. Reset your Chrome homepage. Go to Chrome settings, click on “Appearance,” and make sure the “Show home button” option is turned on. Then, click on “Change” and set your desired homepage.
These troubleshooting steps should help you resolve the issue with most visited thumbnails not showing on Chrome. If the problem persists, you may want to consider contacting the website or seeking further assistance.
Restoring Favorite Sites on Google Chrome
- Clear browsing data:
- Open Google Chrome
- Click on the three-dot menu icon in the top-right corner
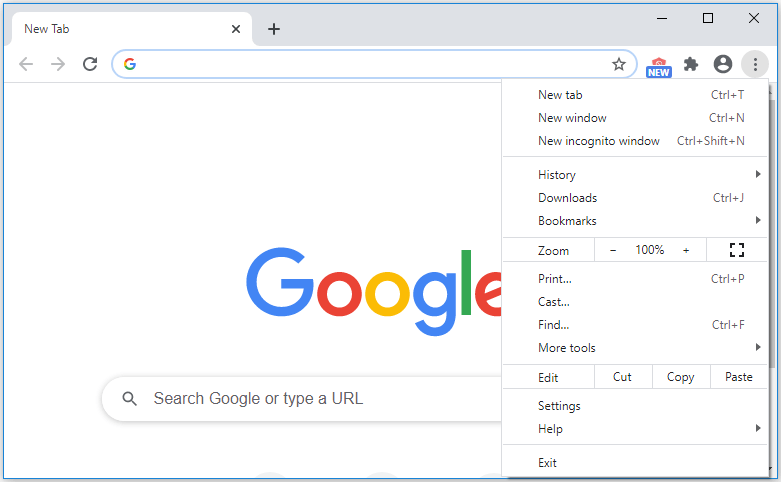
- Select More tools and then Clear browsing data
- In the dialog box that appears, choose the time range and select the types of data you want to delete (e.g., browsing history, cookies, cached images)
- Click on the Clear data button to clear the selected data
- Disable Chrome extensions:
- Open Google Chrome
- Click on the three-dot menu icon in the top-right corner
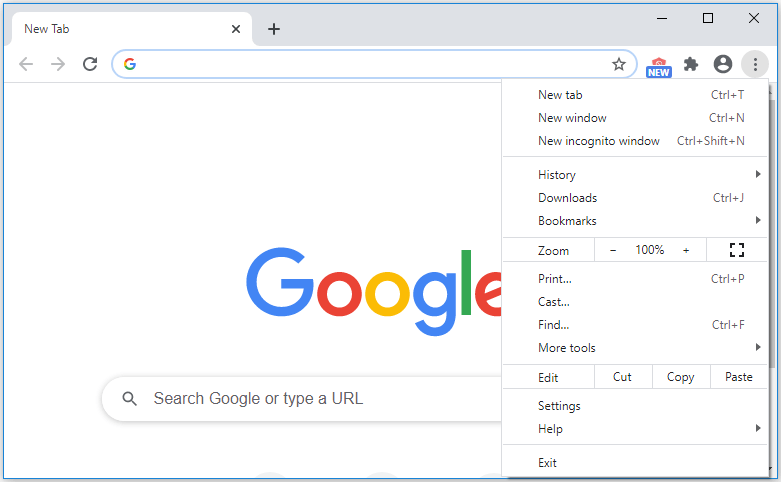
- Select More tools and then Extensions
- Toggle off the Enabled switch for each extension to disable them
- Reset Chrome settings:
- Open Google Chrome
- Click on the three-dot menu icon in the top-right corner
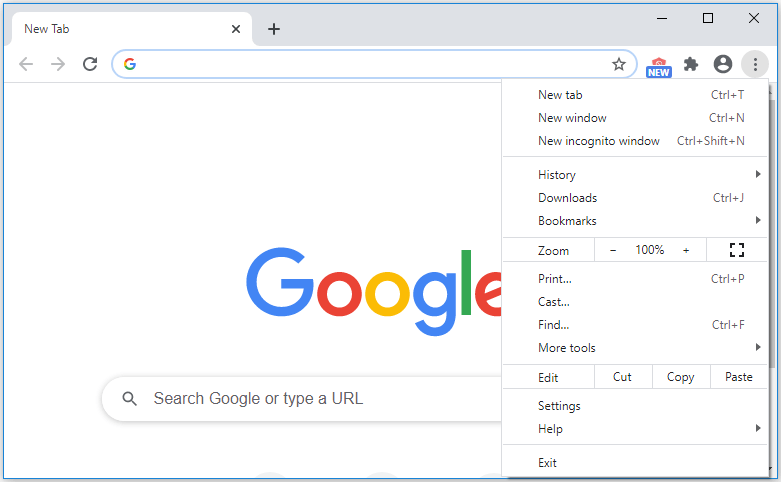
- Select Settings
- Scroll down and click on Advanced to expand advanced settings
- Scroll down further and click on Restore settings to their original defaults
- Click on the Reset settings button in the confirmation dialog
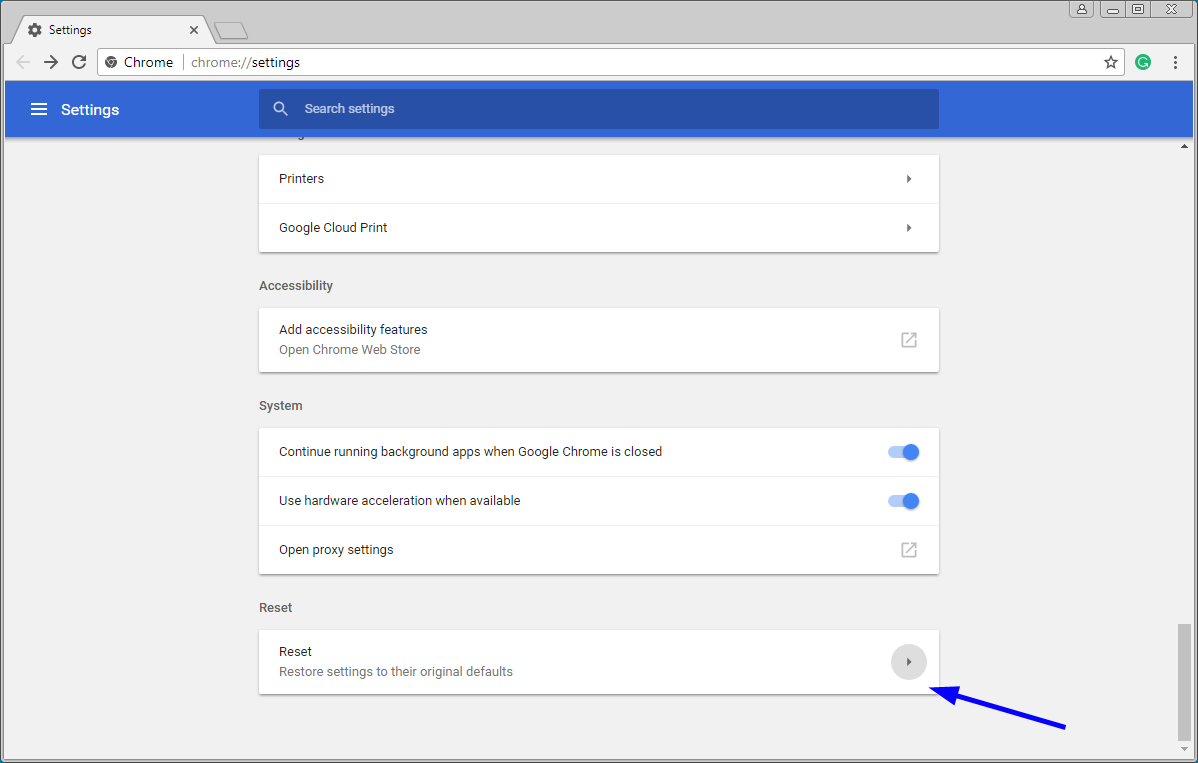
- Reinstall Chrome:
- Ensure you have a backup of any important bookmarks, settings, or data
- Uninstall Google Chrome from your device
- Download the latest version of Google Chrome from the official website
- Install the downloaded file and follow the on-screen instructions
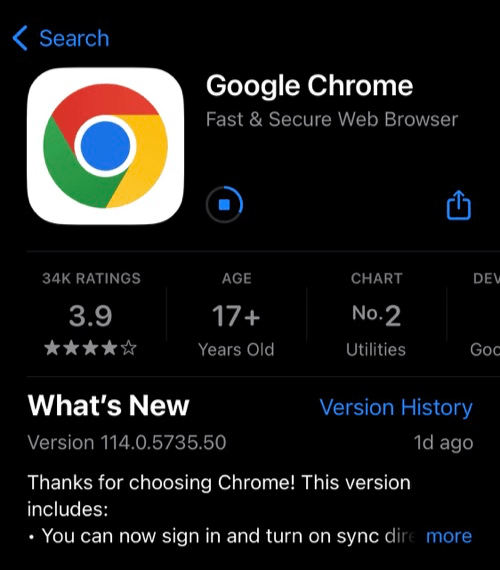
- Launch Chrome after installation and sign in to your Google account, if necessary
Reasons for Missing Most Visited Websites
1. Chrome flags or experimental features: Some Chrome flags or experimental features may interfere with the display of most visited thumbnails. To fix this, type “chrome://flags” in your Chrome browser’s address bar, press Enter, and reset all flags to their default settings.
2. Chrome browser settings: Check your Chrome browser settings to ensure that the “Show most visited sites” option is enabled. Go to Settings > Appearance > Show most visited sites.
3. Third-party extensions: Certain third-party extensions can also cause issues with displaying most visited websites. Disable or remove any recently installed extensions and check if the thumbnails reappear.
4. Clearing browsing data: Clearing your browsing data, including cookies and cache, can sometimes resolve issues with missing thumbnails. Go to Settings > Privacy and security > Clear browsing data.
5. Restarting Chrome: Sometimes, simply restarting your Chrome browser can fix the problem. Close Chrome and relaunch it to see if the thumbnails reappear.
6. Updating Chrome: Ensure that you have the latest version of Chrome installed on your device. Open Chrome, go to Settings > About Chrome, and check for any available updates.
python
def troubleshoot_most_visited_thumbnails():
# Clear browser cache and data
clear_cache_and_data()
# Reset most visited thumbnails
reset_most_visited_thumbnails()
# Restart the browser
restart_browser()
def clear_cache_and_data():
# Code to clear browser cache and data
# This may vary depending on the browser being used
def reset_most_visited_thumbnails():
# Code to reset the most visited thumbnails
# This may require modifying browser settings or preferences
def restart_browser():
# Code to close and reopen the browser
# This can be done programmatically using OS commands or by manually instructing the user to restart the browser
Please note that the code provided is a general outline and may not work as-is for troubleshooting most visited thumbnails in Google Chrome. The actual implementation may vary depending on the specific browser, operating system, and the underlying cause of the issue.
Updating and Clearing History in Google Chrome
To update and clear your browsing history in Google Chrome, follow these steps:
1. Open Google Chrome on your device.
2. Click on the three vertical dots in the top-right corner of the browser window.
3. From the drop-down menu, select “History”.
4. This will open a new tab showing your browsing history.
5. To clear your entire browsing history, click on “Clear browsing data” on the left side of the page.
6. Select the time range for which you want to clear the history. If you want to clear everything, choose “All time”.
7. Check the box next to “Browsing history”.
8. Optionally, you can also select other data types to clear, such as cookies and cached images.
9. Click on “Clear data” to remove the selected browsing history.
10. To update the thumbnails on your “Most Visited” section, visit the websites you want to appear and they will automatically be added.
Remember to periodically clear your browsing history to keep your browser running smoothly and maintain your privacy.
Visiting Websites on Most Visited List
If the most visited thumbnails are not showing on Chrome, there are a few troubleshooting steps you can try.
First, make sure you have the latest version of Chrome installed and that your device is connected to the internet.
Next, check your Chrome settings to ensure that the “Show Most Visited Sites” option is enabled. To do this, open a new tab and click on the three-dot menu in the top right corner. Then, select “Settings” and go to the “Appearance” section. Make sure the “Show Most Visited Sites” toggle is turned on.
If the issue persists, you can try clearing your browsing history and cache. Open a new tab and type “chrome://settings/clearBrowserData” in the address bar. Select the appropriate time range and check the boxes for “Browsing history” and “Cached images and files.” Then, click “Clear data.”
If none of these steps resolve the issue, you may need to try using a different browser or contact Chrome support for further assistance.
Adjusting Zoom Level for New Pages
If you’re experiencing issues with most visited thumbnails not showing on Chrome, adjusting the zoom level for new pages can help resolve the problem. Here’s how you can do it:
1. Open Chrome and navigate to a new tab page or the Chrome homepage.
2. Press Ctrl and + keys together to zoom in or Ctrl and – keys to zoom out. Alternatively, you can use the zoom controls located at the bottom-right corner of the Chrome window.
3. Adjust the zoom level until the thumbnails start appearing correctly.
4. If you’re using Chrome on Android, you can also adjust the zoom level by pinching in or out on the screen.
5. Remember to set the zoom level to a comfortable size for optimal browsing experience.
By adjusting the zoom level, you can ensure that the most visited thumbnails are displayed correctly on Chrome.
Resetting and Reinstalling Google Chrome
Resetting and reinstalling Google Chrome can help troubleshoot the issue of most visited thumbnails not showing on Chrome. To reset Chrome, follow these steps:
1. Open Google Chrome.
2. Click on the three-dot menu in the top-right corner and select “Settings.”
3. Scroll down and click on “Advanced” to expand more options.
4. Scroll down again and click on “Reset and clean up.”
5. Click on “Restore settings to their original defaults.”
6. A confirmation window will appear, click on “Reset settings.”
To reinstall Chrome, follow these steps:
1. Uninstall Google Chrome from your device.
2. Visit the official Google Chrome website.
3. Download and install the latest version of Google Chrome.
Remember to backup your bookmarks and other important data before resetting or reinstalling Chrome. This should resolve the issue of most visited thumbnails not showing on Chrome.
For more detailed instructions or troubleshooting, you can visit the Google Chrome Help Center or seek assistance from the Chrome community.
Changing Search Engine and Resetting Settings
| Step | Instructions |
|---|---|
| Step 1 | Open Google Chrome browser. |
| Step 2 | Click on the three vertical dots in the top right corner to open the Chrome menu. |
| Step 3 | Select “Settings” from the dropdown menu. |
| Step 4 | Scroll down and click on “Search engine” under the “Search engine” section. |
| Step 5 | Click on the drop-down menu next to “Search engine used in the address bar” and select your preferred search engine. |
| Step 6 | Close the settings tab. |
| Step 7 | Open a new tab and check if the most visited thumbnails are now showing. |
| Step 8 | If the thumbnails are still not showing, return to the settings menu. |
| Step 9 | Scroll down and click on “Advanced” to expand the advanced settings. |
| Step 10 | Under the “Reset and clean up” section, click on “Restore settings to their original defaults”. |
| Step 11 | Click on “Reset settings” in the confirmation pop-up window. |
| Step 12 | Restart Google Chrome and check if the most visited thumbnails are now visible. |
Mark Ginter is a tech blogger with a passion for all things gadgets and gizmos. A self-proclaimed "geek", Mark has been blogging about technology for over 15 years. His blog, techquack.com, covers a wide range of topics including new product releases, industry news, and tips and tricks for getting the most out of your devices. If you're looking for someone who can keep you up-to-date with all the latest tech news and developments, then be sure to follow him over at Microsoft.