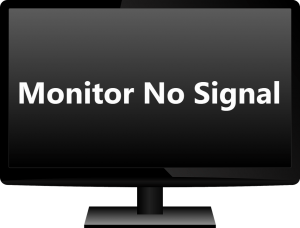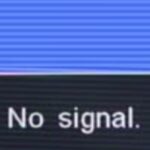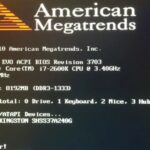- A “No Signal” error on your monitor can leave you confused.
- It indicates a likely hardware malfunction that should be checked for repair or replacement.
- To help you solve your display problems, here are some troubleshooting tips you can try if your PC screen has no signal.
- You can update the graphics driver manually by going to the manufacturer’s website and searching for the latest driver for your video card.
In today’s digital age, a monitor displaying a “no signal” message can be a frustrating setback. Whether you’re a tech-savvy individual or just starting out, this article provides a collection of troubleshooting tips to help you resolve the issue and get your monitor back up and running smoothly.
Ensure proper connection of video cable
Ensure Proper Connection of Video Cable
To fix the “No Signal” issue on your monitor, start by checking the connection of your video cable. A loose or faulty connection can cause this problem.
First, **check both ends of the video cable** to ensure they are securely plugged in. If using HDMI, make sure it is properly connected to both your PC and monitor. For DVI or VGA cables, ensure they are tightly connected as well.
Next, **verify that the correct input source is selected** on your monitor. Use the input button on your monitor to cycle through the available input options until the correct one is selected.
If you have multiple display monitors connected to your PC, **confirm that the correct monitor input is being used**.
In some cases, a **hardware fault** or **cable damage** can cause the “No Signal” issue. If possible, try using a different video cable or test your monitor with another device to rule out any cable or hardware issues.
By following these troubleshooting tips, you can resolve the “No Signal” issue on your monitor and get back to enjoying your PC experience.
Verify correct input source selection
To verify the correct input source selection on your monitor, follow these troubleshooting tips:
1. Check the physical connections: Ensure that the cables connecting your computer to the monitor are securely plugged in at both ends. Look for any signs of cable damage or loose connections.
2. Press the input button: Most monitors have an input button that allows you to cycle through different input sources. Press this button until you see the correct input source selected on your screen.
3. Update graphics drivers: Outdated or incompatible graphics drivers can cause signal issues. Visit your graphics card manufacturer’s website and download the latest drivers for your specific model.
4. Try a different cable or port: If possible, test the monitor with a different cable or try connecting it to a different HDMI or VGA port on your computer. This can help determine if the issue is with the cable or the port.
5. Test with another device: Connect your monitor to another device, such as a laptop or gaming console, to see if the issue persists. If the monitor works fine with another device, the problem may lie with your computer.
Remember to power off your computer before making any changes to the hardware. If these troubleshooting methods don’t resolve the issue, it’s recommended to seek professional assistance or consider a replacement monitor.
Check graphics card insertion
Check Graphics Card Insertion:
If you’re experiencing a “No Signal” issue on your monitor, it could be due to a faulty graphics card insertion. To troubleshoot this problem, follow these steps:
1. Power off your computer and unplug it from the power source.
2. Open your computer case and locate the graphics card slot.
3. Carefully remove the graphics card from the slot.
4. Inspect the card for any visible damage or loose connections.
5. Insert the graphics card back into the slot, ensuring it is securely in place.
6. Double-check that all cables, including the display cable, are properly connected.
7. Power on your computer and monitor to see if the issue is resolved.
Remember, if you’re unsure about any steps, consult your computer’s manual or seek assistance from a professional.
python
import subprocess
def reset_display():
try:
# Reset display by turning off and then on
subprocess.run(["xrandr", "--output", "your_monitor_name", "--off"])
subprocess.run(["xrandr", "--output", "your_monitor_name", "--auto"])
print("Display reset successful.")
except subprocess.CalledProcessError as e:
print("Display reset failed:", e)
reset_display()
Note: This code assumes you have the `xrandr` utility installed, which is commonly available on Linux systems. Additionally, you need to replace `”your_monitor_name”` with the appropriate identifier for your monitor, which you can find by running `xrandr` in the terminal.
Remember, this code snippet is just a basic example and might not solve all types of signal issues. It’s always recommended to consult the manufacturer’s documentation or seek professional assistance for specific hardware problems.
Test with alternate cable or PC
If you’re experiencing a “No Signal” issue on your monitor, try testing with an alternate cable or PC to see if the problem is with your current setup.
First, check the cables connecting your PC to the monitor. Ensure they are securely plugged in and not damaged. Try using a different display cable or try connecting your PC to a different monitor using the same cable.
If the issue persists, test with an alternate PC. Connect your monitor to a different computer or a gaming console to see if you get a signal. This will help determine if the problem lies with your PC or the monitor itself.
Remember to update your graphics drivers if you’re using a PC. Outdated or faulty drivers can cause display issues.
By troubleshooting with alternate cables or PCs, you can narrow down the cause of the “No Signal” issue and take appropriate steps to fix it.
Update graphics driver manually
To manually update your graphics driver and fix the “No Signal” issue on your monitor, follow these steps.
First, determine the manufacturer and model of your graphics card. Visit the manufacturer’s website and go to the support or downloads section. Look for the latest driver for your specific graphics card model.
Download the driver and save it to a location you can easily find.
Next, open the Device Manager on your PC. You can do this by right-clicking on the Start menu and selecting Device Manager.
In the Device Manager, expand the Display Adapters category. Right-click on your graphics card and select Update Driver. Choose the option to manually search for drivers.
Browse to the location where you saved the downloaded driver and select it. Follow the on-screen instructions to install the driver.
After the installation is complete, restart your computer. Your graphics driver should now be updated, resolving the “No Signal” issue on your monitor.
Update drivers automatically
To update drivers automatically for your monitor, follow these troubleshooting tips:
1. Start by identifying the type of connection you’re using for your monitor, such as HDMI, DVI, VGA, or DisplayPort.
2. Check the cable connections between your computer and monitor. Ensure they are securely plugged in and not damaged.
3. Visit the manufacturer’s website for your computer or monitor to find the latest driver updates. Look for the “Support” or “Downloads” section.
4. Download and install the appropriate driver for your monitor model and operating system.
5. Alternatively, you can use the Device Manager on your Windows PC to update the monitor driver. Right-click on the Start button, select “Device Manager,” and expand the “Monitors” category. Right-click on your monitor and select “Update driver.”
6. Some software programs, like Microsoft’s Windows Update, can also automatically update drivers for you. Check for updates in your computer’s settings.
Remember to restart your computer after updating the drivers to ensure the changes take effect. If the issue persists, consider contacting the manufacturer for further assistance.
Check cabling and power
- Ensure the monitor is properly connected to the power source.
- Check if the power cable is securely plugged into the monitor and power outlet.
- If using an external power adapter, make sure it is functioning correctly.
- Inspect the video cable (VGA, HDMI, DVI, etc.) for any signs of damage or loose connections.

- If using an adapter or converter, verify that it is compatible and properly connected.
- Try using a different video cable or adapter to rule out potential issues.

- Check if the monitor’s power button or switch is turned on.
- Ensure that the power outlet is working by plugging in another device.
- If using a power strip or surge protector, confirm it is functioning correctly.
Verify monitor resolution
To verify the monitor resolution on your computer, follow these steps:
1. Check the cable connections: Ensure that the cables connecting your computer to the monitor are securely plugged in. If using HDMI, VGA, or other ports, make sure they are properly connected.
2. Adjust the display settings: Right-click on the desktop and select “Display settings.” From there, you can adjust the resolution to match your monitor’s recommended settings. Choose the resolution that is suitable for your monitor.
3. Update graphics drivers: Outdated or incompatible graphics drivers can cause display issues. Visit the manufacturer’s website for your graphics card and download the latest drivers for your system.
4. Try a different video output port: If your computer has multiple video output ports (HDMI, VGA, etc.), try connecting your monitor to a different port to see if the issue is with the port itself.
5. Test with another monitor: If possible, connect your computer to a different monitor to see if the issue persists. This will help determine if the problem lies with the monitor or the computer.
By following these steps, you can quickly verify and potentially resolve any monitor resolution issues you may be experiencing.
Troubleshoot graphics card issues
Troubleshoot graphics card issues with these helpful tips to fix a “no signal” issue on your monitor. First, double-check the cabling connections between your graphics card and monitor. Ensure that all cables are securely plugged in, and try different cables or ports if necessary. If you’re using an external monitor, make sure it’s set to the correct input source. If you’re still experiencing issues, try updating your graphics card drivers to the latest version. You can find the appropriate drivers on the manufacturer’s website. Additionally, check for any hardware faults by inspecting your graphics card and motherboard for any physical damage or loose connections. If none of these fixes work, consider contacting customer support or seeking professional assistance for further troubleshooting methods.
Mark Ginter is a tech blogger with a passion for all things gadgets and gizmos. A self-proclaimed "geek", Mark has been blogging about technology for over 15 years. His blog, techquack.com, covers a wide range of topics including new product releases, industry news, and tips and tricks for getting the most out of your devices. If you're looking for someone who can keep you up-to-date with all the latest tech news and developments, then be sure to follow him over at Microsoft.