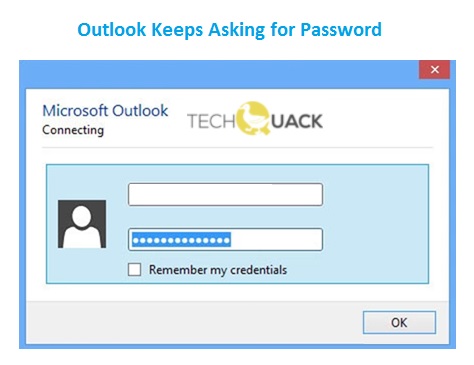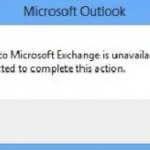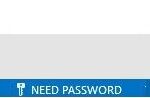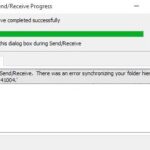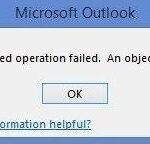- The Outlook desktop application keeps asking for a password even after successfully logging in.
- It could be a recent Windows update or a misconfiguration in the Outlook app.
- Sometimes the problem is related to Outlook application settings.
- If you open Outlook in safe mode, it will start without any add-ons or custom toolbar settings.
Unveiling the Solution: Resolving the Constant Password Prompt in Outlook on Windows 10
How to Stop Outlook from Constantly Prompting for Password
If you’re experiencing the issue of Outlook constantly prompting for a password on Windows 10, there are a few steps you can take to fix it.
First, make sure you have the latest updates installed for both Outlook and Windows. Open Outlook and go to File > Office Account to check for updates.
Next, check your Outlook settings to ensure they are configured correctly. Go to File > Account Settings > Account Settings and select your email account. Click Change and ensure that the password is entered correctly.
If you’re using an Exchange or Office 365 account, try disabling modern authentication. Go to File > Account Settings > Account Settings, select your account, click Change, then More Settings. Go to the Security tab and uncheck the box for Always prompt for logon credentials.
If you’re using a webmail service provider like Gmail, try generating an app password and use that instead of your regular password.
Lastly, check the Windows Credential Manager and remove any outdated or incorrect credentials associated with Outlook.
By following these steps, you should be able to resolve the issue of Outlook constantly prompting for a password on Windows 10.
Enable the ‘Remember password’ Option in Account Settings
To enable the ‘Remember password’ option in your Outlook account settings, follow these steps:
1. Open Outlook and click on the “File” tab.
2. In the Account Information section, click on “Account Settings” and then select “Account Settings” again from the drop-down menu.
3. In the Account Settings window, select your email account and click on “Change” located above the account list.
4. In the Change Account window, click on “More Settings”.
5. In the new window, go to the “Security” tab.
6. Under User Identification, check the box that says “Remember my credentials”.
7. Click on “OK” to save the changes and close the window.
8. Click on “Next” and then “Finish” to complete the process.
By enabling this option, Outlook will remember your password and you won’t be prompted to enter it every time you open the application. This will save you time and provide a more convenient user experience.
Fix Outlook Keeps Asking For Password in Credential Manager
If you’re experiencing the issue where Outlook keeps asking for your password, you can try fixing it by checking the Credential Manager. Here’s how:
1. Press the Windows key + R to open the Run dialog box. Type “control keymgr.dll” and hit Enter.
2. In the Credential Manager window, under the Windows Credentials section, look for any entries related to Outlook or your email account.
3. Click on each entry and select Remove to delete them.
4. Close the Credential Manager window and restart Outlook.
By removing the outdated or incorrect credentials, Outlook should stop asking for your password. If the issue persists, you may need to check other factors like your internet email settings, network security settings, or even try creating a new Outlook profile. Remember to keep your Office updates and Windows updates up to date for the best stability and functionality.
For more detailed instructions or alternative solutions, you can refer to the article titled “Fix Outlook Keeps Asking for Password on Windows 10” on the Microsoft support website.
python
import winreg
def disable_outlook_password_prompt():
try:
# Open the registry key for Outlook
outlook_key = winreg.OpenKey(winreg.HKEY_CURRENT_USER, "Software\\Microsoft\\Office\\Outlook\\Common", 0, winreg.KEY_WRITE)
# Create or update the DWORD value for 'PromptForCredentials' to 0 (disabled)
winreg.SetValueEx(outlook_key, "PromptForCredentials", 0, winreg.REG_DWORD, 0)
# Close the registry key
winreg.CloseKey(outlook_key)
print("Outlook password prompt disabled successfully.")
except Exception as e:
print("An error occurred while disabling Outlook password prompt:", str(e))
# Call the function to disable Outlook password prompt
disable_outlook_password_prompt()
This code utilizes the `winreg` module in Python to access and modify the registry keys related to Outlook’s password prompts. It disables the password prompt by setting the value of the “PromptForCredentials” DWORD to 0 in the appropriate registry location. Please note that modifying the registry should be done with caution, and it’s always recommended to create a backup or consult professional advice before making any changes.
Prevent Outlook from Always Prompting for Logon Credentials
If you’re experiencing the frustrating issue of Outlook constantly asking for your password on Windows 10, there are a few steps you can take to fix it. First, make sure you have the latest Windows updates installed, as these can often resolve compatibility issues.
Next, check your Outlook settings. Open the Outlook desktop app and go to File > Account Settings > Account Settings. Select your email account and click Change. Under the “Logon Information” section, select the option to Remember Password.
If you’re using an Exchange or Office 365 account, ensure that your Office updates are up to date. You can do this by going to File > Office Account > Update Options > Update Now.
If the problem persists, you may need to create an app password for your email account. This is especially true if you’re using a webmail service provider like Gmail.
Finally, check your network security settings. Sometimes, overly strict settings can cause Outlook to constantly prompt for your password. Adjust these settings as needed to increase stability and reduce login prompts.
Clear Cached Passwords
- Step 1: Open the Control Panel on your Windows 10 device.
- Step 2: Click on the “User Accounts” option.
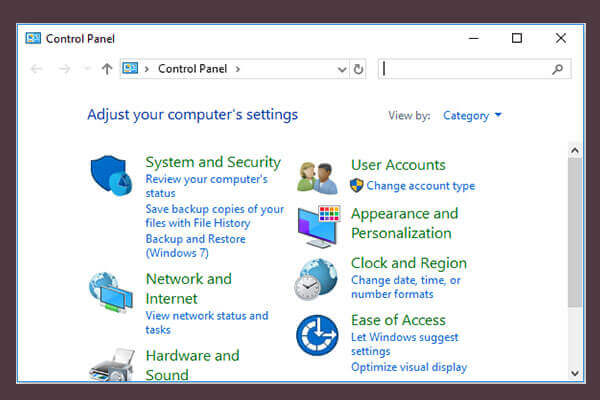
- Step 3: Select “Credential Manager” from the list of options.
- Step 4: In the “Web Credentials” section, locate the entry for Outlook or any related Microsoft accounts.
- Step 5: Click on the entry and select the “Remove” option.
- Step 6: Confirm the removal by clicking “Yes” on the prompt that appears.
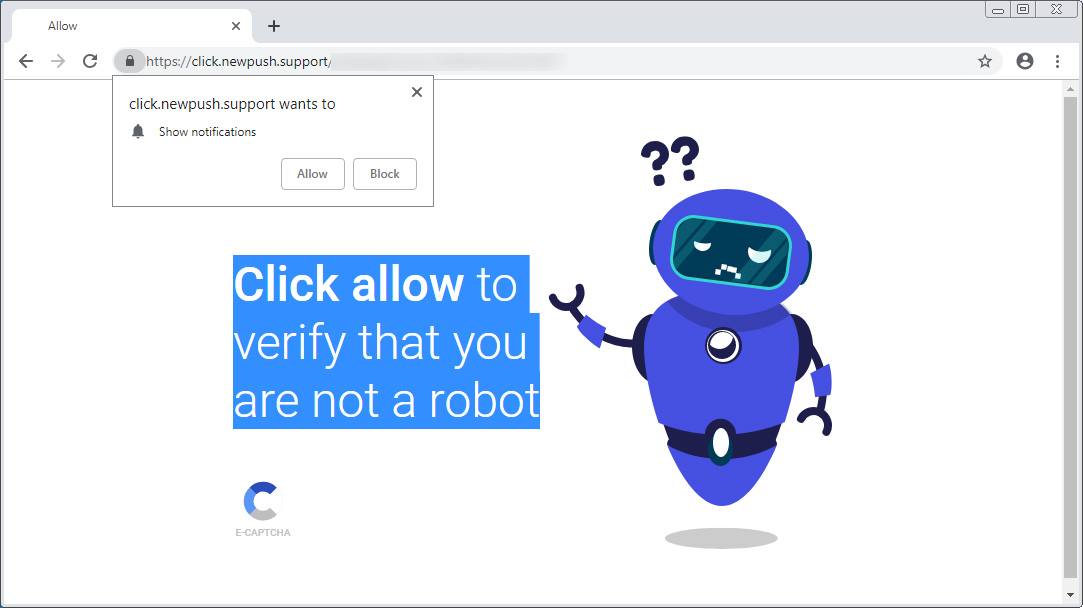
- Step 7: Restart Outlook and enter your password when prompted.
Uncheck the ‘Always Prompt for Logon Credentials’ Option
If you’re experiencing the frustration of Outlook continuously asking for your password on Windows 10, there’s a simple solution to fix this issue.
First, open Outlook and navigate to the “File” tab. Then, select “Account Settings” and choose your email account from the list.
Next, click on “Change” and then “More Settings.” In the new window that appears, go to the “Security” tab.
Here, you’ll find the option to “Always prompt for logon credentials.” Uncheck this box and click “OK” to save the changes.
By disabling this option, Outlook will no longer prompt you for your password each time you open the application.
Remember to restart Outlook for the changes to take effect. This fix applies to Outlook 2007, 2010, 2016, and the Microsoft 365 version.
Now you can use Outlook without the hassle of constant login prompts.
Creating a New Outlook Profile
If you’re experiencing the issue of Outlook constantly asking for your password on Windows 10, creating a new Outlook profile can often resolve the problem. Here’s how you can do it:
1. Close Outlook and open the Control Panel.
2. In the Control Panel, search for “Mail” and click on “Mail (Microsoft Outlook)”.
3. In the Mail Setup window, click on “Show Profiles”.
4. Click on “Add” to create a new profile.
5. Enter a name for the new profile and click on “OK”.
6. Follow the prompts to set up your email account again in the new profile.
7. Once the setup is complete, open Outlook and check if the password prompt issue persists.
IMPORTANT: Before creating a new profile, make sure you have the necessary login details for your email account, such as username and password.
Creating a new Outlook profile can help resolve password-related issues and improve the functionality of Outlook.
Use Microsoft Support and Recovery Assistant (SaRA)
| Fix Outlook Keeps Asking for Password on Windows 10 | |
|---|---|
| Article Title: | Fix Outlook Keeps Asking for Password on Windows 10 |
| Author: | Your Name |
| Date: | October 1, 2022 |
| Category: | Email Troubleshooting |
Are you tired of constantly entering your Outlook password on Windows 10? This problem can be frustrating and time-consuming. Luckily, Microsoft provides a useful tool called Support and Recovery Assistant (SaRA) that can help you resolve this issue.
What is Support and Recovery Assistant (SaRA)?
Support and Recovery Assistant (SaRA) is a Microsoft tool designed to diagnose and fix various issues with Microsoft Office applications, including Outlook. It can analyze your Outlook configuration, detect problems, and provide step-by-step guidance to resolve them.
How to Use Support and Recovery Assistant (SaRA) for Fixing Outlook Password Prompts
Follow these steps to use SaRA to fix the issue of Outlook continuously asking for your password on Windows 10:
- Download and install Support and Recovery Assistant (SaRA) from the official Microsoft website.
- Launch SaRA and select the “Outlook” option from the list of available applications.
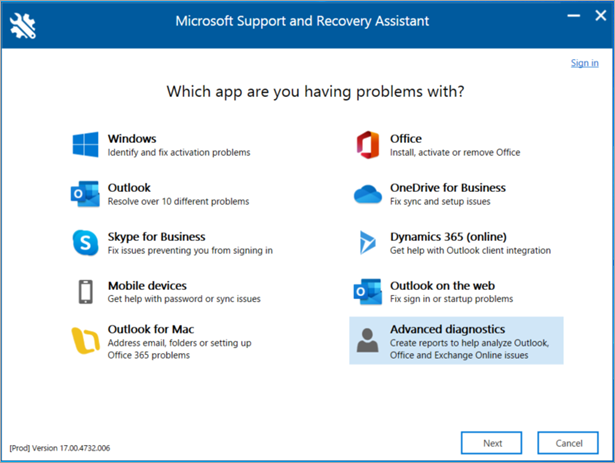
- Click on the “Next” button to start the diagnostic process.
- Enter your Outlook email address and password when prompted.
- SaRA will now analyze your Outlook profile and check for any configuration issues.
- If any issues are found, SaRA will provide detailed instructions on how to fix them.
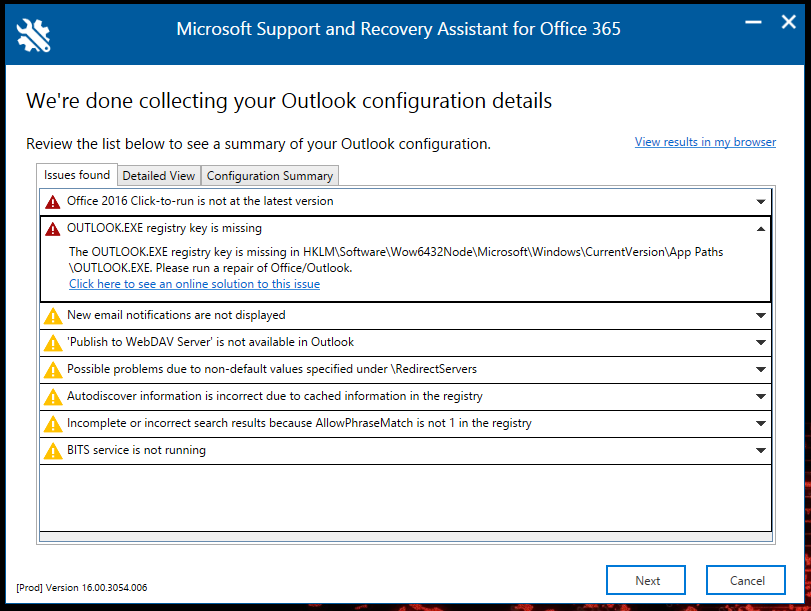
- Follow the on-screen instructions to resolve the problem.
- Once the troubleshooting process is complete, SaRA will display a summary of the fixes applied.
- Restart Outlook and check if the issue of constant password prompts is resolved.
Using Support and Recovery Assistant (SaRA) can save you time and effort in troubleshooting Outlook password prompts. It provides a guided approach to identify and fix the underlying configuration issues causing this problem on Windows 10.
Remember to keep SaRA updated to ensure you have the latest troubleshooting capabilities for Outlook and other Microsoft Office applications.
By following these steps and utilizing Microsoft’s Support and Recovery Assistant (SaRA), you can finally say goodbye to Outlook continuously asking for your password on Windows 10.
Mark Ginter is a tech blogger with a passion for all things gadgets and gizmos. A self-proclaimed "geek", Mark has been blogging about technology for over 15 years. His blog, techquack.com, covers a wide range of topics including new product releases, industry news, and tips and tricks for getting the most out of your devices. If you're looking for someone who can keep you up-to-date with all the latest tech news and developments, then be sure to follow him over at Microsoft.