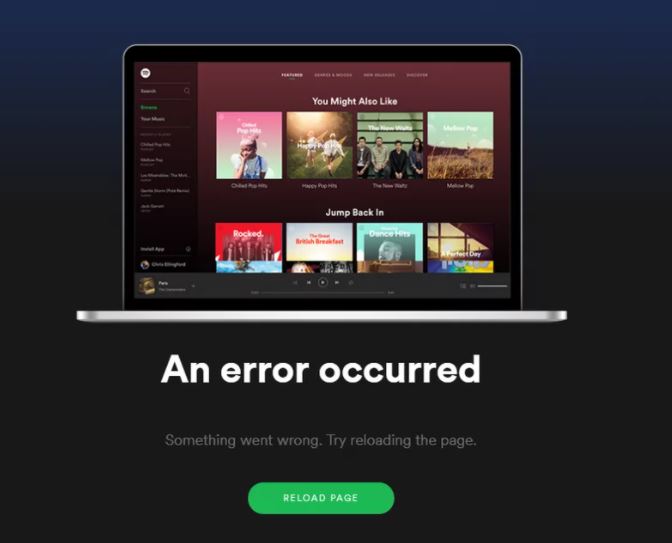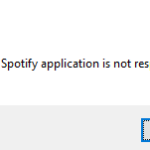- Spotify Web Player may stop working with the following error messages: “Spotify Web Player an Error Occurred” or “Oooops, something went wrong.
- Recharging.” This quick guide presents a simple solution to the Spotify error on Windows computers.
- It may be related to your Internet connection or your Internet service.
- Your browser is outdated or does not support Spotify, or you forgot to turn on content protection in your browser.
Welcome to the Ultimate Guide to Fix Spotify Web Player Errors, where we unravel the mysteries behind those pesky glitches and offer you foolproof solutions. Get ready to tune in hassle-free as we navigate through the world of Spotify’s web player and conquer any obstacles that come our way.
General Fixes for Spotify Web Player Errors
1. Clear your browser cache and cookies to ensure a fresh start. Search online for instructions on how to clear cache and cookies in your specific browser.
2. Disable any browser extensions or plugins that may be interfering with Spotify. Check your browser’s settings or extensions menu for options to manage or disable these add-ons.
3. Restart your browser and make sure you’re using the latest version. Visit your browser’s official website to download and install any available updates.
4. If you’re using a different device or browser, try accessing Spotify Web Player from a different one to see if the issue persists.
5. Make sure your internet connection is stable and strong. Try restarting your network router or connecting to a different network if possible.
6. Check if your operating system is up to date. Visit your device’s settings or control panel to check for updates and install any available system updates.
7. If you’re experiencing playback issues, try switching to a different web browser. For example, if you’re using Chrome, try Firefox or Microsoft Edge.
8. If you’re using a Windows device and encountering playback errors, ensure that the Media Feature Pack is installed. Search online for “Media Feature Pack” and follow the official Microsoft instructions for installation.
Remember, these are general fixes that can help resolve common Spotify Web Player errors. If the problem persists, consult Spotify’s Help section or contact their support for further assistance.
Browser Compatibility and Spotify Web Player Errors
Browser Compatibility:
If you’re experiencing issues with the Spotify Web Player, it could be due to browser compatibility. Ensure that you are using a supported browser such as Google Chrome or Firefox, as these are the most compatible with the web player. Additionally, make sure your browser is up to date to avoid any compatibility issues.
Spotify Web Player Errors:
If you encounter errors while using the Spotify Web Player, there are a few troubleshooting steps you can take. First, try clearing your browser cache and cookies. This can often resolve any temporary issues. If that doesn’t work, try using an incognito or private browsing window to rule out any conflicting extensions or plugins.
If the problem persists, restart your computer and check your internet connection. Sometimes, a simple restart can resolve the issue. If you’re still having trouble, visit the Spotify Help section for more information or contact Spotify support directly.
Clearing Cache and Cookies to Resolve Spotify Web Player Errors
Clearing the cache and cookies on your web browser can help resolve Spotify Web Player errors. Follow these steps to clear cache and cookies:
1. Open your web browser.
2. Click on the menu button (usually represented by three dots or lines) in the top-right corner of the browser window.
3. Select “Settings” from the drop-down menu.
4. Scroll down and click on “Privacy and security” or a similar option.
5. Look for the “Clear browsing data” or “Clear history” option and click on it.
6. Make sure to select “Cached images and files” and “Cookies and other site data” or similar options.
7. Click on the “Clear data” or “Clear browsing data” button to delete the cache and cookies.
8. Restart your web browser and try accessing the Spotify Web Player again.
By clearing the cache and cookies, you can resolve issues related to outdated or corrupted data, which may be causing errors on the Spotify Web Player.
Enabling Protected Content to Fix Spotify Web Player Issues
Enabling Protected Content on the Spotify Web Player can help fix common issues you may encounter. To do this, follow these steps:
1. Ensure you are using the latest version of your web browser. Update your browser if needed.
2. Check if your browser supports Protected Content. Some older versions or certain browsers may not have this capability. Verify browser compatibility.
3. Enable Protected Content by adjusting your browser settings. In Google Chrome, go to Settings > Privacy and Security > Site Settings. Under Permissions, select Protected Content and toggle it on.
4. Install any necessary plugins or updates required for Protected Content. Follow the on-screen instructions to add the required plugins or update your browser.
5. Restart your browser and try accessing the Spotify Web Player again. This should resolve most playback issues.
Note: If you are using a network or computer provided by your office or school, there may be restrictions that prevent the use of Protected Content. Contact your IT department for assistance.
By enabling Protected Content, you can enjoy all the features of the Spotify Web Player without any complications.
Flushing DNS Cache for Spotify Web Player Troubleshooting
To flush the DNS cache for troubleshooting Spotify Web Player errors, follow these steps:
1. Close any open Spotify web player tabs or windows.
2. Press the Windows key + R to open the Run dialog box.
3. Type “cmd” and press Enter to open the Command Prompt.
4. In the Command Prompt, type “ipconfig /flushdns” and press Enter.
5. Wait for the command to complete, then restart your browser.
6. Open Spotify Web Player again and check if the issue is resolved.
Flushing the DNS cache can help resolve connectivity issues and ensure a fresh connection to the Spotify servers. This can be particularly useful if you’re experiencing playback problems, connection errors, or if the web player is not loading properly.
Note: The steps provided are for Windows systems. If you’re using a different operating system, refer to the relevant documentation or search for instructions specific to your OS.
By following these steps, you should be able to troubleshoot and fix common Spotify Web Player errors related to DNS cache.
Resetting Browser Settings for Spotify Web Player Errors
If you’re experiencing errors with the Spotify Web Player, resetting your browser settings can often help resolve the issue. Here’s how to do it:
1. Chrome:
– Click on the three-dot menu in the top-right corner and select “Settings.”
– Scroll down and click on “Advanced.”
– Under the “Reset and clean up” section, select “Restore settings to their original defaults.”
– Click on “Reset settings.”
2. Firefox:
– Click on the three-line menu in the top-right corner and select “Options.”
– In the left sidebar, click on “Privacy & Security.”
– Scroll down to the “Firefox Data” section and click on “Restore Defaults.”
– Confirm the reset by clicking on “Restore Defaults” again.
3. Edge:
– Click on the three-dot menu in the top-right corner and select “Settings.”
– Scroll down and click on “Reset settings.”
– Click on “Restore settings to their default values.”
– Confirm the reset by clicking on “Reset.”
Resetting your browser settings can help resolve compatibility issues and clear any cached data that may be causing problems with the Spotify Web Player. Give it a try if you’re encountering any difficulties.
Resolving Spotify Web Player Issues on Windows 10 “N” Version
If you’re experiencing issues with the Spotify Web Player on Windows 10 “N” version, here are some steps you can take to resolve them:
1. Make sure you have the latest version of Windows 10 “N” installed. Some issues may be resolved by updating your operating system.
2. Check your browser compatibility. Spotify Web Player is supported on popular browsers like Google Chrome, Mozilla Firefox, and Microsoft Edge. Ensure you’re using a compatible browser and try accessing Spotify Web Player again.
3. Enable the required plugin. In some cases, you may need to install or enable a plugin to use Spotify Web Player. Check your browser settings for any plugins related to media playback or streaming and ensure they are enabled.
4. Verify your network settings. If you’re experiencing network issues, try restarting your router or connecting to a different network. Additionally, check if any firewall or antivirus software is blocking Spotify Web Player.
5. Disable any ad blockers or browser extensions that may interfere with the functionality of Spotify Web Player.
6. Clear your browser cache and cookies. This can help resolve any temporary issues or conflicts that may be affecting Spotify Web Player.
If you’re still experiencing issues after trying these steps, it’s recommended to reach out to Spotify support for further assistance.
Opening Spotify Web Player in a Private Window to Fix Errors
To fix errors on Spotify Web Player, try opening it in a private window. This can help resolve various issues that may arise while using the platform. To do this, follow these steps:
1. Open your web browser and launch a private window. In most browsers, you can do this by pressing Ctrl+Shift+N (Windows) or Command+Shift+N (Mac).
2. Once the private window is open, navigate to the Spotify Web Player website.
3. Log in to your Spotify account using your credentials.
4. In the private window, try accessing the web player and see if the errors are resolved. This method can help bypass any conflicting settings or extensions that may be causing the issues.
Remember, using a private window ensures a clean browsing session, free from any stored cookies or extensions that could interfere with Spotify’s functionality. By following these steps, you can troubleshoot and fix errors in the Spotify Web Player quickly and efficiently.
Troubleshooting Songs Not Playing on Spotify Web Player
If you’re experiencing issues with songs not playing on the Spotify Web Player, try these steps to resolve the problem:
1. Clear your browser cache and cookies. This can help remove any temporary data that may be causing playback issues. To do this, go to your browser’s settings and look for the option to clear cache and cookies.
2. Disable any browser extensions or plugins that could be interfering with Spotify. Some extensions can disrupt the playback process. Disable them temporarily and see if that resolves the issue.
3. Check your internet connection. Make sure you have a stable internet connection and try accessing other websites to ensure it’s not a network issue.
4. Update your browser to the latest version. Outdated browsers can sometimes have compatibility issues with web applications like Spotify.
5. Try using a different browser. If the issue persists, switch to a different browser to see if it’s specific to your current browser.
If none of these steps resolve the problem, reach out to Spotify’s support team for further assistance.
Resolving Complete Failure of Spotify Web Player
If you’re experiencing a complete failure of the Spotify Web Player, here are a few steps you can take to fix the issue:
1. Clear your browser cache and cookies to ensure a clean slate for the web player.
2. Disable any browser extensions or add-ons that may be interfering with the web player’s functionality.
3. Check your internet connection to ensure you have a stable network connection. Restart your router if necessary.
4. Try using a different browser or device to see if the issue persists. This can help identify if the problem is specific to your current setup.
5. Update your browser and operating system to the latest versions to ensure compatibility with Spotify’s web application.
6. Temporarily disable any antivirus or firewall software that may be blocking Spotify’s access to the internet.
If none of these steps resolve the issue, it may be worth reaching out to Spotify’s support team for further assistance. Remember to provide them with any relevant information about your system and the error message you’re encountering.
Updating Your Browser to Fix Spotify Web Player Errors
To fix Spotify Web Player errors, it’s important to ensure that your browser is up to date. Outdated browsers can cause compatibility issues that result in playback problems and other errors.
To update your browser, follow these steps:
1. Open your browser and click on the menu button (usually represented by three dots or lines) in the top-right corner.
2. From the dropdown menu, select “Settings” or “Options”.
3. Look for the “About” or “Help” section in the settings.
4. Click on “About” or “Help” to check for updates.
5. If an update is available, follow the prompts to download and install it.
6. Once the update is complete, restart your browser.
Note: Updating your browser may require internet access and may vary depending on the browser you are using.
By keeping your browser updated, you can ensure a smooth experience with the Spotify Web Player and enjoy all its features without any complications.
Exploring Alternative Options to Spotify Web Player
- Microsoft Groove Music: Discover a new way to listen to your favorite tunes with Microsoft Groove Music, offering a vast library of songs and personalized recommendations.
- Apple Music: Explore the world of music with Apple Music, a popular streaming platform that provides access to a diverse range of artists and exclusive content.
- Amazon Music Unlimited: Expand your musical horizons with Amazon Music Unlimited, offering millions of songs, curated playlists, and the ability to stream on multiple devices.
- Google Play Music: Dive into an extensive collection of music with Google Play Music, featuring personalized recommendations, radio stations, and the option to upload your own tracks.
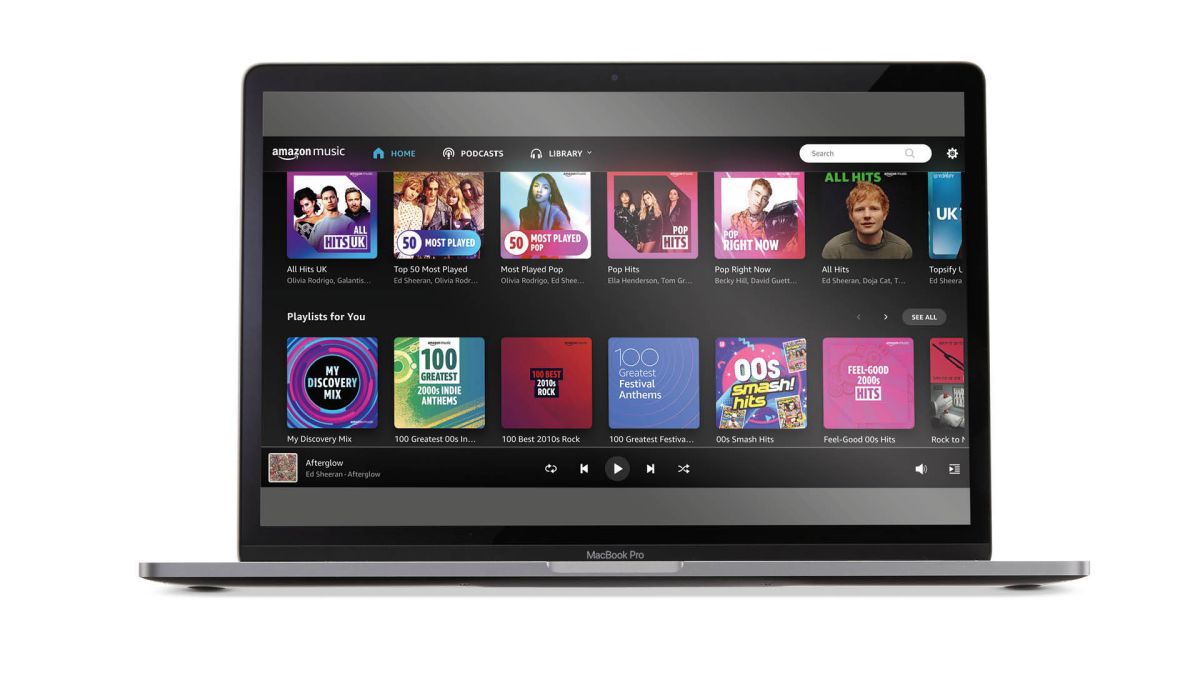
- Pandora: Discover new music tailored to your tastes with Pandora, an internet radio platform that creates personalized stations based on your favorite artists and songs.
- Deezer: Enjoy a wide range of music genres with Deezer, a streaming service that offers personalized recommendations, curated playlists, and offline listening.
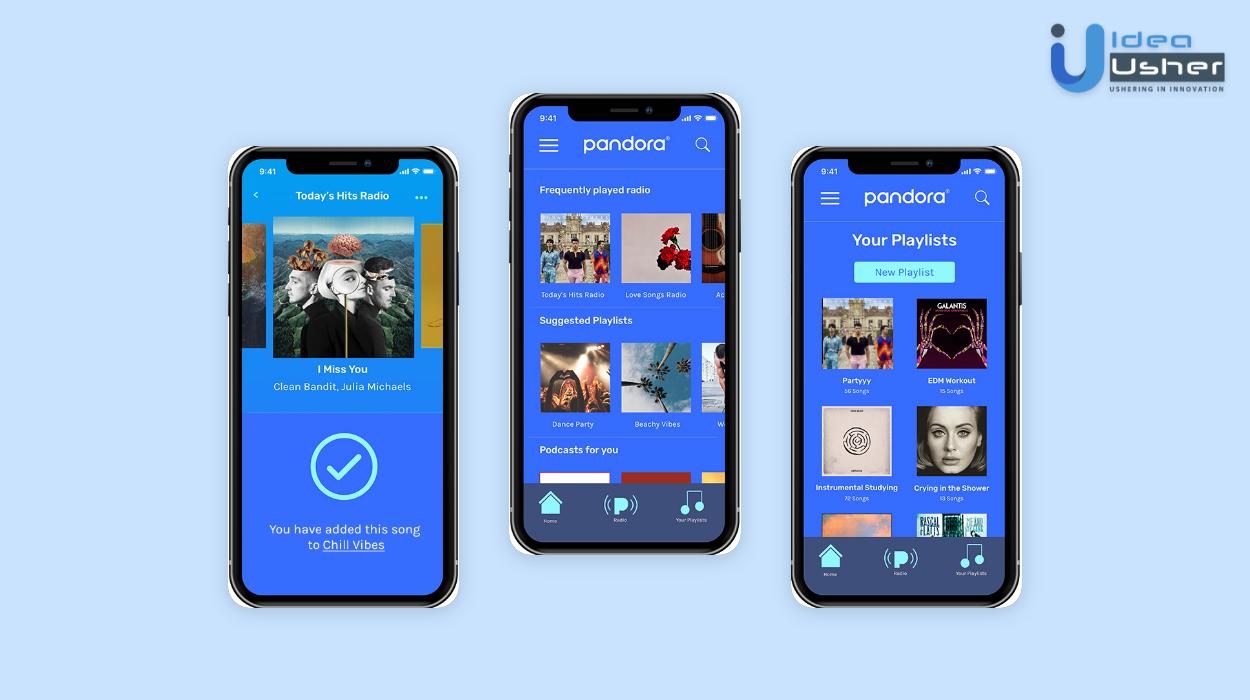
- Tidal: Immerse yourself in high-quality audio with Tidal, a music streaming service that provides lossless sound, exclusive content, and a focus on supporting artists.
- YouTube Music: Explore the vast world of music videos and official audio releases with YouTube Music, a platform that offers ad-free listening and personalized playlists.
Mark Ginter is a tech blogger with a passion for all things gadgets and gizmos. A self-proclaimed "geek", Mark has been blogging about technology for over 15 years. His blog, techquack.com, covers a wide range of topics including new product releases, industry news, and tips and tricks for getting the most out of your devices. If you're looking for someone who can keep you up-to-date with all the latest tech news and developments, then be sure to follow him over at Microsoft.