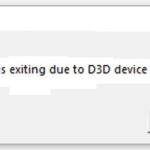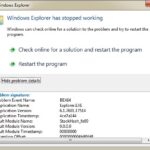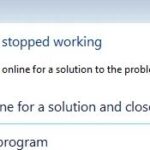- Several Borderlands 2 players often encounter a fatal error that occurs when starting the game or pressing the “Continue” button to continue the campaign after loading the character.
- The first and most important reason is the presence of corrupt or missing game files.
- Another very obvious cause is the game’s configuration files: These configuration files can easily be restored by the game if you delete or cut them.
Unlock the vault to a seamless gaming experience! In this article, we delve into the perplexing world of troubleshooting Borderlands 2 Fatal Error on Windows 10 PC. Discover effective solutions to eradicate this frustrating glitch and embark on an unforgettable gaming adventure like never before.
Causes of the Borderlands 2 Fatal Error
If you encounter a Borderlands 2 Fatal Error on your Windows 10 PC, there are a few possible causes and solutions to consider. One common reason for this error is a glitch or game-breaking bug within Borderlands 2. To troubleshoot, try verifying the game cache through Steam or Epic Games. Right-click on Borderlands 2 in your library and select “Properties,” then go to the “Local Files” tab and click “Verify Integrity of Game Files.” Another solution is to delete or rename the config files located in the installation directory. Additionally, make sure your system meets the game’s requirements and that your drivers are up to date. If the issue persists, searching forums or Reddit for specific error messages or reaching out to 2K Games for support may be helpful.
Solutions for the Borderlands 2 Fatal Error
If you are experiencing a Fatal Error in Borderlands 2 on your Windows 10 PC, here are some solutions to help you troubleshoot and resolve the issue.
1. Verify Game Files: Browse Local Files on Steam or Epic Games Launcher, then right-click on Borderlands 2 and select Properties. Go to the Local Files tab and click on Verify Integrity of Game Files. This will repair any corrupted or missing game data.
2. Update Graphics Drivers: Ensure that your graphics drivers are up to date. Visit your graphics card manufacturer’s website to download and install the latest drivers for your system.
3. Check Config Files: Open the installation directory of Borderlands 2 and locate the WillowEngine.ini file. Look for the line lowlevelfatalerror and change its value to 0.
4. Disable Anti-virus/Firewall: Temporarily disable any anti-virus or firewall software that may be interfering with the game process.
5. Allocate More Memory: If the issue persists, you can try allocating more memory to Borderlands 2. Open the WillowEngine.ini file again and modify the line lowlevelfatalerror line to increase the memory allocation (e.g., 512).
Remember to always back up any files before making changes, and if these solutions don’t work, consider seeking further assistance from the Borderlands 2 community or support channels.
Restarting your PC
To restart your PC and troubleshoot the Borderlands 2 Fatal Error in Windows 10, follow these steps:
1. Close the Borderlands 2 game and any other applications running in the background.
2. Press the Windows key on your keyboard and select “Restart” from the power menu.
3. Once the PC restarts, launch Steam and go to your game library.
4. Right-click on Borderlands 2 and select “Properties.”
5. In the Properties window, click on the “Local Files” tab.
6. Click on the “Browse Local Files” button to open the game’s installation folder.
7. Look for the Borderlands2.exe file and right-click on it.
8. Select “Properties” and go to the “Compatibility” tab.
9. Check the box that says “Run this program as an administrator” and click “Apply” then “OK.”
10. Launch the game again and see if the fatal error persists.
By following these steps, you can address the Borderlands 2 Fatal Error and get back to enjoying the game without any interruptions.
Reinstalling the game
To troubleshoot the Borderlands 2 Fatal Error on your Windows 10 PC, try reinstalling the game using the following method:
1. Launch Steam and go to your Library.
2. Right-click on Borderlands 2 and select “Uninstall.”
3. Once the game is uninstalled, go to the game’s store page and click “Install” to download it again.
4. After the game is successfully installed, right-click on Borderlands 2 in your Library and select “Properties.”
5. Go to the “Local Files” tab and click on “Verify integrity of game files.”
6. Wait for the process to complete, as this will check for any missing or corrupted game files.
7. Once verification is done, try launching the game again to see if the Fatal Error is resolved.
This method should help fix any issues related to the game’s files and resolve the Fatal Error. If you continue to experience problems, you may want to seek further assistance from the Borderlands 2 community on platforms like Reddit or forums dedicated to the game.
Verifying the integrity of the game files
Troubleshooting Borderlands 2 Fatal Error in Windows 10 PC
Verifying the Integrity of the Game Files
If you are encountering a fatal error while playing Borderlands 2 on your Windows 10 PC, one potential solution is to verify the integrity of the game files. This process checks if any game files are missing or corrupted and replaces them with the correct versions. Follow the steps below to verify the integrity of the game files:
| Step | Description |
|---|---|
| 1 | Launch the Steam client on your Windows 10 PC. |
| 2 | Navigate to your “Library” tab in Steam. |
| 3 | Right-click on “Borderlands 2” in your game library. |
| 4 | Select “Properties” from the context menu. |
| 5 | In the “Properties” window, go to the “Local Files” tab. |
| 6 | Click on the “Verify Integrity of Game Files” button. |
| 7 | Wait for Steam to verify the game files. This process may take some time. |
| 8 | Once the verification is complete, restart your computer. |
| 9 | Launch Borderlands 2 again and check if the fatal error still occurs. |
If the above steps do not resolve the fatal error issue, you may need to try other troubleshooting methods or seek further assistance from the game’s support team.
Mark Ginter is a tech blogger with a passion for all things gadgets and gizmos. A self-proclaimed "geek", Mark has been blogging about technology for over 15 years. His blog, techquack.com, covers a wide range of topics including new product releases, industry news, and tips and tricks for getting the most out of your devices. If you're looking for someone who can keep you up-to-date with all the latest tech news and developments, then be sure to follow him over at Microsoft.