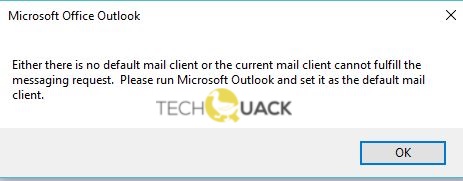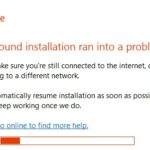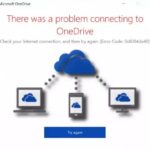- Some Outlook users complain about a problem they encounter on their computers.
- When they try to send an e-mail message, Outlook displays an error message.
- This error indicates that the default email client is not installed or is installed on an application other than Microsoft Outlook.
- Be sure to try these workarounds before choosing the basic solutions.
- If you get this error message, just follow the solutions suggested in this article and the problem will be solved quickly.
In the evolving realm of digital communication, the limitations of our current mail client have come to the forefront, leaving users yearning for an enhanced messaging experience.
Understanding the “There Is No Default Mail Client Error”
If you’re encountering the “There Is No Default Mail Client” error, it means that your current mail client is unable to fulfill the messaging request. This error can be frustrating, but there are ways to resolve it. Here’s a step-by-step guide to fix the issue:
1. Set Outlook as the Default Mail Client: Open Microsoft Outlook and go to “File” > “Options” > “General”. Scroll down to the “Start-up options” section and check the box next to “Make Outlook the default program for E-mail, Contacts, and Calendar”. Click “OK” to save the changes.
2. Fix Outlook Registries: Open the Registry Editor by pressing Windows + R, typing “regedit”, and hitting Enter. Navigate to “HKEY_CURRENT_USER\Software\Clients\Mail” and check if the default value is set to “Microsoft Outlook”. If not, right-click on “Mail” and select “Modify”. Enter “Microsoft Outlook” as the value data and click “OK”.
3. Repair Office Installation: Open the Control Panel and go to “Programs” > “Programs and Features”. Find Microsoft Office in the list, right-click on it, and select “Change”. Choose the “Repair” option and follow the on-screen instructions to repair your Office installation.
These methods should help resolve the “There Is No Default Mail Client” error and allow you to use Outlook as your default mail client. If the issue persists, consider reaching out to Microsoft support for further assistance.
Setting Outlook as the Default Mail Client
To set Outlook as the default mail client, follow these steps:
1. Open the Start menu and search for “Default Apps” in the search bar.
2. Click on “Default Apps” to open the settings window.
3. Scroll down and click on “Email” under the “Default apps” section.
4. In the list of available options, select “Microsoft Outlook” as your default email client.
5. Close the settings window and restart your computer.
If you’re still experiencing issues with your current mail client, it may be due to a mail client error or a mail client configuration problem. In such cases, there are a few methods you can try to fix Outlook:
1. Run an SFC scan to check for any system file errors.
2. Use the built-in “Fix Outlook” tool in Windows to repair any issues.
3. Reset Outlook registries to their default settings.
4. Create a new Outlook profile to resolve any mailbox or profile-related problems.
If none of these solutions work, it’s recommended to seek further assistance from Microsoft support or consult helpful resources like FixitKB, Shirley, MiniTool, or the Microsoft Outlook support page.
python
import win32com.client
def send_email(subject, body, recipients):
try:
outlook = win32com.client.Dispatch("Outlook.Application")
mail = outlook.CreateItem(0)
mail.Subject = subject
mail.Body = body
for recipient in recipients:
mail.Recipients.Add(recipient)
mail.Send()
print("Email sent successfully!")
except Exception as e:
print("Error occurred while sending email:", str(e))
# Usage example:
subject = "Test Email"
body = "This is a test email sent from Python."
recipients = ["[email protected]", "[email protected]"]
send_email(subject, body, recipients)
The above code utilizes the `win32com.client` library to interact with MS Outlook. It provides a `send_email` function that takes the subject, body, and recipient(s) as parameters, and attempts to send an email using the Outlook application. If an error occurs during the sending process, it will be printed to the console.
Please note that you need to have the `pywin32` library installed for the `win32com.client` to work correctly. You can install it using `pip install pywin32`.
However, it’s important to mention that this sample code assumes you have Outlook installed on your machine and that it is properly configured. Additionally, if the error you are facing is related to specific Outlook settings or configurations, this code may not directly address the root cause of the issue. It is always recommended to consult official documentation or seek professional assistance for troubleshooting specific errors and issues with Outlook.
Repairing Microsoft Office
If your current mail client is unable to fulfill messaging requests, there are a few steps you can take to repair Microsoft Office.
First, try running an SFC scan to check for any system file issues. To do this, open a command prompt as an administrator and type “sfc /scannow“. This will scan and repair any corrupted system files that may be causing the issue.
Next, you can try repairing your Office installation. Go to the Control Panel and open the Programs and Features section. Find Microsoft Office in the list of installed programs and click on it. Then, select Repair and follow the on-screen instructions to complete the process.
If the issue persists, you can also try resetting the Mail application. Open the Settings app and go to Apps > Apps & features. Scroll down and find the Mail app, then click on it and select Advanced options. Finally, click on the Reset button to restore the Mail app to its default settings.
By following these steps, you should be able to resolve any mail client issues and restore functionality to your Microsoft Office suite.
Removing Outlook Add-ins and Conflicting Applications
To remove Outlook add-ins and conflicting applications, follow these steps:
1. Close Outlook and any other email applications running on your PC.
2. Open the Control Panel and select “Programs” or “Programs and Features.”
3. Locate the conflicting application or add-in in the list of installed programs.
4. Right-click on the application/add-in and select “Uninstall” or “Remove.”
5. Follow the on-screen prompts to complete the uninstallation process.
6. Restart your computer to ensure the changes take effect.
If you’re unsure which application or add-in is causing the issue, you can try disabling them one by one to narrow down the culprit. To do this:
1. Open Outlook and go to “File” > “Options” > “Add-ins.”
2. Select “COM Add-ins” from the dropdown menu and click “Go.”
3. Deselect the checkbox next to each add-in and click “OK.”
4. Restart Outlook and check if the issue persists.
If you’re still experiencing problems, you can seek further assistance from Microsoft support or refer to the article on the Microsoft support website for additional solutions.
Disabling Cortana and Antivirus Check
If your current mail client is unable to fulfill messaging requests, there are a few steps you can take to potentially resolve the issue.
First, you can try disabling Cortana and the antivirus check. To do this, follow these steps:
1. Open the Registry Editor by pressing Windows key + R, typing “regedit,” and pressing Enter.
2. Navigate to HKEY_LOCAL_MACHINE\SOFTWARE\Policies\Microsoft\Windows\Windows Search.
3. Right-click on the right-hand side and select New > DWORD (32-bit) Value.
4. Name the new value “AllowCortana” and set its value to 0.
5. Restart your PC.
Next, check if the issue persists. If it does, you can try other methods such as configuring your mail client, checking for any error messages, or using a different mail application.
Remember to always backup your data before making any changes to your system. If you’re unsure or need further assistance, consider reaching out to a professional or referring to relevant articles and resources like FixitKB, MiniTool, or Microsoft’s support page.
Additional Tips and FAQs for Troubleshooting Outlook
If your current mail client cannot fulfill the messaging request, here are some additional tips and frequently asked questions to help you resolve the issue.
1. Check your mail client configuration: Ensure that your mail client settings are correctly configured, including the server information, port settings, and authentication details.
2. Verify your Outlook profile: Confirm that your Outlook profile is set up correctly and associated with the correct email account.
3. Review error messages: Pay attention to any error messages you receive and search for specific solutions related to those error codes or messages.
4. Try a different email client: If the issue persists, consider using a different email application to see if the problem is specific to Outlook or more widespread.
5. Check for software updates: Ensure that you are using the latest version of Outlook or your email client, as older versions may have compatibility issues.
6. Scan for malware: Run a thorough scan of your computer for any malware or viruses that could be interfering with your mail client.
Remember, these tips are general guidelines, and the specific cause of the issue may vary. If you need further assistance, contact your email service provider or Microsoft support for more personalized help.
Mark Ginter is a tech blogger with a passion for all things gadgets and gizmos. A self-proclaimed "geek", Mark has been blogging about technology for over 15 years. His blog, techquack.com, covers a wide range of topics including new product releases, industry news, and tips and tricks for getting the most out of your devices. If you're looking for someone who can keep you up-to-date with all the latest tech news and developments, then be sure to follow him over at Microsoft.