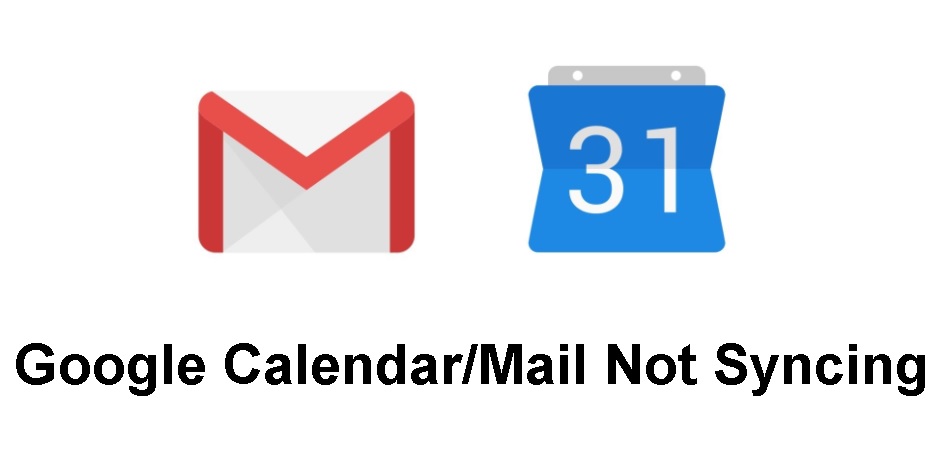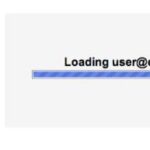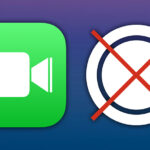- In this final episode of our troubleshooting series, we’ll look at the problem of the Windows 10 Mail app not syncing to your Google Account with your Calendar app.
- In some cases, this issue may be due to a problem integrating your account with the Calendar app with your Google account.
- The app is not allowed to access the calendar due to privacy settings.
Troubled by syncing problems between Google Calendar and your Windows 10 device? This article offers simple yet effective solutions to fix the issue and ensure seamless integration between the two platforms.
Troubleshooting Google Calendar sync issues on Windows 10
If you’re experiencing Google Calendar sync issues on Windows 10, there are a few troubleshooting steps you can try.
First, make sure your Calendar app is up to date by checking for updates in the Microsoft Store.
Next, restart your computer to refresh any background processes that may be affecting syncing.
If the issue persists, check your privacy settings to ensure that Calendar has the necessary permissions.
You should also verify that your Google account is properly set up and synced with Windows 10.
If none of these steps resolve the problem, consider checking for any third-party apps or services that may be interfering with the sync.
For further assistance, you can visit the Windows 10 Help Center or seek help from the Windows 10 Community. Remember to provide detailed information about the issue, including any error codes or unusual behavior you’ve noticed.
Resolving sync issues with Calendar app on Windows 10
If you’re experiencing sync issues with the Calendar app on Windows 10, follow these steps to resolve the problem:
1. Check your privacy settings: Make sure the privacy settings of your Calendar app allow syncing with other calendar services.
2. Verify your account: Ensure that your Google account is properly set up and authenticated on your Windows 10 device.
3. Check for app updates: Make sure your Calendar app is up to date by checking for any available updates in the Microsoft Store.
4. Try removing and re-adding your account: Remove your Google account from the Calendar app and then add it back again to refresh the connection.
5. Consider alternative calendar apps: If the issue persists, try using other calendar apps like Microsoft Outlook or Apple Calendar to see if the problem is specific to the Calendar app on Windows 10.
Remember to provide feedback to Microsoft or seek support from the Windows Community or Help Center if you continue to experience syncing issues.
Adjusting settings to sync Google Calendar with Windows 10
To adjust your settings and sync Google Calendar with Windows 10, follow these steps:
1. Open the Windows 10 Calendar app on your desktop.
2. Click on the gear icon in the lower-left corner to access Settings.
3. In the Settings menu, select “Accounts” and then “Add Account.”
4. Choose “Google” from the list of account types.
5. Enter your Gmail account credentials and allow the app to access your calendar.
6. Once added, go back to the Calendar app and click on the hamburger menu (three horizontal lines) in the top-left corner.
7. Select your Google account from the menu to view and manage your synced events.
If you’re experiencing syncing issues, try the following solutions:
1. Check your internet connection and ensure you’re signed in to your Google account.
2. Verify that your Google Calendar settings allow for syncing with other calendar services.
3. Make sure you have the latest updates for both Windows 10 and the Calendar app.
4. If the issue persists, try removing and re-adding your Google account.
For more detailed troubleshooting steps or specific error codes, you can refer to resources like Windows Central or the Microsoft support website. Remember to provide feedback to Microsoft regarding your experience to help improve the app’s performance.
python
import google.auth
from googleapiclient.discovery import build
# Load credentials from a file or environment variable
credentials, project = google.auth.default()
# Build the Google Calendar service
service = build('calendar', 'v3', credentials=credentials)
# Retrieve a list of calendars
calendar_list = service.calendarList().list().execute()
# Print the summary of each calendar
for calendar in calendar_list['items']:
print(calendar['summary'])
This code demonstrates how to authenticate using Google credentials and retrieve a list of calendars using the Google Calendar API. You can further extend it to perform operations like creating events or syncing events with your Windows 10 email client.
Remember to install the required Python libraries (`google-auth`, `google-api-python-client`) and set up the necessary credentials to execute this code successfully.
Please note that resolving syncing issues can be complex and may require in-depth troubleshooting. It is recommended to consult official documentation, forums, or contact Google support for more specific guidance related to Google Calendar mail syncing on Windows 10.
Resetting and reinstalling Mail and Calendar apps on Windows 10
To fix Google Calendar syncing issues on Windows 10, you can try resetting and reinstalling the Mail and Calendar apps. Here’s how:
1. Open the Settings app by pressing Windows key + I.
2. Go to Apps, then Apps & features.
3. Scroll down and select Mail and Calendar.
4. Click on the Advanced options link.
5. Under Reset, click the Reset button. This will reset the app to its default settings.
6. After resetting, click the Uninstall button to remove the app.
7. Restart your computer.
8. Open the Microsoft Store and search for Mail and Calendar.
9. Install the app again.
If resetting and reinstalling the apps doesn’t resolve the issue, you can also try checking your privacy settings. Make sure the Calendar app has the necessary permissions to access your Google account. Additionally, ensure that your Google account is properly authenticated.
For more detailed troubleshooting steps and additional solutions, you can refer to the Windows Central article on fixing syncing issues in Windows 10.
Ensuring privacy settings allow access to Calendar information on Windows 10
To ensure privacy settings allow access to Calendar information on Windows 10, follow these steps:
1. Open the Windows 10 Calendar app on your desktop.
2. Click on the “Settings” icon in the bottom left corner of the app.
3. Select “Privacy” from the settings menu.
4. Under the “App Permissions” section, click on “Calendar”.
5. Ensure that the toggle switch next to “Allow apps to access your calendar” is turned on.
6. Additionally, check the privacy settings on your Gmail account. Go to your Gmail account settings and make sure the Calendar app has the necessary permissions.
7. If you’re using Microsoft Outlook, ensure that the Calendar and Contacts syncing options are enabled in the app settings.
8. For Apple Calendar and iCloud users, make sure the Calendar app has permission to access your iCloud account.
9. If you’re experiencing syncing issues with specific apps like the Gmail app, Outlook app, or Microsoft Teams, try reinstalling the app or checking for updates.
10. If the syncing issue persists, it may be due to a glitch or corruption issue. Contact the app’s support team for further assistance, providing any relevant error codes or details about the issue.
Remember to always review the Privacy Policy and Terms of Service for any app or service you use to understand how your information is being handled.
Mark Ginter is a tech blogger with a passion for all things gadgets and gizmos. A self-proclaimed "geek", Mark has been blogging about technology for over 15 years. His blog, techquack.com, covers a wide range of topics including new product releases, industry news, and tips and tricks for getting the most out of your devices. If you're looking for someone who can keep you up-to-date with all the latest tech news and developments, then be sure to follow him over at Microsoft.