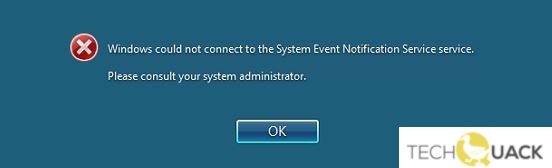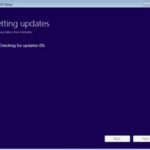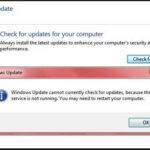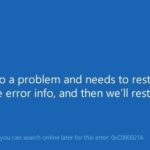- Some users reported that the error message “Windows failed to connect to the System Event Reporting Service” was displayed in the notification area.
- Some users also reported that they were able to log in, but the same error message was displayed.
- There are several ways to fix this error.
- You should check the status of several Windows services and make sure that they are running.
- If the antivirus program is causing the problem, disable it first and see if that solves it first.
Discovering solutions to the vexing Windows error preventing connection to the System Event Notification Service.
Checking the System Event Notification Service Setting
To check the System Event Notification Service setting on your Windows computer, follow these steps:
1. Press the Windows logo key + R to open the Run dialog box.
2. Type “services.msc” and click OK.
3. In the Services window, scroll down and locate the System Event Notification Service.
4. Right-click on the service and select Properties.
5. In the General tab, make sure the Startup type is set to Automatic.
6. If the service is not currently running, click the Start button to start it.
7. Click Apply and then OK to save the changes.
By verifying and adjusting the System Event Notification Service setting, you can resolve the “Windows Could Not Connect to the System Event Notification Service” error.
Resetting the Winsock Catalog
To fix this error, follow these steps:
1. Press the Windows logo key + R to open the Run dialog box.
2. Type “cmd” and press Enter to open Command Prompt.
3. In Command Prompt, type “netsh winsock reset” and press Enter to reset the Winsock Catalog.
4. Restart your computer.
This method is effective for fixing issues related to the System Event Notification Service and can also resolve problems with other Windows services, drivers, and DLL files. If the error persists, consider updating your drivers, running a malware scan, or seeking further assistance from Microsoft.
python
import subprocess
def restart_event_notification_service():
try:
# Restart the System Event Notification Service using the command line
subprocess.run(['net', 'stop', 'sens'], check=True)
subprocess.run(['net', 'start', 'sens'], check=True)
print("System Event Notification Service restarted successfully!")
except subprocess.CalledProcessError as e:
print(f"Error: Failed to restart System Event Notification Service. {e}")
# Call the function to restart the service
restart_event_notification_service()
Please note that this code snippet is written in Python and utilizes the `subprocess` module to execute commands in the command line. It attempts to stop and start the “System Event Notification Service” (SENS) which might help resolve the error you mentioned. However, it is important to exercise caution when running commands that affect system services.
Uninstalling the KB2952664 Windows Update
If you’re experiencing the “Windows Could Not Connect to the System Event Notification Service” error, here are 6 solutions to help you resolve the issue.
First, try uninstalling the KB2952664 Windows Update. To do this, follow these steps:
1. Press the Windows key + R to open the Run dialog box.
2. Type “appwiz.cpl” and press Enter to open the Programs and Features window.
3. In the list of installed programs, locate the KB2952664 update.
4. Right-click on it and select “Uninstall.”
If this doesn’t fix the problem, try the following solutions:
2. Check your user account permissions: Ensure that you’re logged in with an administrator account.
3. Perform a winsock reset: Open Command Prompt as an administrator and type “netsh winsock reset” and press Enter.
4. Check for malware: Run a full scan with your antivirus software to detect and remove any potential malware.
5. Update your video card drivers: Visit the manufacturer’s website and download the latest drivers for your video card.
6. Reset Windows Update components: Open Command Prompt as an administrator and type “net stop wuauserv” followed by “net stop cryptSvc” and “net stop bits.” Then, type “ren C:\Windows\SoftwareDistribution SoftwareDistribution.old” and “ren C:\Windows\System32\catroot2 catroot2.old.” Finally, type “net start wuauserv” followed by “net start cryptSvc” and “net start bits.”
By following these solutions, you should be able to resolve the “Windows Could Not Connect to the System Event Notification Service” error and get your PC running smoothly again. Remember to restart your computer after implementing each solution.
Optimizing Windows for Faster Performance
- Press Windows Key + R to open the Run dialog box.
- Type services.msc and press Enter.

- In the Services window, locate and right-click on the System Event Notification Service.
- Select Restart from the context menu.
- If the service is not running, select Start instead.
- Close the Services window and check if the error is resolved.
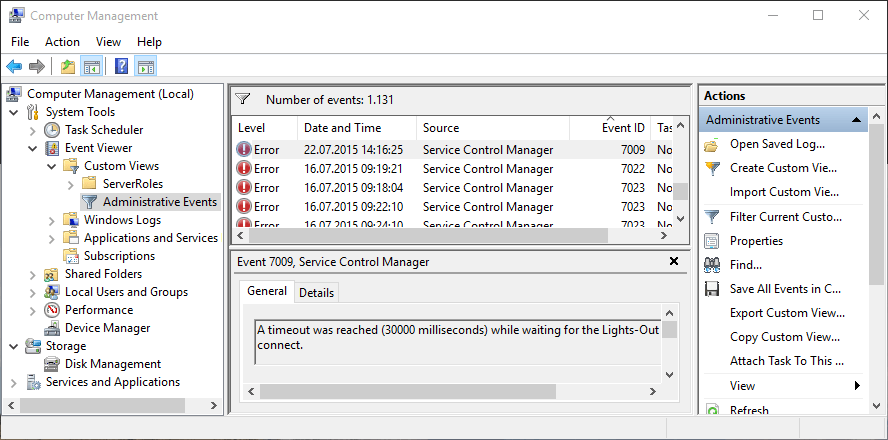
Method 2: Check System Event Notification Service Settings
- Press Windows Key + R to open the Run dialog box.
- Type services.msc and press Enter.
- In the Services window, locate and double-click on the System Event Notification Service.
- In the properties window, ensure that the Startup type is set to Automatic.
- If it is set to Automatic (Delayed Start), change it to Automatic.
- Click on Apply and then OK.
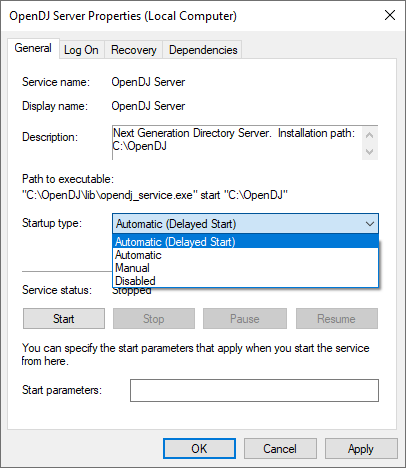
- Close the Services window and check if the error is resolved.
Method 3: Run System File Checker (SFC) Scan
- Press Windows Key + X and select Command Prompt (Admin) or Powershell (Admin).
- Type sfc /scannow and press Enter.
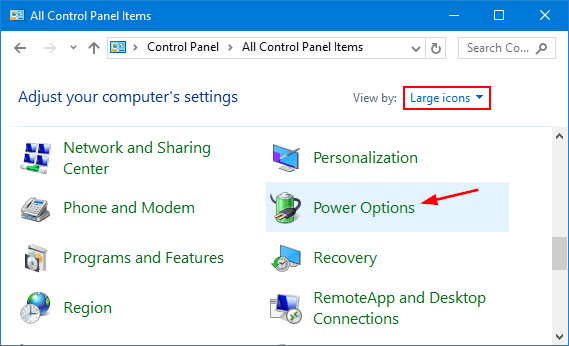
- Wait for the scan to complete. It may take some time.
- If any corrupt system files are found, the SFC scan will automatically repair them.
- Once the scan is finished, restart your computer and check if the error is resolved.
Method 4: Reset Winsock Catalog
- Press Windows Key + X and select Command Prompt (Admin) or Powershell (Admin).
- Type the following commands one by one and press Enter after each:
- netsh winsock reset
- netsh int ip reset
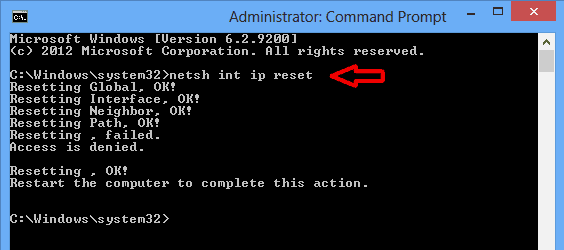
- Restart your computer and check if the error is resolved.
Method 5: Disable Fast Startup
- Press Windows Key + X and select Power Options.
- Click on Choose what the power buttons do from the left sidebar.
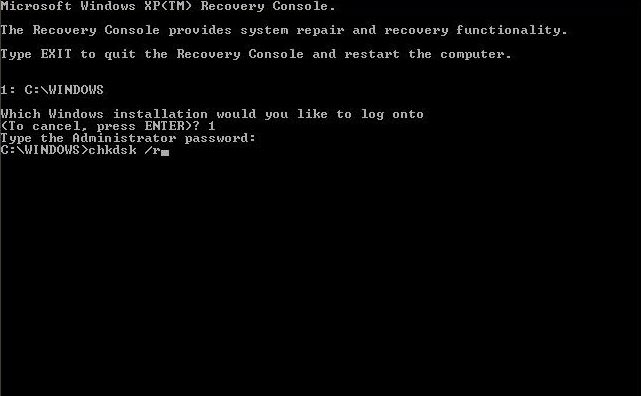
- Click on Change settings that are currently unavailable.
- Scroll down to the Shutdown settings section and uncheck Turn on fast startup (recommended).
- Click on Save changes and restart your computer.
- Check if the error is resolved.
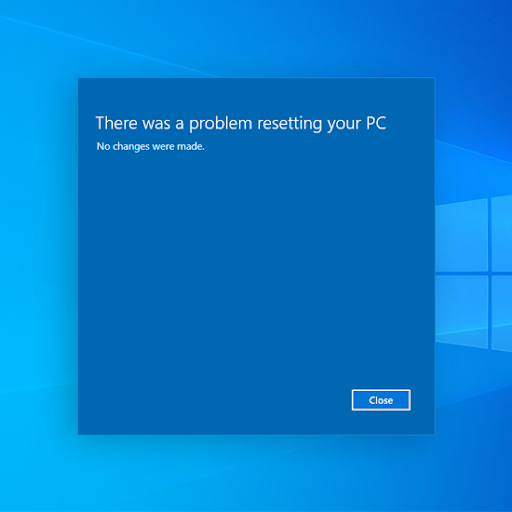
Method 6: Perform a Clean Boot
- Press Windows Key + R to open the Run dialog box.
- Type msconfig and press Enter.
- In the System Configuration window, go to the Services tab.
- Check the box that says Hide all Microsoft services.
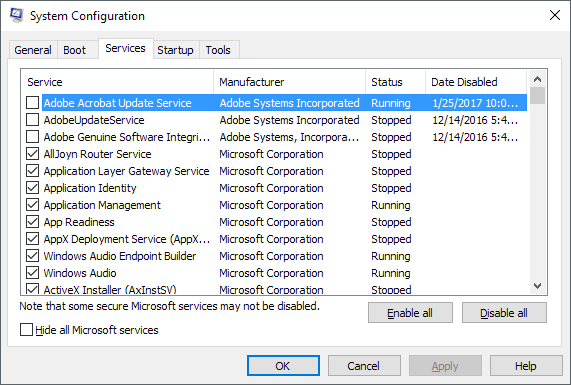
- Click on Disable all.
- Go to the Startup tab and click on Open Task Manager.
- In the Task Manager window, disable all the startup items by selecting them and clicking on Disable.
- Close the Task Manager and go back to the System Configuration window.
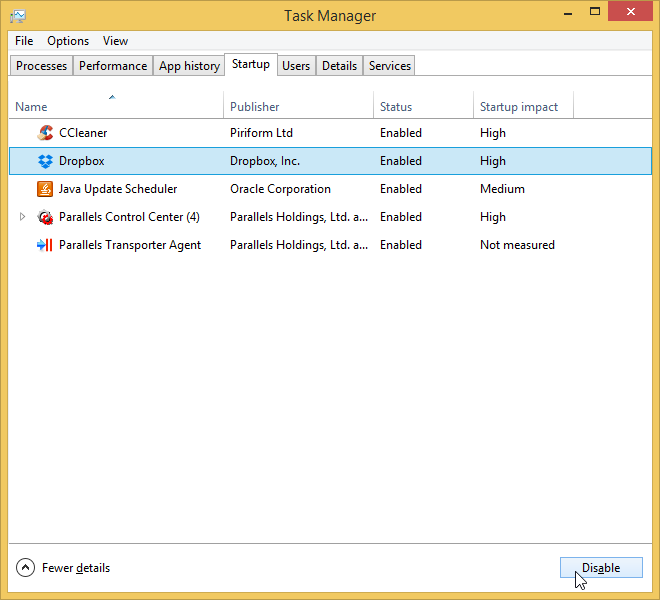
- Click on Apply and then OK.
- Restart your computer and check if the error is resolved.
Other Fixes and Optimization Tips
- Restart your computer: Sometimes a simple restart can resolve the issue. Try restarting your computer and check if the problem persists.
- Run Windows Troubleshooter: Use the built-in Windows Troubleshooter to automatically detect and fix any issues related to the System Event Notification Service. To run the Troubleshooter, go to Settings > Update & Security > Troubleshoot and select System Event Notification Service.
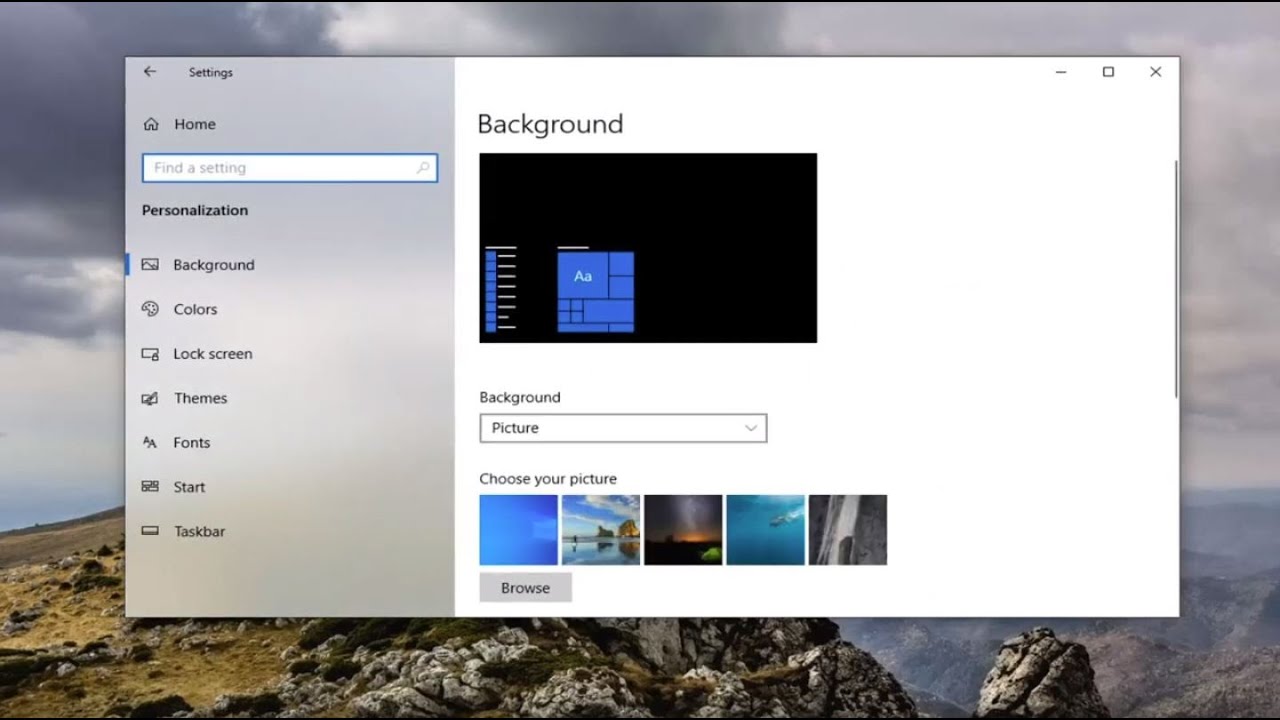
- Check System Event Notification Service status: Verify if the System Event Notification Service is running correctly. Open the Services window by pressing Windows + R, typing services.msc, and hitting Enter. Look for the System Event Notification Service in the list and make sure its status is set to Running.
- Restart System Event Notification Service: Restart the System Event Notification Service to fix any potential issues. Open the Services window as mentioned above, right-click on the System Event Notification Service, and select Restart.
- Check for Windows updates: Make sure your Windows operating system is up to date. Go to Settings > Update & Security > Windows Update and click on Check for updates. Install any available updates and restart your computer.
- Perform a system file check: Use the System File Checker (SFC) tool to scan and repair any corrupted system files that may be causing the error. Open the Command Prompt as an administrator, type sfc /scannow, and press Enter. Wait for the scan to complete and restart your computer.
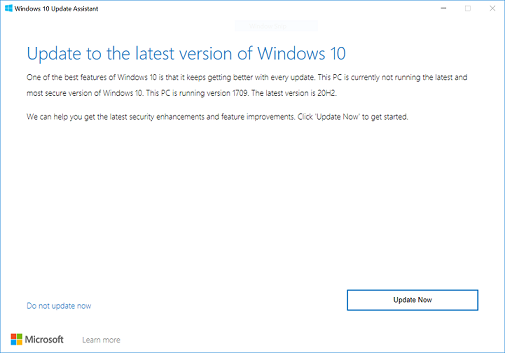
Mark Ginter is a tech blogger with a passion for all things gadgets and gizmos. A self-proclaimed "geek", Mark has been blogging about technology for over 15 years. His blog, techquack.com, covers a wide range of topics including new product releases, industry news, and tips and tricks for getting the most out of your devices. If you're looking for someone who can keep you up-to-date with all the latest tech news and developments, then be sure to follow him over at Microsoft.