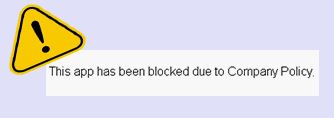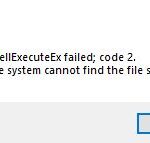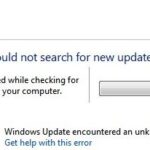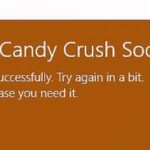- When you download an app from the Microsoft Store, you may see an error message telling you that this app has been blocked due to company policy.
- If you see the same error message, follow this guide to fix the error.
- An internal operating system error, domain restrictions, inappropriate local group policy changes, administrator blocking of the Windows Store, and many other factors can cause this error message.
Blocked By Your It Admin
My IT administrator always blocks me from installing an apk.
Windows Defender and User Account Control (UAC) protect Windows 10 against malware. You thus receive this error message.
Does the new computer you bought have a brand new or newly purchased appearance? What version of Windows is it? Is it a Pro edition? Are you part of a domain or workgroup? Using the below fix, Windows Store should be reset and the cache deleted after about 30 seconds. The network may have an authentication error if none of the above does not work. Please provide a report about any custom internet settings you may have applied that may prevent Windows Store from authenticating your device.
In the Microsoft Store, you may receive an error message when downloading an app telling you it has been blocked due to company policy. Follow this guide to fix the error if you receive the same message. You can use this guide if you download specific apps from the Microsoft Store even though you are not part of the domain network.
This App Has Been Blocked For Your Protection Windows 11
In its entirety, the error reads, For your protection, this app has been blocked by an administrator. For more information, please reach out to the administrator.
Run Blocked
It may be your antivirus that is causing you to receive the error message, “An administrator has blocked you from running this application.”.
It takes just a few clicks to download additional apps to Windows from the Microsoft Store if you need more apps than those pre-installed. The app is blocked due to company policy is one of the most common errors that can prevent you from downloading the software successfully. However, problems may occur during the process.
The error message “This app has been blocked due to company policy” has been reported in forum posts by some users when trying to download apps from the Microsoft Store pages.
App Block Windows 10
The Freedom menu lets you manage blocked desktop apps that you would like to block.
Users are unable to install apps as a result of being blocked due to company policies. Do you recognize this scenario? Check out possible solutions to “Blocked due to company policy” error.
Using Windows Defender, Windows Smartscreen blocks malware by working together.
What caused the “This app has been blocked due to company policy” error?
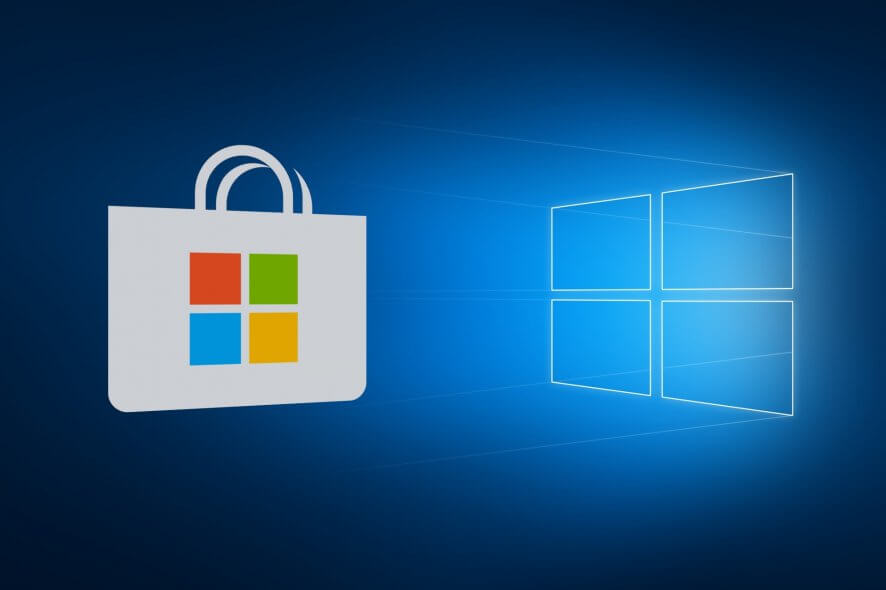
Whenever users attempt to download an app from the Microsoft Store, this error message appears. There are many apps and games available on the Windows Store, and the download process is usually quick. It is possible, however, for crashes to occur during the download process, causing the application to crash. Many people are experiencing the following problem: “This app was blocked by company policy. Consequently, they cannot get the software from the Windows Store successfully.
Several factors can cause this Windows Store error message, including failures within the operating system, domain restrictions, inappropriate changes made to local group policies, and administrator blocking.
Here’s how to fix the “This application has been blocked due to company policy”
Why does Apple Music collect Data Linked to You?
To help Apple Music features-like Listen Now, Personal Mixes, Stations, Autoplay, Search and new release notifications-better reflect your musical tastes, Apple collects information about your activity in the app. The songs that you stream aren’t used by any other service to advertise to you. If you don’t want to keep your music collection on our servers, you can opt out of Sync Library. Apple Music is obligated to share some data with partners, like record labels, for purposes such as royalty payments to artists, but it only does so with industry-leading privacy protections. For example, non-personal information is shared with labels using a random identifier that rotates monthly. Only aggregate data is shared with other partners, like artists. Learn more about Apple Music and privacy.

Switch to another Windows user account
It may be worth trying the other accounts you can access to see if the problem is specific to one. Some users report that adding the account back after removing it from the Mail app fixes the problem.
Checking for system errors
A Windows computer checks its system files for problems that may not be external, such as malware, and provides solutions. The problem may also be caused by a corrupted file. Run a Windows SFC scan to find out what the results reveal:
- Type cmd into the run box by pressing Windows + R.
- SFC / scan now is typed at the command prompt when it appears.
Make sure that the region and language settings are set correctly.
This error can be caused by incorrect region settings. Make sure you set the country correctly in the Country/Region field after typing. If an error has caused the problem, update your cell phone or PC. Try installing it again and see if it works. If the app is faulty, it may display the error message “This app is blocked by company policy.”
Resetting the Windows Store
A Windows Store issue may result in an error message saying “This app is blocked due to company policy”. Here are the steps you can take to resolve the issue.
- If a small execution window appears, hold down both the Windows and R keys.
- Run the wsreset.exe program.
- Enter.
- Your computer needs to be restarted.
- Test the installation of the application by running it.
Run the DISM check process from the command line
- You can search for “cmd” by typing it in the search box.
- “Run as administrator” is the command to open the command prompt.
- Type “DISM / Online / Cleanup-Image / RestoreHealth” after the cursor blinks.
- Upon completion, press Enter.
- Your Windows computer needs to be rebooted.
Run the Windows Store Troubleshooter
- Click on Control Panel in Windows Search.
- You can search for “Troubleshooting” by typing it in the search box.
- Once you have entered the key, click Enter.
- Click on Troubleshooting.
- Sound and hardware decisions need to be made.
- In order to enable diagnostics, select an application from the Windows Store.
- Make sure to select Advanced and to select Restore Automatically.
- By clicking Next, you will be taken to the troubleshooter.
Restore your Windows system using a previous restore point
- Open the Control Panel by typing control panel into the Search box in Windows.
- You can search for “restore” by typing it in the search box.
- Choosing Restore > Restore Open System will restore the system.
- Proceed to the next item in the window for restoring system files and settings.
- When you select a restore point, then click on Search for affected applications, you will see a list of affected applications.
- Once it displays all the uninstalled applications, click Close, Next, Finish to complete the recovery process.
Frequently Asked Questions
How do I fix this stuck application?
- On a Windows 10 computer, click Start -> gpedit. MSC.
- Go to Computer Configuration -> Windows Settings -> Security Settings -> Local Policy -> Security Settings.
- In the right pane, find the policy setting - User Account Control: Run all administrators in admin share mode.
How do I open an application that has been locked by an administrator?
Find the file, right-click on it and select "Properties" from the context menu. Now under the "General" tab, find the "Security" section and check the "Unlock" box - this should mean that the file is safe and you can install it. Click "Apply" to save your changes and try running the installation file again.
How do I solve the Microsoft Store blocking problem?
- Enable the Microsoft Store using the Group Policy Editor.
- Clear the Store app cache.
- Run the Windows Store app diagnostics program.
- Reset the Microsoft Store app.
- Re-register the Store via PowerShell.
- Verify the new account profile.
How do I unlock the Microsoft Store on my school computer?
It can be found under Computer configuration administrative templates windows ComponentsStore. Double-click on it to open the Group Policy Editor. On the Turn off Store application property page, switch to Enabled to disable the Microsoft Store, or Disabled to disable it.
Mark Ginter is a tech blogger with a passion for all things gadgets and gizmos. A self-proclaimed "geek", Mark has been blogging about technology for over 15 years. His blog, techquack.com, covers a wide range of topics including new product releases, industry news, and tips and tricks for getting the most out of your devices. If you're looking for someone who can keep you up-to-date with all the latest tech news and developments, then be sure to follow him over at Microsoft.