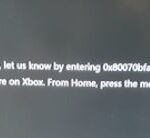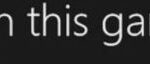- Xbox One update error 0x8B05000F 0x0000 0x90170007 can be very frustrating for some Xbox One users.
- Microsoft updates are mandatory updates to help gamers get the most out of the Xbox One in terms of gaming features.
- In some cases, the update installs at 47% and then freezes.
- If you are experiencing the same error, you may have a hardware problem.
Unraveling the Enigmatic Xbox One Update Error 0x8B05000F 0x90170007
Troubleshooting Methods for Xbox One Update Error
If you’re experiencing the Xbox One update error 0x8B05000F 0x90170007, here are some troubleshooting methods to help you fix the issue:
1. Power cycling: Turn off your Xbox One by pressing and holding the power button for 10 seconds. Unplug the power cord and wait for about a minute. Then, plug it back in and turn on the console.
2. Check server status: Ensure that Xbox Live services are running smoothly by visiting the Xbox Live server status page.
3. Clear local saved games: Press the Xbox button on your controller, go to “My games & apps,” select “See all,” choose “Games,” and then press the “Menu” button on the game that is causing the error. Select “Manage game & add-ons,” go to the “Saved data” tab, and delete the local saved games.
4. Update the console offline: If the error persists, you can try updating your Xbox One using a USB flash drive. Visit the Xbox support website for detailed instructions on how to do this.
Remember, these troubleshooting methods may vary depending on your specific situation, but they should help resolve the Xbox One update error 0x8B05000F 0x90170007.
Checking Server Status and Network Connection
To check the server status and network connection on your Xbox One console, follow these steps:
1. Press and hold the Bind button on the console (located on the left side of the Xbox button) and the Eject button (located on the front of the console) at the same time.
2. While holding the buttons, press the power button on the console. Keep holding the Bind and Eject buttons until you hear two power-up tones.
3. Release the Bind and Eject buttons after the second power-up tone.
4. The console will now start in a low-resolution mode. Use the on-screen instructions to check your server connection and network status.
If you’re still experiencing issues, it may be helpful to check for updates for your Xbox One console, as well as any connected devices or software. You can also try power cycling your console and troubleshooting any hardware issues that may be causing the problem.
Remember to visit the Xbox support website for further assistance and to stay updated on any fixes or solutions for error code 0x8B05000F 0x90170007.
Power Cycling and Resetting Xbox Console
If you’re experiencing the Xbox One update error 0x8B05000F 0x90170007, there are a few simple steps you can try to fix the issue.
First, power cycle your console by following these steps:
1. Hold down the Xbox button on the front of your console for 10 seconds until it turns off.
2. Unplug the power cord from the back of the console and wait for 10 seconds.
3. Plug the power cord back in and turn on your console.
If power cycling doesn’t resolve the problem, you can try resetting your Xbox console:
1. Press and hold the Bind button on the front of your console.
2. While holding the Bind button, press and hold the Eject button on the front of the console.
3. Continue holding both buttons until you hear two power-up tones.
4. Release the buttons and wait for the console to restart.
These steps should help resolve the update error and get your Xbox console back up and running.
Removing from Preview Program and Updating Firmware Manually
To remove from the Preview Program and update firmware manually, follow these steps:
1. Press the Xbox button on your controller to open the guide.
2. Navigate to the “Profile & system” tab and select “Settings.”
3. In the Settings menu, select “System” and then “Console info.”
4. Scroll down and select “Reset console.”
5. Choose the “Reset and keep my games & apps” option.
To update the firmware manually:
1. On your PC, go to the Xbox Support website and download the “OSU1” file for your console version.
2. Connect a USB flash drive to your PC and create a folder named “$SystemUpdate” on the drive.
3. Copy the downloaded “OSU1” file into the “$SystemUpdate” folder.
4. Safely eject the USB drive from your PC and plug it into your Xbox One gaming console.
5. Press and hold the bind button (located on the left side of the console) and the eject button (located on the front of the console).
6. While holding both buttons, press the Xbox button on the console.
7. Continue holding the bind and eject buttons until you hear two power-up tones.
8. The console will start the update process automatically.
Resolving Xbox One Error 0x8b05000f 0x90170007
- Open your preferred web browser.
- Navigate to the Xbox Live service status page.
- Check if there are any reported service outages or issues.
- If there are service disruptions, wait until the issue is resolved.
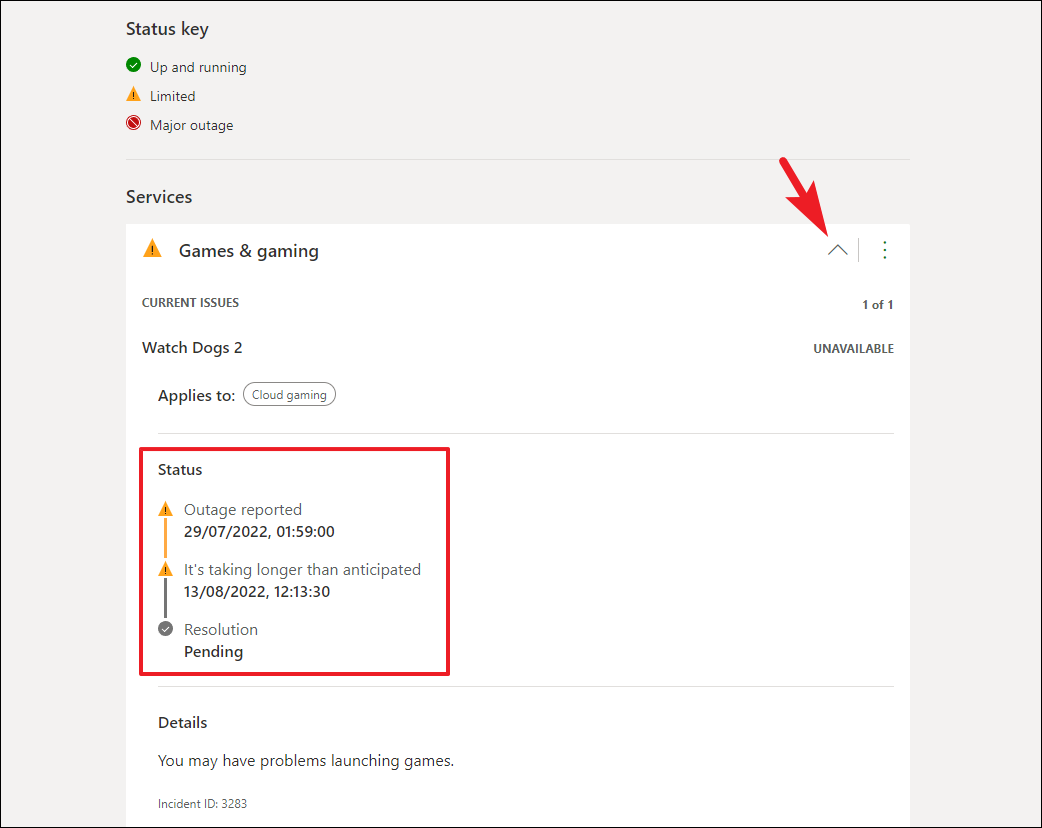
Method 2: Power cycle your Xbox One
- Press and hold the Xbox button on the front of the console for about 10 seconds.
- The console will turn off.

- Unplug the power cord from the back of the console and wait for at least 10 seconds.
- Plug the power cord back in.
- Press the Xbox button on the console to turn it on.
- Attempt to update your Xbox One again.
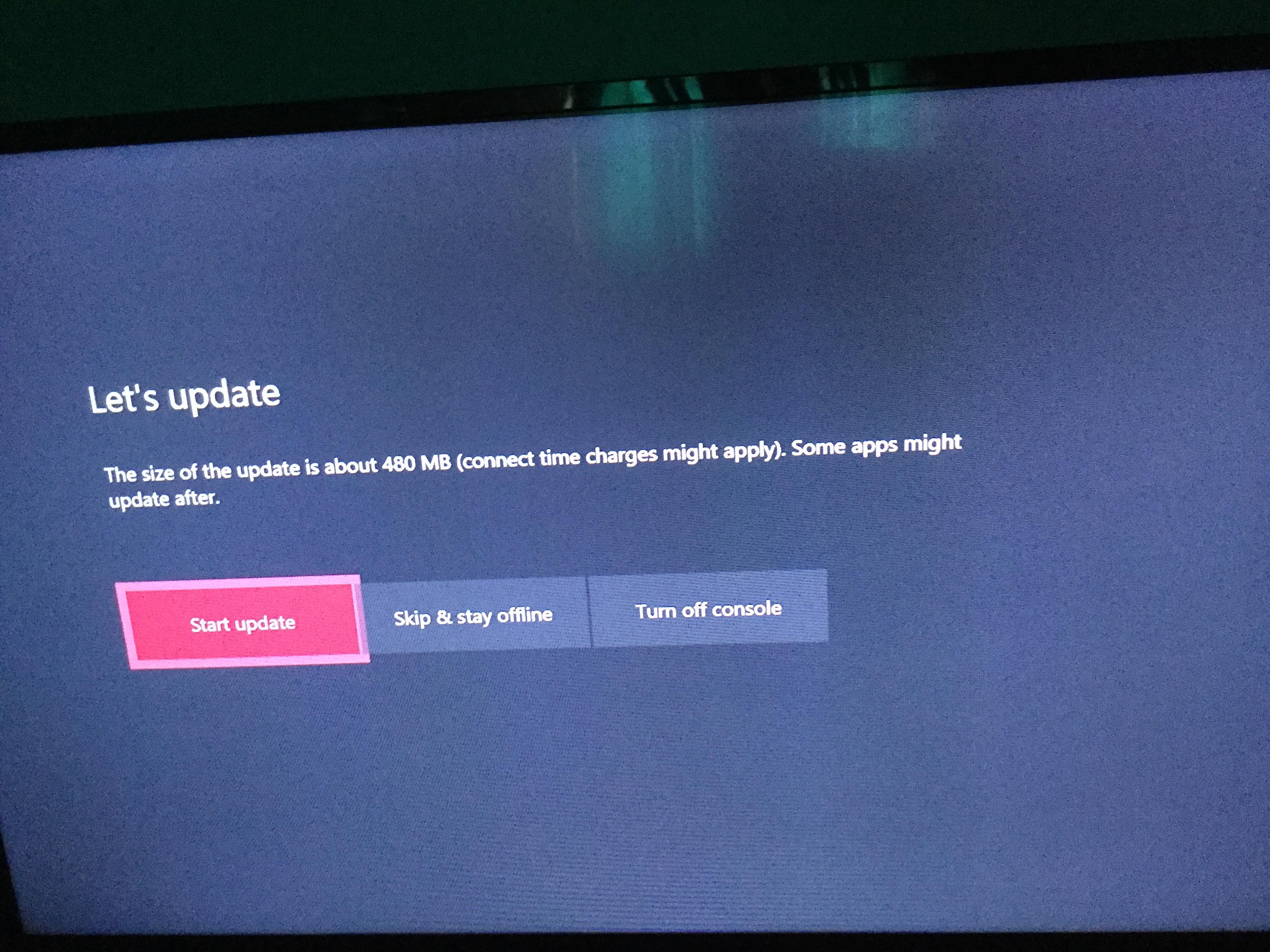
Method 3: Clear persistent storage
- Press the Xbox button on your controller to open the guide.
- Select “Settings” and then choose “All Settings”.
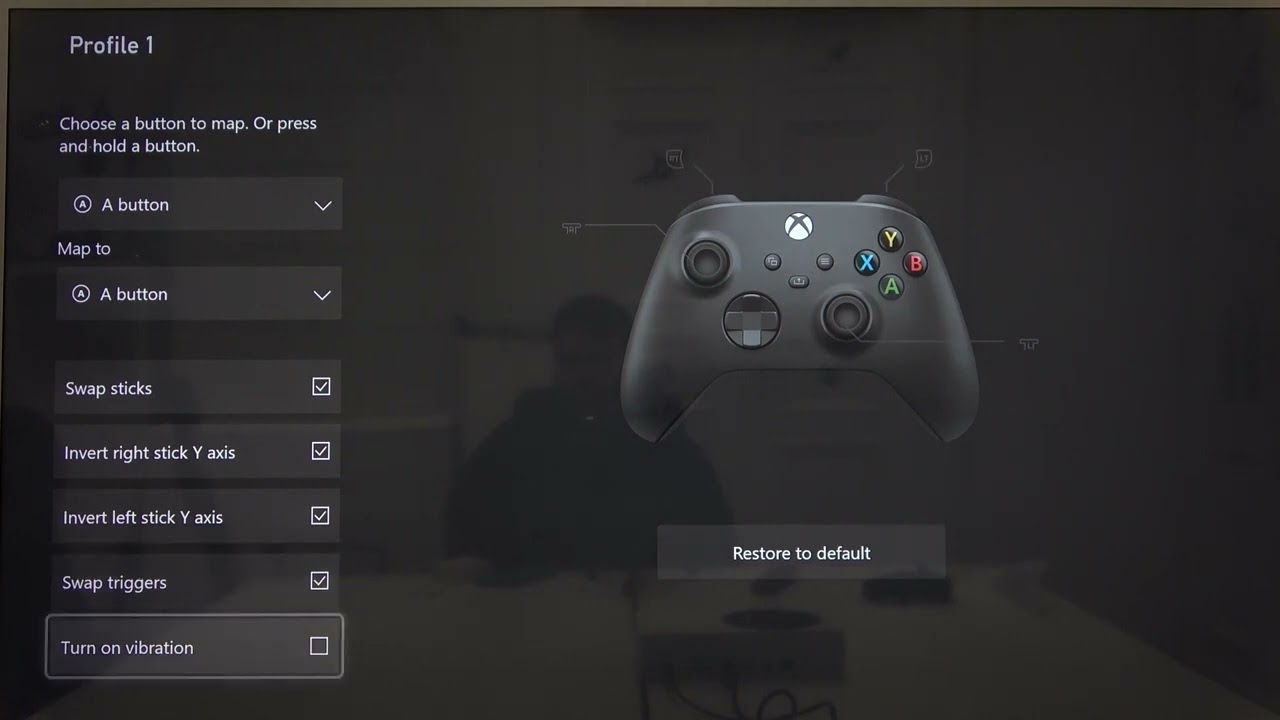
- Go to “System” and select “Console info & updates”.
- Choose “Reset console”.
- Select “Reset and keep my games & apps” or “Reset and remove everything” depending on your preference.
- Follow the on-screen instructions to complete the reset process.
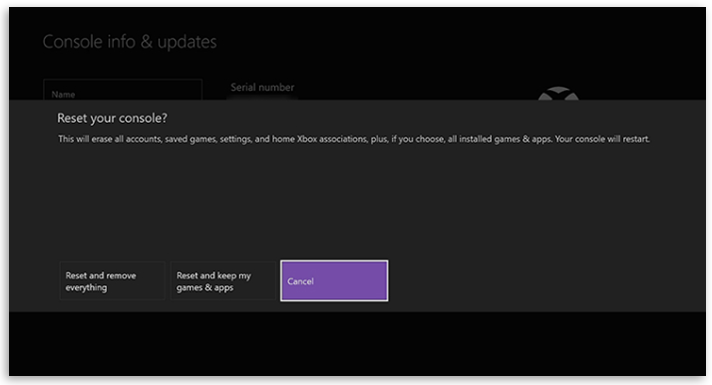
- Try updating your Xbox One after the reset.
Method 4: Check network connection
- Make sure your Xbox One is connected to the internet.
- If using a wireless connection, ensure that the Wi-Fi signal is strong and stable.
- If using a wired connection, check that the Ethernet cable is securely plugged into the console and your router.
- Restart your router and modem.
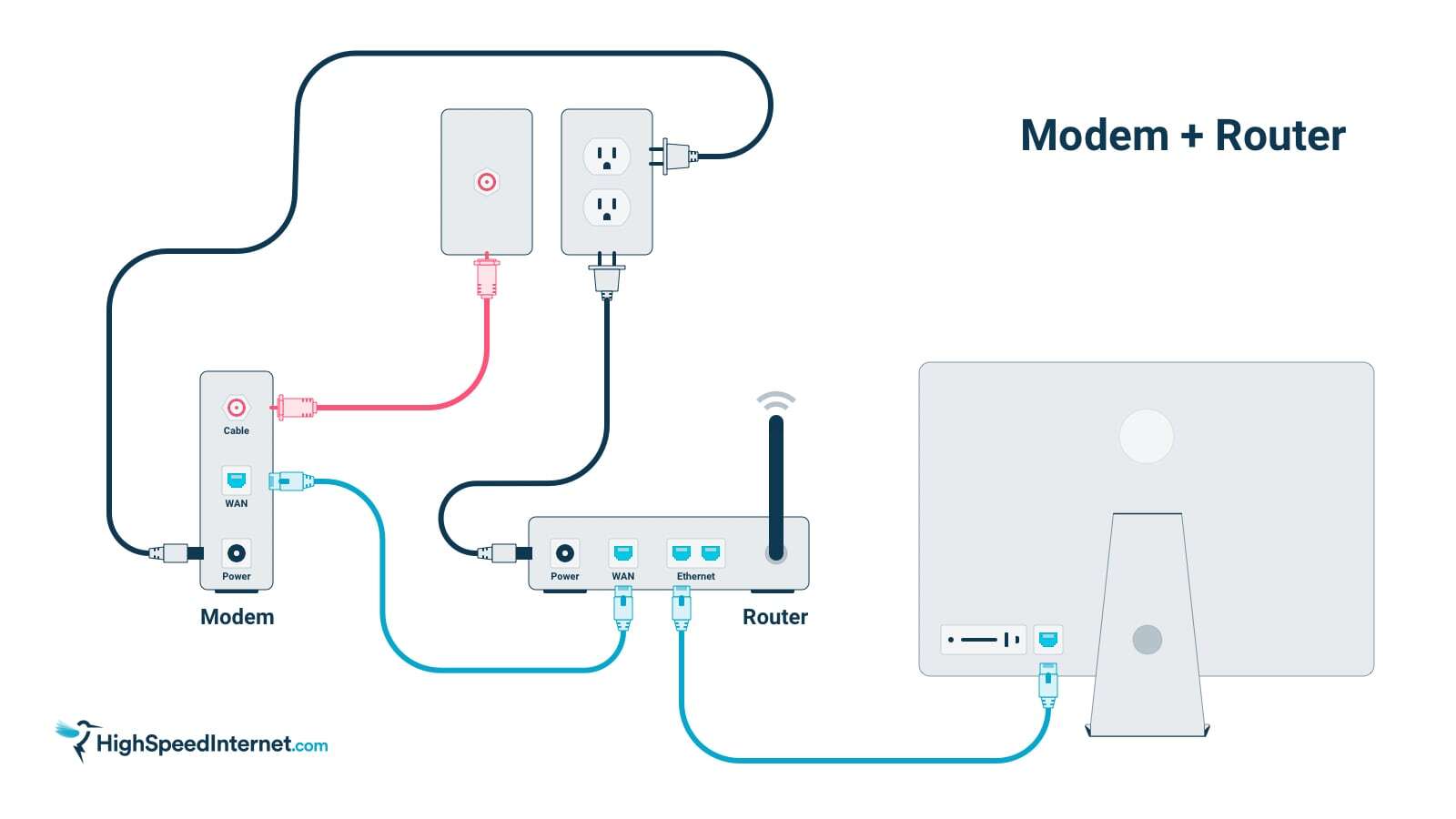
- Try updating your Xbox One again.
Method 5: Perform a factory reset
- Press the Xbox button on your controller to open the guide.
- Select “Settings” and then choose “All Settings”.
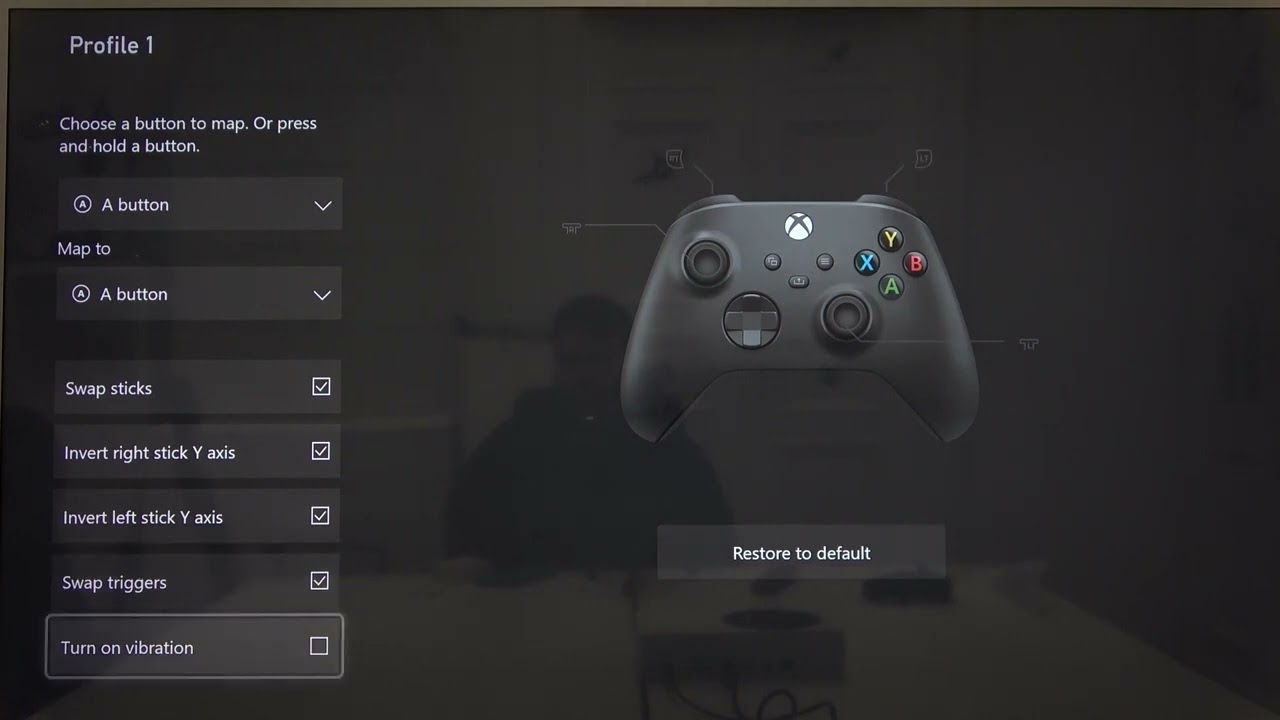
- Go to “System” and select “Console info & updates”.
- Choose “Reset console”.
- Select “Reset and remove everything”.
- Follow the on-screen instructions to complete the factory reset process.
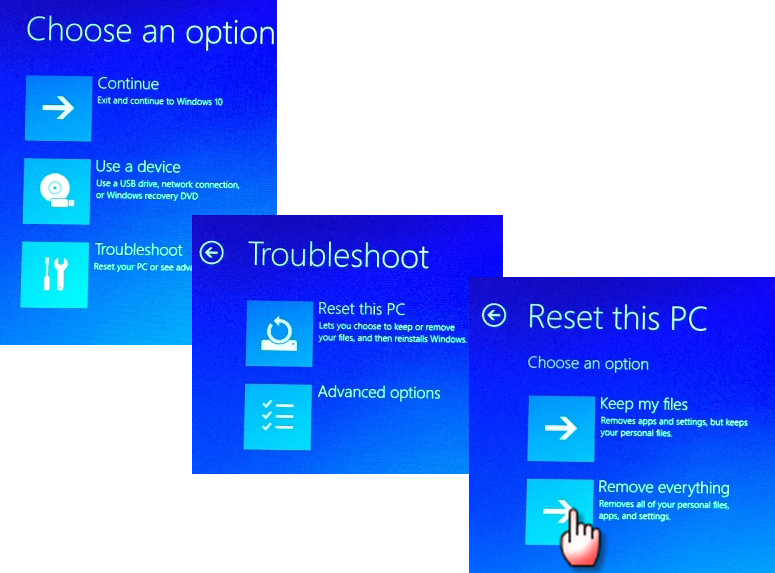
- Set up your Xbox One again and try updating.
Mark Ginter is a tech blogger with a passion for all things gadgets and gizmos. A self-proclaimed "geek", Mark has been blogging about technology for over 15 years. His blog, techquack.com, covers a wide range of topics including new product releases, industry news, and tips and tricks for getting the most out of your devices. If you're looking for someone who can keep you up-to-date with all the latest tech news and developments, then be sure to follow him over at Microsoft.