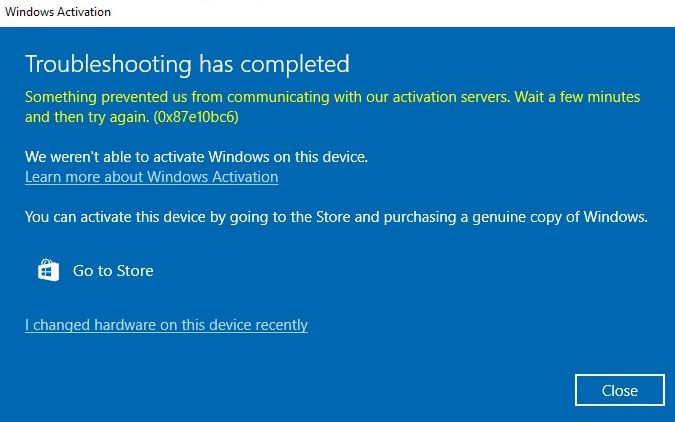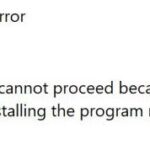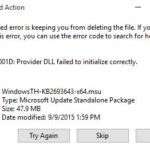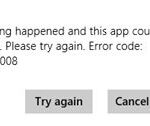- The full error message sounds like this: “Something has prevented us from communicating with our activation servers.
- Please wait a few minutes, then try again.” If you’re having trouble activating your Windows 10 license, learn how to fix the error here.
- Microsoft is currently experiencing a server problem that is preventing users from validating their accounts.
- The validation process goes through the Microsoft activation server.
Unlocking the Potential: Resolving Windows 10 Activation Error Code 0x87e10bc6
Verifying server issue and using System Restore
If you are experiencing Windows 10 activation error code 0x87e10bc6, it could be due to a server issue. To verify this, follow these steps:
1. Open the Windows Start menu and search for “Activation troubleshooter”.
2. Click on the “Activation troubleshooter” option from the search results.
3. Follow the on-screen instructions to troubleshoot the activation error.
4. If the troubleshooter detects a server issue, it will attempt to fix it automatically.
5. If the issue persists, you can try using System Restore to revert your computer to a previous state when the activation was working fine.
To use System Restore:
1. Open the Windows Start menu and search for “System Restore”.
2. Click on the “Create a restore point” option from the search results.
3. In the System Properties window, click on the “System Restore” button.
4. Follow the on-screen instructions to choose a restore point and restore your computer to that state.
By following these steps, you can verify if the activation error is caused by a server issue and use System Restore to potentially fix the problem.
Running the Activation troubleshooter and activating using SLMGR
To fix Windows 10 Activation Error Code 0x87e10bc6, you can try running the Activation troubleshooter and activating using SLMGR.
First, open the Activation troubleshooter by following these steps:
1. Press the Windows key + I to open the Settings app.
2. Go to Update & Security, then click on Activation.
3. Click on Troubleshoot to run the Activation troubleshooter.
If the troubleshooter doesn’t resolve the issue, you can try activating using SLMGR:
1. Press the Windows key + X and select Command Prompt (Admin).
2. In the Command Prompt window, type slmgr /ipk [product key] and press Enter. Replace [product key] with your license key.
3. After that, type slmgr /ato and press Enter to activate your Windows.
Note: Make sure you have a valid license key before proceeding.
These steps should help resolve the activation error. If you’re still facing issues, it’s recommended to contact Microsoft support for further assistance.
Updating Windows 10 to the latest version available
To update Windows 10 to the latest version, follow these steps:
1. Press the Windows key + I to open the Settings app.
2. Click on “Update & Security”.
3. In the left sidebar, click on “Windows Update”.
4. Click on “Check for updates” and wait for Windows to search and download the latest updates.
5. Once the updates are downloaded, click on “Restart now” to install them.
6. After the restart, Windows will begin installing the updates. This may take some time, so be patient.
7. Once the installation is complete, Windows will restart again.
8. After the second restart, your Windows 10 will be updated to the latest version.
If you encounter any issues during the update process, try the following troubleshooting steps:
1. Make sure you have a stable internet connection.
2. Disable any VPN or proxy connections.
3. Disconnect any unnecessary USB devices.
4. Temporarily disable any antivirus or firewall software.
5. Ensure that your PC meets the system requirements for the update.
If the problem persists, it is recommended to seek further assistance from Microsoft support or consult the Windows 10 community forums.
Uninstalling 3rd party firewall and verifying the firewall
To fix Windows 10 Activation Error Code 0x87e10bc6, you may need to uninstall any third-party firewall software and verify the built-in Windows Firewall. Here’s how:
1. Uninstall third-party firewall software:
a. Press the Windows key + R to open the Run dialog box.
b. Type “appwiz.cpl” and press Enter to open the Programs and Features window.
c. Locate the third-party firewall software, right-click on it, and select Uninstall.
d. Follow the on-screen instructions to complete the uninstallation.
2. Verify Windows Firewall:
a. Press the Windows key + R, type “control” and press Enter to open the Control Panel.
b. In the Control Panel, search for “Windows Defender Firewall” and click on it.
c. Ensure that the firewall is turned on by selecting “Turn Windows Defender Firewall on or off” from the left-hand menu.
d. Make sure that both the Private and Public network settings are enabled.
By following these steps, you should be able to resolve the Windows 10 Activation Error Code 0x87e10bc6 related to firewall issues.
Contacting Microsoft’s support for assistance
If you are experiencing the Windows 10 activation error code 0x87e10bc6, contacting Microsoft’s support can provide you with the assistance you need to resolve the issue. To do this, follow these steps:
1. Open your preferred web browser and navigate to the Microsoft Support website.
2. Click on the “Contact Us” link located at the top of the page.
3. Choose the appropriate option for your situation, such as “Technical Support” or “Activation Assistance.”
4. Fill in the required information, including your name, email address, and a brief description of the error code you are encountering.
5. Click on the “Submit” button to send your request for assistance.
A Microsoft support representative will then reach out to you via email or phone to provide guidance on how to fix the activation error. Please be prepared to provide any relevant information about your system and the error you are facing.
Restarting PC and performing a system restore
To fix Windows 10 Activation Error Code 0x87e10bc6, you can try restarting your PC and performing a system restore.
Step 1: Restart your PC by clicking on the Start menu, selecting “Power,” and then choosing “Restart.”
Step 2: Once your PC has restarted, perform a system restore by following these steps:
– Press the Windows key + R to open the Run dialog box.
– Type “rstrui” and press Enter.
– In the System Restore window, click “Next” to see a list of available restore points.
– Select a restore point when your PC was working fine and click “Next.”
– Follow the on-screen instructions to complete the system restore process.
Performing a system restore can help resolve activation errors by reverting your PC back to a previous state. If the error persists, you may need to contact Microsoft Support for further assistance.
Mark Ginter is a tech blogger with a passion for all things gadgets and gizmos. A self-proclaimed "geek", Mark has been blogging about technology for over 15 years. His blog, techquack.com, covers a wide range of topics including new product releases, industry news, and tips and tricks for getting the most out of your devices. If you're looking for someone who can keep you up-to-date with all the latest tech news and developments, then be sure to follow him over at Microsoft.