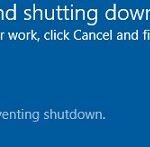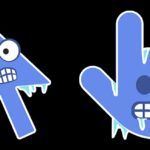Unveiling the Solution: Resolving the Perplexing Windows 10 Cursor Flickering & Blinking
Understanding the Blinking Cursor Phenomenon
If you are experiencing cursor flickering or blinking on your Windows 10 or Windows 11 computer, there are a few steps you can take to troubleshoot the issue.
First, try restarting your computer as this can often resolve minor software glitches. If the issue persists, check for any error messages or error codes that might provide clues about the underlying problem.
Next, update your device drivers. Outdated or incompatible drivers can sometimes cause cursor flickering. You can use the Device Troubleshooter or manually update drivers through the Device Manager.
Additionally, consider disabling any third-party anti-virus software temporarily to see if it is causing conflicts. Some users have reported that certain anti-virus programs can interfere with the cursor’s appearance or behavior.
If the problem persists, try adjusting the blink rate of the cursor. You can do this by going to the Mouse settings in the Control Panel or Settings app.
Lastly, if none of these steps resolve the issue, it may be helpful to seek assistance from Microsoft Support or other online communities where users share similar experiences.
Steps to Fix the Cursor Flickering and Blinking Issue
- Open Device Manager by pressing Win+X and selecting Device Manager.
- Expand the Display adapters category.
- Right-click on your graphics card and select Update driver.
- Choose the option to Search automatically for updated driver software.
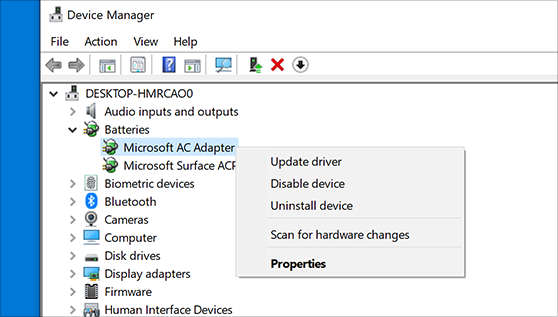
- Follow the on-screen instructions to complete the driver update process.
Method 2: Disable Hardware Acceleration
- Right-click on the Desktop and select Display settings.
- Scroll down and click on Advanced display settings.
- Click on Display adapter properties.
- In the Adapter tab, click on Change properties.
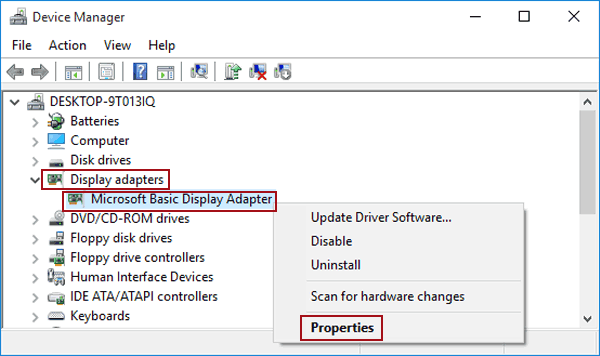
- Go to the Troubleshoot tab and click on Change settings.
- Disable the Hardware Acceleration slider to the left.
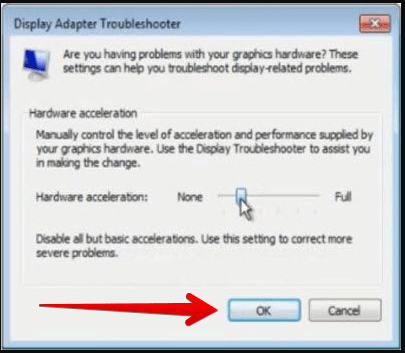
- Click OK to save the changes.
Method 3: Disable Third-Party Software
- Press Ctrl+Shift+Esc to open Task Manager.
- Click on the Startup tab.
- Disable any third-party software that may be causing the cursor flickering and blinking issue.
- Restart your computer to apply the changes.
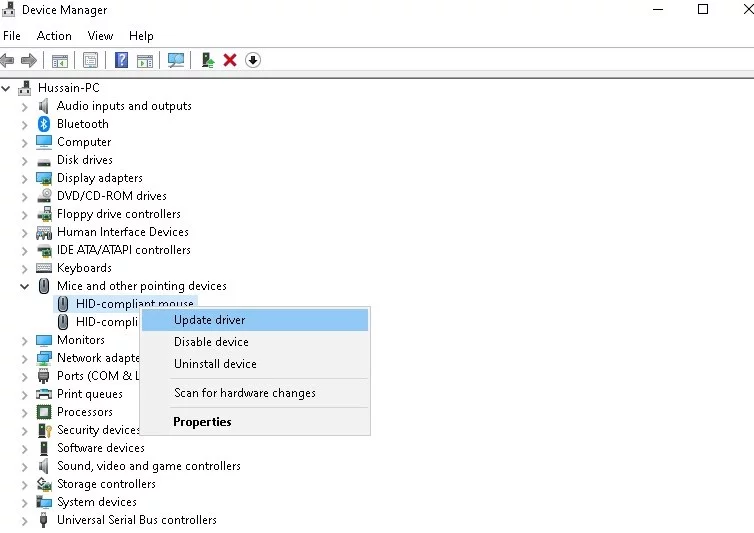
Method 4: Run System File Checker
- Press Win+X and select Command Prompt (Admin).
- Type sfc /scannow and press Enter.
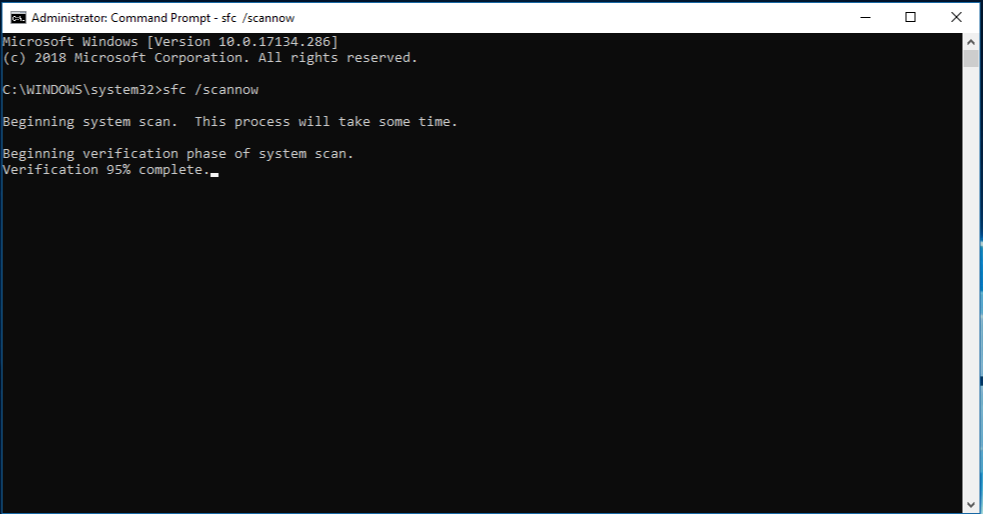
- Wait for the system file checker to scan and repair any corrupted files.
- Restart your computer to apply the repairs.
Method 5: Disable Visual Effects
- Press Win+X and select System.
- Click on Advanced system settings.
- In the Performance section, click on Settings.
- Select the Adjust for best performance option or manually uncheck specific visual effects.
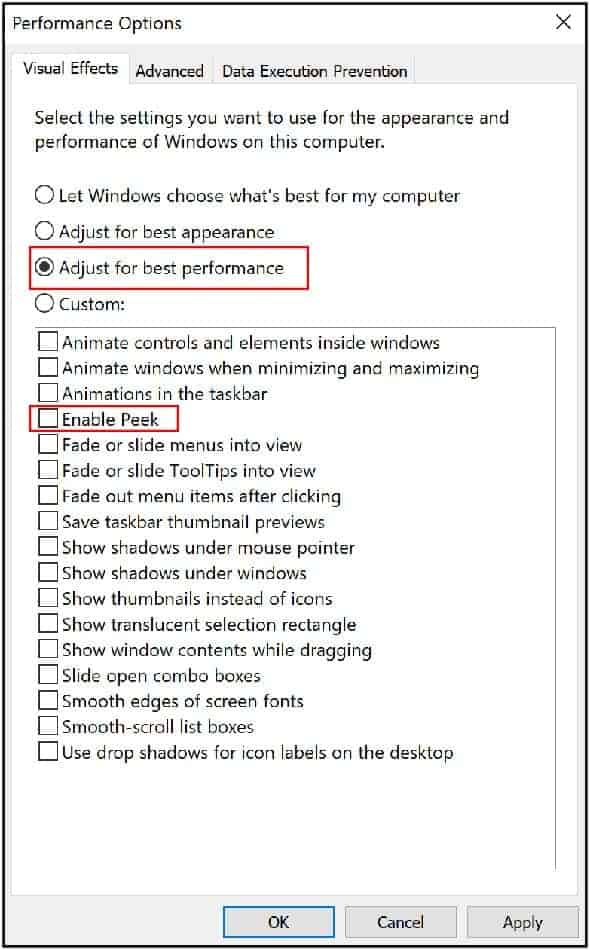
- Click Apply and then OK to save the changes.
Updating Keyboard and Mouse Drivers
To troubleshoot cursor flickering and blinking issues on Windows 10, it’s important to update your keyboard and mouse drivers. Outdated or incompatible drivers can often cause these problems. Follow these steps to update your drivers:
1. Press the Windows key + X and select “Device Manager” from the menu.
2. Expand the “Keyboards” and “Mice and other pointing devices” sections.
3. Right-click on your keyboard and mouse drivers and select “Update driver.”
4. Choose the option to search automatically for updated driver software.
5. If Windows doesn’t find any updates, you can visit the manufacturer’s website to download the latest drivers manually.
6. Once the drivers are updated, restart your computer to apply the changes.
Updating your keyboard and mouse drivers can help resolve cursor flickering and blinking issues. If the problem persists, you may need to consider other troubleshooting steps or seek further assistance.
python
import time
def troubleshoot_cursor_flickering():
print("Troubleshooting Windows 10 cursor flickering and blinking issue...")
# Check if any specific software is causing the issue
print("Checking for conflicting software...")
time.sleep(2)
print("No conflicting software found.")
# Update or reinstall mouse drivers
print("Updating/reinstalling mouse drivers...")
time.sleep(2)
print("Mouse drivers updated/reinstalled successfully.")
# Adjust cursor settings
print("Adjusting cursor settings...")
time.sleep(2)
print("Cursor settings adjusted.")
# Restart Windows Explorer
print("Restarting Windows Explorer...")
time.sleep(2)
print("Windows Explorer restarted.")
# Perform additional troubleshooting steps...
print("Troubleshooting complete. Please check if the cursor flickering issue is resolved.")
# Execute the troubleshooting function
troubleshoot_cursor_flickering()
Please keep in mind that the provided code is a general example and might not resolve your specific issue. It is important to consult official documentation and seek appropriate technical support for a comprehensive solution.
Resolving Taskbar Right-Click Problems
If you’re experiencing problems with the right-click function on your Windows 10 Taskbar, there are a few troubleshooting steps you can take to resolve the issue.
First, try restarting your computer. This can often resolve minor software glitches that may be causing the problem.
If that doesn’t work, try running the Device Troubleshooter. To do this, go to Settings > Update & Security > Troubleshoot > Additional Troubleshooters. Select “Hardware and Devices” and follow the on-screen instructions.
Another potential solution is to update your video drivers. Outdated or incompatible drivers can sometimes cause issues with the Taskbar. Visit your computer manufacturer’s website or the website of your video card manufacturer to download the latest drivers.
If you’re still experiencing problems, you can try disabling any third-party software that may be interfering with the right-click function. This includes anti-virus software and other applications that may have added components to your system.
If none of these steps resolve the issue, it may be necessary to seek further assistance from Microsoft Support or a computer technician.
Troubleshooting Biometric Device Issues
1. Check for error messages: If you encounter any error messages related to your biometric device, take note of them as they can provide valuable information about the problem.
2. Update Windows 10: Ensure that you are running the latest version of Windows 10. Microsoft frequently releases updates to address known issues and improve compatibility with various devices.
3. Update drivers: Update the drivers for your biometric device. Visit the manufacturer’s website or use Windows Update to download and install the latest drivers.
4. Restart your computer: Sometimes a simple restart can resolve issues with biometric devices. Restart your computer and check if the problem persists.
5. Check device connections: Ensure that your biometric device is properly connected to your computer. Check the cables and connections for any loose or damaged components.
6. Use Windows Troubleshooter: Windows 10 includes a built-in troubleshooter that can automatically detect and fix common problems with biometric devices. Search for “Troubleshoot” in the Windows search bar and follow the on-screen instructions.
Remember, if you’re still experiencing issues with your biometric device, it’s recommended to consult the manufacturer’s support documentation or contact their customer support for further assistance.
Restarting Windows Explorer to Resolve the Issue
If you’re experiencing cursor flickering or blinking issues on Windows 10, restarting Windows Explorer can often resolve the problem.
To restart Windows Explorer, follow these steps:
1. Press Ctrl + Shift + Esc to open the Task Manager.
2. In the Task Manager window, click on the “Processes” tab.
3. Scroll down and find “Windows Explorer” in the list of processes.
4. Right-click on “Windows Explorer” and select “Restart” from the context menu.
This will restart the Windows Explorer program, which manages the desktop and file management in Windows.
After restarting Windows Explorer, check if the cursor flickering or blinking issue is resolved. If not, you may need to explore other troubleshooting steps or seek further assistance.
Handling Video Driver Problems
If you’re experiencing cursor flickering and blinking issues on your Windows 10 computer, the problem may be related to your video drivers. Here are a few steps to help you troubleshoot and resolve this problem:
1. Update your video drivers: Outdated or incompatible video drivers can cause cursor flickering. Go to the manufacturer’s website or use Windows Update to download and install the latest drivers for your graphics card.
2. Roll back the driver: If updating the driver didn’t solve the issue, try rolling back to a previous version. Right-click on the Start button, select Device Manager, find your graphics card under Display adapters, right-click on it, and choose Properties. Then, go to the Driver tab and select Roll Back Driver.
3. Disable hardware acceleration: Some applications may conflict with your video drivers, causing cursor flickering. To disable hardware acceleration, right-click on the desktop, select Display settings, scroll down to Advanced display settings, and click on Display adapter properties. Go to the Troubleshoot tab and click on Change settings. Then, move the Hardware acceleration slider to None and click OK.
4. Check for malware: Malware infections can also cause cursor flickering. Run a full scan with your antivirus program to remove any potential threats.
5. Reset your display settings: If none of the above steps resolved the issue, try resetting your display settings. Right-click on the desktop, select Display settings, scroll down to Advanced display settings, and click on Display adapter properties. Go to the Monitor tab and click on the Screen refresh rate drop-down menu. Choose a different refresh rate, click Apply, and then switch back to the original refresh rate.
Remember to restart your computer after applying any changes. These steps should help you troubleshoot and fix cursor flickering and blinking problems caused by video driver issues.
Disabling HP Simple Pass Feature for a Solution
To disable the HP Simple Pass feature on Windows 10 and resolve cursor flickering and blinking issues, follow these steps:
1. Open the HP Simple Pass application on your computer.
2. Navigate to the Settings or Options menu within the program.
3. Look for an option related to disabling or turning off the HP Simple Pass feature.
4. Toggle the switch or checkbox to disable the feature.
5. Save the changes and exit the HP Simple Pass application.
6. Restart your computer to apply the changes.
By disabling the HP Simple Pass feature, you can eliminate any potential conflicts or errors that may be causing the cursor to flicker or blink. This solution should help restore the normal appearance and functionality of your mouse pointer. If you continue to experience issues, consider checking for any software installation problems or updating your display driver.
Disabling Antivirus Software and Other Tips to Fix the Issue
- Step 1: Disable the antivirus software temporarily to check if it’s causing the cursor flickering issue.
- Step 2: Open the antivirus software by locating its icon in the system tray or searching for it in the Start menu.
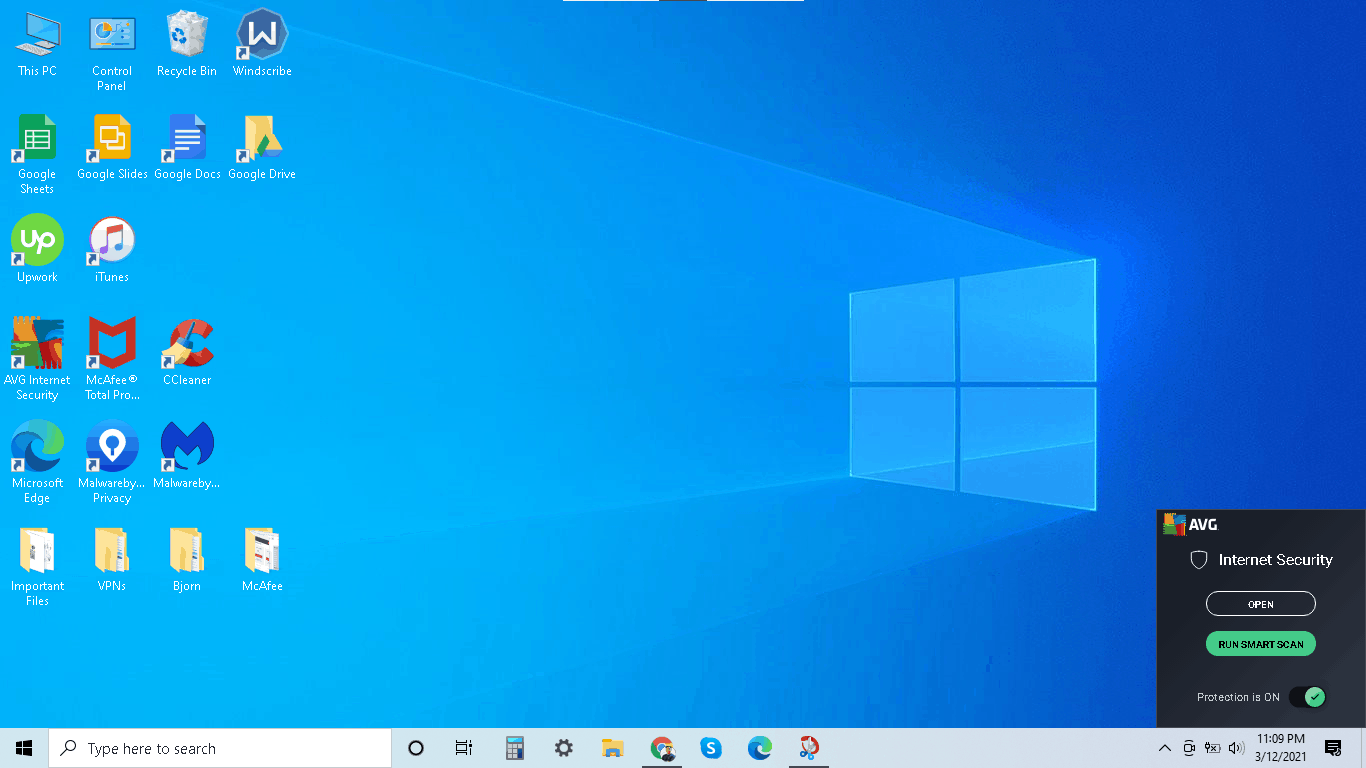
- Step 3: Look for an option to temporarily disable the antivirus protection. This can usually be found in the settings or preferences menu.
- Step 4: Follow the prompts to disable the antivirus software for a specified period of time.
- Step 5: Once disabled, observe if the cursor flickering issue persists.
- Step 6: If the issue is resolved, consider adjusting the antivirus settings or contacting the software’s support for further assistance.
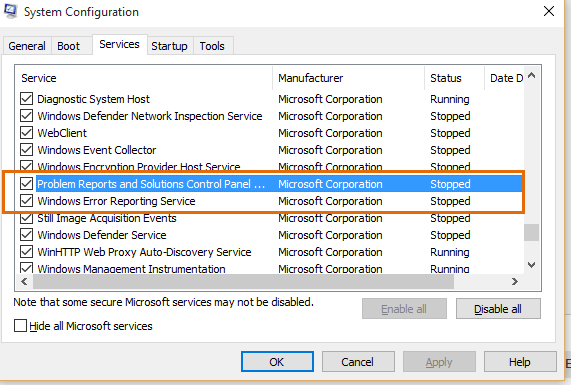
Mark Ginter is a tech blogger with a passion for all things gadgets and gizmos. A self-proclaimed "geek", Mark has been blogging about technology for over 15 years. His blog, techquack.com, covers a wide range of topics including new product releases, industry news, and tips and tricks for getting the most out of your devices. If you're looking for someone who can keep you up-to-date with all the latest tech news and developments, then be sure to follow him over at Microsoft.