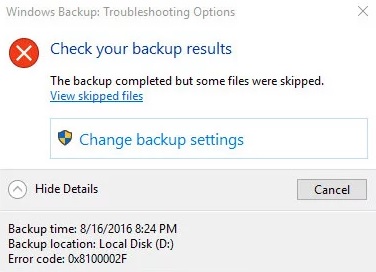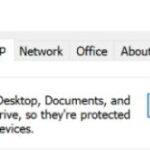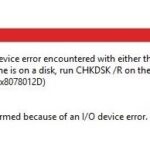- Error code 0x8100002F can occur when you try to copy system files or create a system image.
- Windows Backup can’t back up the files in the LocalLow, Contacts, and Searches folders.
- System File Checker can detect and repair corrupted Windows image files.
- The problem may be in the Windows image, so you can request the DISM tool to find and fix the corruption in your Windows operating system.
Welcome to a comprehensive guide on troubleshooting Windows Backup Error Code 0x8100002F, where we delve into the intricacies of this issue and provide effective solutions to overcome it.
Symptoms and Causes
If you encounter the Windows Backup Error Code 0x8100002F, there are a few symptoms and causes to consider.
Symptoms may include skipped files, backup completion message with errors, or a notification indicating the error code 0x8100002F.
The cause of this issue can vary, but some common culprits include corrupted files or folders, issues with the Windows Backup component, or problems with the user profile or library.
To troubleshoot this error, try the following steps:
1. Click on the Options button in the Backup and Restore settings.
2. Check if the cause of the error is a specific file or folder. If so, exclude it from the backup by unchecking its checkbox.
3. Verify that the path to the file or folder is correct.
4. If you are using Windows 7, ensure that the C:\Windows\System32 folder is not selected for backup.
5. Make sure your user profile and library are not causing the error.
6. View the error logs or event logs for more information.
By following these steps, you can narrow down the issue and find a solution to fix the Windows Backup Error Code 0x8100002F.
Troubleshooting Methods
- Open File Explorer by pressing Win+E
- Right-click the drive where the backup is saved and select Properties
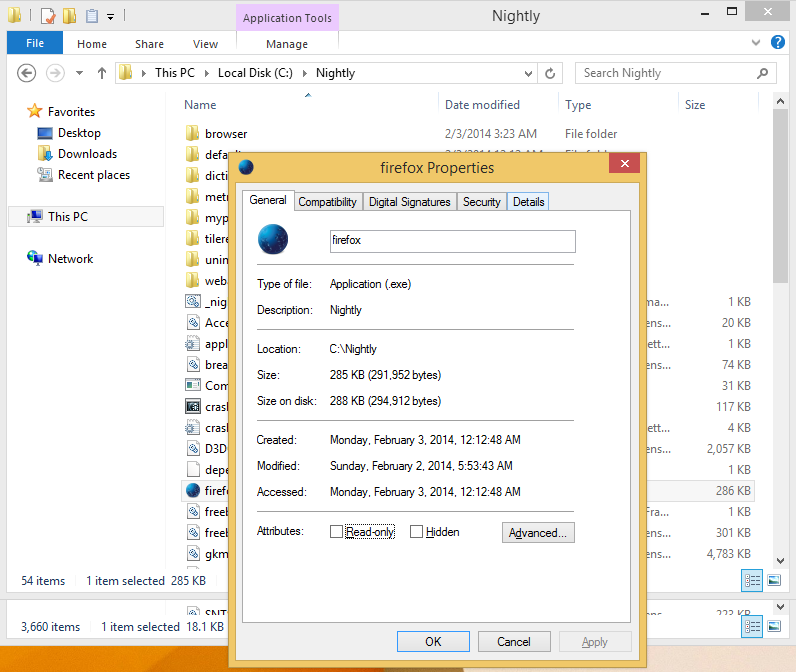
- Make sure that there is enough storage space available
- If the drive is full, free up some space by deleting unnecessary files or moving them to another location
Method 2: Run Windows Backup Troubleshooter
- Press Win+I to open the Settings app
- Click on Update & Security
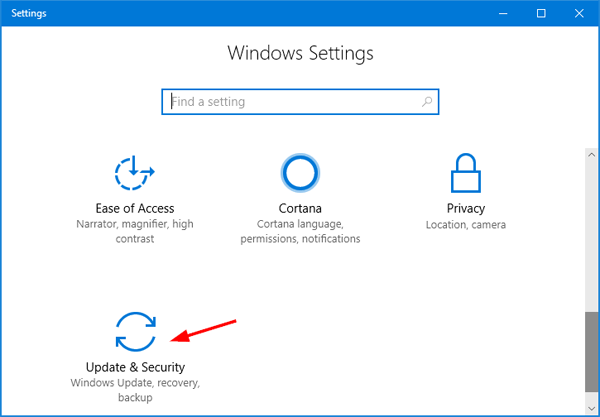
- Select Troubleshoot from the left-hand menu
- Scroll down and click on Additional troubleshooters
- Click on Windows Backup and then click Run the troubleshooter
- Follow the on-screen instructions to detect and fix any issues with Windows Backup
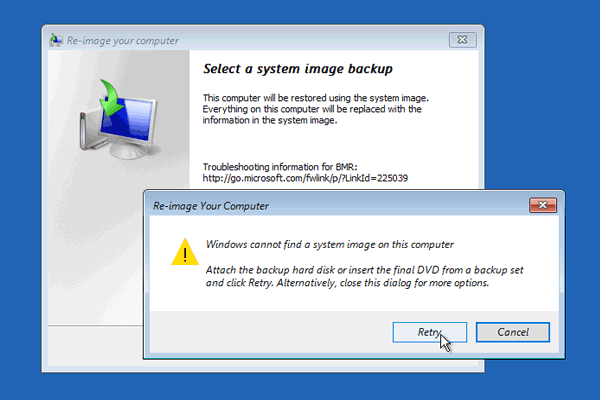
Method 3: Disable security software temporarily
- Open the security software program installed on your computer
- Look for an option to disable or turn off real-time protection
- Temporarily disable the security software while performing the backup
- Attempt the backup again and check if the error is resolved
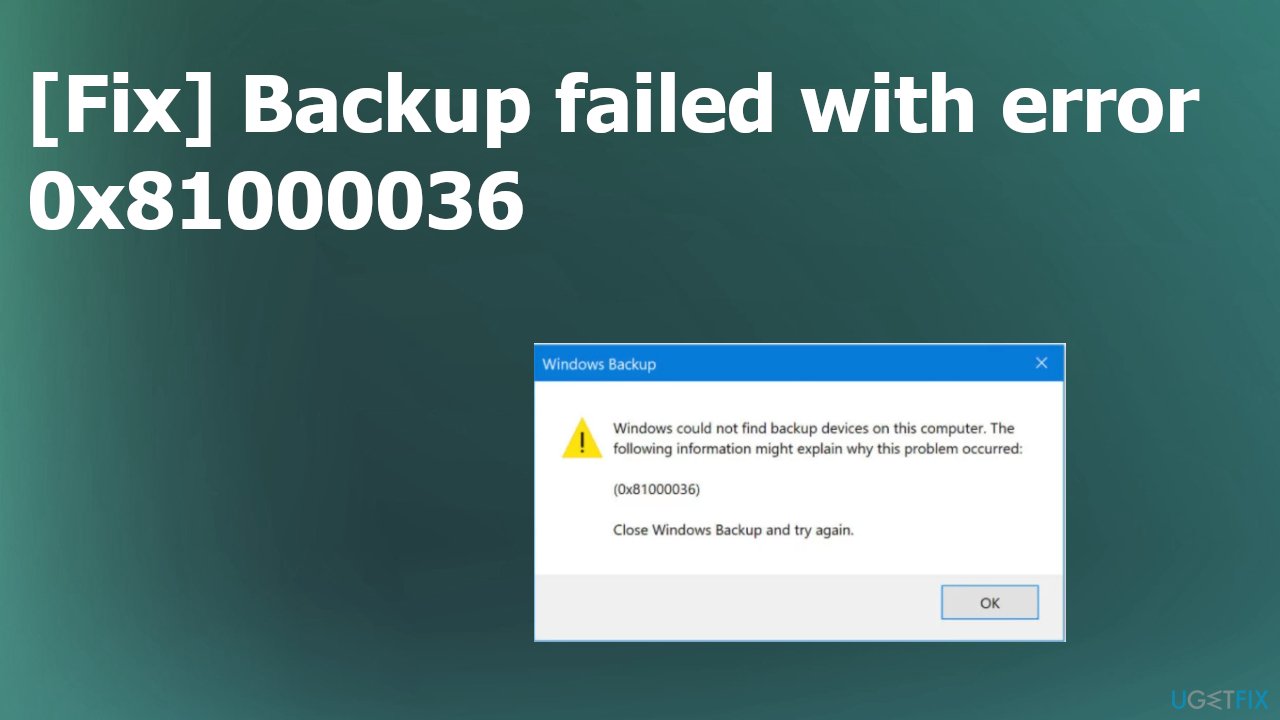
- Once the backup is complete, re-enable the security software
Method 4: Check for and install Windows updates
- Press Win+I to open the Settings app
- Click on Update & Security
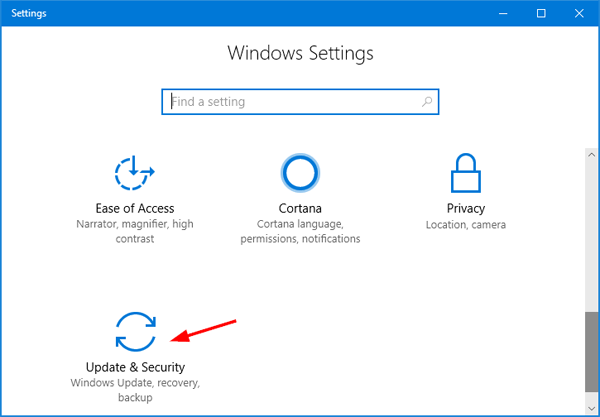
- Click on Check for updates
- If updates are available, click on Download and install them
- Restart your computer if prompted to complete the installation process
Method 5: Perform a system file check
- Press Win+X and select Command Prompt (Admin) or Windows PowerShell (Admin)
- Type sfc /scannow and press Enter
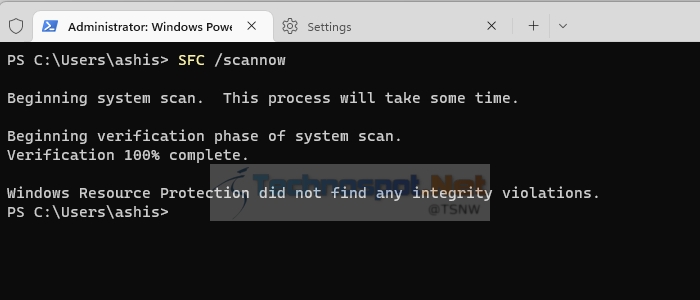
- Wait for the system file check to complete
- If any errors are found, the system will attempt to repair them automatically
- Restart your computer once the process is finished
Moving or Excluding Problematic Library Files
If you are encountering the Windows Backup Error Code 0x8100002F, it may be necessary to move or exclude problematic library files. Here are some steps to assist you in troubleshooting this issue:
1. Open the Backup and Restore feature in Windows 7 or Windows 10.
2. Click on the “Options” button and select “Change backup settings.”
3. In the “Backup” tab, click on the “View” button next to “Backup and Restore: Users Files.”
4. Locate the file or folder causing the error and right-click on it.
5. Select “Exclude this folder” from the context menu.
6. If the error persists, it may be necessary to move the problematic file or folder to a different location. Use the command prompt to navigate to the C:\Windows\System32 folder, and then use the move command to relocate the file or folder.
7. After making these changes, attempt to run the backup again and check if the error is resolved.
Note: If you are unsure which file or folder is causing the error, you can refer to the error logs or event logs for more information. Additionally, ensure that your system is free from viruses or malware, as they can sometimes interfere with the backup process.
If you have any further questions or need additional assistance, please let us know.
powershell
# Check Windows backup settings
$backupSettings = Get-WBPolicy
if ($backupSettings.Enabled -eq $false) {
Write-Host "Windows backup is currently disabled."
} else {
Write-Host "Windows backup is enabled."
Write-Host "Backup target: $($backupSettings.TargetPath)"
}
# Initiate a backup
$backupResult = Start-WBBackup -Quiet
if ($backupResult.Status -eq "InProgress") {
Write-Host "Backup process started successfully."
} else {
Write-Host "An error occurred while starting the backup: $($backupResult.Status)"
}
Please note that this code snippet is a basic example and might not directly resolve the specific error code you mentioned. It serves as a starting point to explore Windows backup settings and initiate a backup using PowerShell. It’s recommended to consult official Microsoft documentation or seek assistance from Windows support forums for further troubleshooting specific error codes.
Updating or Uninstalling the NVIDIA USB EHCI Chipset
To troubleshoot the Windows Backup Error Code 0x8100002F, you may need to update or uninstall the NVIDIA USB EHCI Chipset. Follow these steps:
1. Press the Windows key + X and select Device Manager.
2. Expand the Universal Serial Bus controllers category.
3. Right-click on the NVIDIA USB EHCI Chipset and select Update Driver.
4. Choose “Search automatically for updated driver software” and follow the prompts.
5. If updating doesn’t resolve the issue, right-click on the NVIDIA USB EHCI Chipset again and select Uninstall Device.
6. Restart your computer for the changes to take effect.
If the error persists, consider contacting NVIDIA support for further assistance. Remember to keep your backup component, backup results, and notification settings in mind when troubleshooting.
Checking and Repairing Disk
If you encounter the Windows Backup Error Code 0x8100002F while attempting to back up your files, it may be due to disk errors. To check and repair the disk, follow these steps:
1. Press the Windows key + R to open the Run dialog box.
2. Type “cmd” and press Enter to open the Command Prompt.
3. In the Command Prompt, type “chkdsk /f” followed by the drive letter of the disk you want to check (e.g., C:) and press Enter.
4. The disk check will start and may take some time to complete. It will fix any errors it finds.
5. After the disk check is complete, restart your computer and try running the backup again.
By checking and repairing the disk, you can resolve the Windows Backup Error Code 0x8100002F and ensure a successful backup process.
Repairing Corrupted System Files
To repair corrupted system files and resolve the Windows Backup Error Code 0x8100002F, follow these steps:
1. Open the Control Panel and navigate to the “System and Security” section.
2. Click on “Action Center” and then select “Troubleshooting” from the left-hand menu.
3. Under the “System and Security” category, click on “Run maintenance tasks.”
4. This will initiate a scan of your system for any corrupted files. Wait for the scan to complete.
5. Once the scan is finished, the troubleshooter will attempt to fix any issues it finds automatically.
6. If the troubleshooter is unable to fix the problem, you can try repairing the corrupted files manually.
7. Press the Windows key + X on your keyboard and select “Command Prompt (Admin).”
8. In the command prompt window, type “sfc /scannow” and press Enter.
9. This will initiate the System File Checker tool, which will scan for and repair any corrupted system files.
10. Once the scan is complete, restart your computer and check if the backup error persists.
By following these steps, you should be able to repair any corrupted system files and resolve the Windows Backup Error Code 0x8100002F.
Updating the USB Connector Manager
To troubleshoot Windows Backup Error Code 0x8100002F, you can update the USB Connector Manager. This can help resolve any issues related to backup failures or skipped files.
First, make sure you have the latest version of the USB Connector Manager installed on your system. To do this, follow these steps:
1. Open Control Panel and go to Device Manager.
2. Expand the Universal Serial Bus controllers category.
3. Look for the USB Connector Manager and right-click on it.
4. Select Update Driver Software.
5. Choose the option to search automatically for updated driver software.
6. If a newer version is found, follow the on-screen instructions to install it.
After updating the USB Connector Manager, try running the backup again. If the issue persists, you may need to check other possible culprits such as virus infections or corrupted files.
Remember to also check the backup settings and ensure that the correct folders and files are selected for backup. If necessary, you can also try creating a system image backup using the Options button in the Windows Backup settings.
If you have any other questions or encounter any further issues, feel free to reach out for assistance.
Automatic Error Repair
If you are encountering Windows Backup Error Code 0x8100002F, there are steps you can take to automatically repair the issue. Here’s what you can do:
1. Open the Start menu and type “Control Panel” to access the Control Panel settings.
2. In the Control Panel, search for “Backup and Restore” and click on it to open the settings.
3. Under the “Backup” section, click on “Change settings” to modify your backup settings.
4. Click on “Turn off schedule” to disable the backup schedule temporarily.
5. Next, click on “Change settings” again and select “Change backup settings.”
6. Ensure that the backup location is correct and click on “Next” to proceed.
7. On the “What do you want to back up?” page, select the files and folders you want to include in your backup.
8. Once you have made your selections, click on “Save settings and run backup” to initiate the backup process.
9. After the backup is completed, re-enable the backup schedule by going back to the “Backup and Restore” settings and turning on the schedule.
By following these steps, you should be able to resolve the Windows Backup Error Code 0x8100002F and ensure that your important files are backed up properly.
Mark Ginter is a tech blogger with a passion for all things gadgets and gizmos. A self-proclaimed "geek", Mark has been blogging about technology for over 15 years. His blog, techquack.com, covers a wide range of topics including new product releases, industry news, and tips and tricks for getting the most out of your devices. If you're looking for someone who can keep you up-to-date with all the latest tech news and developments, then be sure to follow him over at Microsoft.