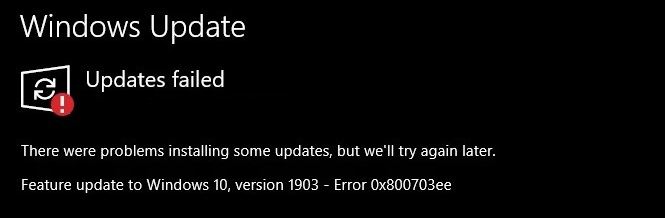- Windows 10 has a few quirks, and the most annoying one is the inability to install an update.
- Many people have reported error 0x800703ee, especially when trying to update their Windows system.
- This can be frustrating for the user who just wants their computer to work as it should.
- If you want to speed up your computer without waiting for Microsoft to fix the problem, there are several options you can use.
- In some cases, the problem may be caused by the port to which you plugged the USB drive.
Unveiling the Mysteries: Unraveling the Enigma of Windows Update Error 0x800703ee
Change USB Port
To change the USB port in order to troubleshoot Windows Update Error 0x800703ee, follow these steps:
1. Disconnect any USB devices connected to your machine.
2. Plug the USB drive or device into a different USB port on your computer.
3. If the error persists, try using a different USB cable or USB drive.
4. Restart your computer and check if the error code 0x800703ee still appears.
If you continue to experience issues with Windows Update, consider the following solutions:
1. Run the Windows Update troubleshooter to automatically detect and fix common update errors.
2. Reset the Windows Update components by typing “cmd” in the search bar, right-clicking on Command Prompt, and selecting “Run as administrator.” Then, enter the following commands:
net stop wuauserv
net stop cryptSvc
net stop bits
net stop msiserver
ren C:\Windows\SoftwareDistribution SoftwareDistribution.old
ren C:\Windows\System32\catroot2 catroot2.old
net start wuauserv
net start cryptSvc
net start bits
net start msiserver
3. Ensure that your computer has enough free space to install updates by deleting unnecessary files or moving them to an external storage device.
4. Check for any externally altered files that may be causing the error code.
By following these steps, you should be able to resolve the USB port-related issues and troubleshoot the Windows Update Error 0x800703ee effectively.
Install Update Manually
To manually install updates and troubleshoot Windows Update Error 0x800703ee, follow these steps:
1. Open the Windows Update settings.
2. Click on “Check for updates” to see if any updates are available.
3. If updates are found, click on “Download” to start the update process.
4. Once the update files are downloaded, open File Explorer and navigate to the folder where the updates are stored.
5. Locate the update files with the .msu extension and double-click on each one to install them.
6. If you encounter an error message, note down the error code and search for it online to find specific solutions.
7. If the error persists, try temporarily disabling any antivirus or firewall software that may be interfering with the update process.
8. If you’re still experiencing issues, try restarting the Windows Update service by following these steps:
a. Press Windows Key + R to open the Run dialog box.
b. Type “services.msc” and click OK to open the Services manager.
c. Scroll down to find “Windows Update” and right-click on it.
d. Select “Restart” from the context menu.
9. If all else fails, consider seeking assistance from Microsoft support or visiting the Microsoft community forums for further help. Remember to provide detailed information about the error and any troubleshooting steps you have already taken.
Update in Safe Mode
To update in Safe Mode, follow these steps:
1. Restart your PC and boot into Safe Mode.
2. Once in Safe Mode, open the Settings app by pressing Windows key + I.
3. Click on “Update & Security” and then select “Windows Update” from the left menu.
4. Click on “Check for updates” to search for available updates.
5. If any updates are found, click on “Download and install” to begin the update process.
6. If you encounter error 0x800703ee during the update, try the following methods:
a. Run the Windows Update Troubleshooter by typing “Troubleshoot” in the Windows search box, selecting “Troubleshoot settings,” and then choosing “Windows Update” under “Get up and running.”
b. Reset the Windows Update components by opening Command Prompt as an administrator and running the following commands:
net stop wuauserv
net stop cryptSvc
net stop bits
net stop msiserver
ren C:\Windows\SoftwareDistribution SoftwareDistribution.old
ren C:\Windows\System32\catroot2 catroot2.old
net start wuauserv
net start cryptSvc
net start bits
net start msiserver
c. Disable any third-party antivirus or firewall software temporarily, as they may interfere with the update process.
7. Once you have resolved the issue, restart your PC normally and try updating again.
Run Windows Update Troubleshooter
If you’re experiencing Windows Update Error 0x800703ee on your Windows 10 machine, running the Windows Update Troubleshooter can help resolve the issue. Here’s how:
1. Press the Windows key and type “Troubleshoot settings” in the search box. Open the Troubleshoot settings.
2. Scroll down and click on “Additional troubleshooters.”
3. Under “Get up and running,” select “Windows Update” and click on the “Run the troubleshooter” button.
4. Follow the on-screen instructions and let the troubleshooter scan for and fix any issues related to Windows updates.
5. Once the troubleshooter completes its task, restart your computer and check if the error persists.
Running the Windows Update Troubleshooter can help identify and resolve issues with the Windows update process, ensuring that your operating system is up to date with the latest security patches and feature updates.
Check Windows Update Services status
To check the status of Windows Update Services, follow these steps:
1. Press the Windows key + R to open the Run dialog box.
2. Type “services.msc” and press Enter to open the Services manager.
3. Scroll down and locate the “Windows Update” service.
4. Right-click on it and select Properties.
5. In the Properties window, make sure the “Startup type” is set to “Automatic.”
6. If the service is not running, click on the “Start” button to start it.
7. Click OK to save the changes.
Checking the status of Windows Update Services can help resolve Windows Update error 0x800703ee. Ensure that the service is set to automatically start, and if not, manually start it. This can help fix any issues with downloading and installing Windows updates, including security patches and feature updates.
Clear SoftwareDistribution and catroot2 folder’s contents
To troubleshoot Windows Update Error 0x800703ee, it may be necessary to clear the contents of the SoftwareDistribution and catroot2 folders. Here’s how:
1. Close any open applications and save your work files.
2. Press the Windows key + R to open the Run dialog box.
3. Type “services.msc” and press Enter to open the Services window.
4. Scroll down and locate the “Windows Update” service.
5. Right-click on it and select “Stop” to temporarily disable the service.
6. Open File Explorer and navigate to the following directory: C:\Windows\SoftwareDistribution.
7. Select all the files and folders within the SoftwareDistribution folder and delete them.
8. Next, navigate to the C:\Windows\System32\catroot2 directory.
9. Delete all the files and folders within the catroot2 folder.
10. Restart your computer.
11. Open the Services window again and locate the “Windows Update” service.
12. Right-click on it and select “Start” to enable the service again.
13. Try running Windows Update and check if the error persists.
Clearing the SoftwareDistribution and catroot2 folders can help resolve issues with Windows Update. By following these steps, you can troubleshoot the error and potentially fix any problems preventing successful updates to your operating system.
Use Media Creation Tool to install the failed Feature Update
To troubleshoot Windows Update Error 0x800703ee, you can use the Media Creation Tool to install the failed Feature Update. Here’s how:
1. Download the Media Creation Tool from the Microsoft website.
2. Run the tool and select “Upgrade this PC now.”
3. Follow the on-screen instructions to complete the installation.
4. If you encounter any error messages or error codes during the process, note them down for further troubleshooting.
5. The Media Creation Tool will make changes to your system, so it’s important to back up your files before proceeding.
6. If you have any apps or work files on external storage, disconnect them before installing the update.
7. Ensure that the Intelligent Transfer Service (BITS) is running by going to the Services app and checking its status.
8. If the update still fails, you can try other troubleshooting methods or seek assistance from Microsoft support.
Remember to consult our previous sections for more detailed information on troubleshooting Windows Update Error 0x800703ee.
Reinstall USB Controller
If you are experiencing a Windows Update Error 0x800703ee, it may be necessary to reinstall the USB controller. Follow these steps to troubleshoot and resolve the issue.
First, open the Device Manager by pressing the Windows key + X and selecting “Device Manager” from the menu. Expand the “Universal Serial Bus controllers” category.
Next, right-click on the USB controller that is experiencing issues and select “Uninstall device.” Confirm the action when prompted.
Disconnect any USB devices connected to your computer.
Now, restart your computer. Upon reboot, Windows will automatically reinstall the USB controller. This process may take a few moments.
After the USB controller has been reinstalled, reconnect your USB devices and check if the Windows Update Error 0x800703ee has been resolved.
If the error persists, it may be necessary to seek further assistance or explore other troubleshooting methods. Remember to always backup your important files before making any changes to your system.
Disable Antivirus
If you’re encountering the Windows Update Error 0x800703ee, disabling your antivirus software might help resolve the issue. Here’s a step-by-step guide to disabling your antivirus:
1. Locate your antivirus software’s icon in the system tray or taskbar.
2. Right-click the icon and look for an option that says “Disable” or “Turn Off.”
3. Click on this option to disable the antivirus temporarily.
4. Once disabled, try running the Windows Update again to see if the error persists.
5. If the error is resolved, don’t forget to re-enable your antivirus afterwards to ensure your system’s security.
Keep in mind that temporarily disabling your antivirus leaves your system vulnerable, so make sure to only do this for troubleshooting purposes. If the error persists even after disabling the antivirus, there may be other underlying causes that need to be addressed.
Close Backup Program
If you encounter error 0x800703ee while performing a Windows update, it could be due to issues with the backup program. Closing the backup program might help resolve the error.
To do this, follow these steps:
1. Press Ctrl + Shift + Esc to open the Task Manager.
2. In the Task Manager, click on the Processes tab.
3. Look for the backup program in the list of processes.
4. Right-click on the backup program and select End task.
5. Close the Task Manager.
Once you have closed the backup program, try running the Windows update again to see if the error is resolved. If the problem persists, you may need to explore other troubleshooting steps.
Fix File System and Bad Sectors
If you’re encountering the Windows Update Error 0x800703ee, it might be due to issues with your file system or bad sectors on your hard drive. Here are some steps to troubleshoot and fix this problem:
1. Run the Windows built-in tool called CHKDSK to scan and fix any file system errors. Open a Command Prompt as an administrator and type “chkdsk C: /f /r” (replace C: with the appropriate drive letter if necessary). This will check and repair any issues with your file system.
2. Use the SFC (System File Checker) tool to scan for and restore any corrupted system files. Open a Command Prompt as an administrator and type “sfc /scannow“. Allow the tool to complete the scan and make any necessary repairs.
3. If the issue persists, you can try to repair any bad sectors on your hard drive. Open a Command Prompt as an administrator and type “chkdsk C: /f” (replace C: with the appropriate drive letter if necessary). This will attempt to fix any bad sectors on your hard drive.
By following these steps, you should be able to resolve the file system and bad sector issues causing the Windows Update Error 0x800703ee.
Delete Filter Drivers
To troubleshoot Windows Update Error 0x800703ee, you may need to delete filter drivers. Follow these steps to resolve the issue:
1. Press the Windows key + X and select “Device Manager” from the menu.
2. Expand the category related to the device causing the error.
3. Right-click on the device and select “Properties.”
4. Go to the “Driver” tab and click on “Driver Details.”
5. Take note of any filter drivers listed, especially if they are third-party drivers.
6. Close the properties window and return to the Device Manager.
7. Right-click on the device again and select “Uninstall device.”
8. Check the box that says “Delete the driver software for this device” and click “Uninstall.”
9. Repeat steps 7 and 8 for any other devices with filter drivers.
10. Restart your computer.
Deleting filter drivers can help resolve issues related to error codes like 0x800703ee.
Run SFC and DISM Tools
If you’re encountering the Windows Update Error 0x800703ee, running the SFC (System File Checker) and DISM (Deployment Image Servicing and Management) tools can help resolve the issue. Here’s how to do it:
1. Press the Windows key + X and select “Command Prompt (Admin)” to open an elevated Command Prompt.
2. In the Command Prompt window, type “sfc /scannow” and press Enter. This will initiate the System File Checker tool to scan and repair any corrupted system files.
3. After the SFC scan is complete, type “dism /online /cleanup-image /restorehealth” and press Enter. This will run the DISM tool to repair the Windows image.
4. Wait for the DISM tool to finish its process. It may take a few minutes.
5. Once both scans are complete, restart your computer and check if the Windows Update Error 0x800703ee is resolved.
These steps can help fix any corrupted files or issues with the Windows image, allowing you to update your system successfully.
Clean Boot
1. Press the Windows key + R to open the Run dialog box.
2. Type “msconfig” and press Enter to open the System Configuration utility.
3. In the General tab, select “Selective startup” and uncheck the box next to “Load startup items.”
4. Go to the Services tab, check the box next to “Hide all Microsoft services,” and click “Disable all.”
5. Navigate to the Startup tab and click “Open Task Manager.”
6. In Task Manager, disable all startup items by right-clicking and selecting “Disable.”
7. Close Task Manager and click “OK” in the System Configuration utility.
8. Restart your computer.
After performing a Clean Boot, try to install or update Windows again. If the issue is resolved, it indicates that a third-party program or service was causing the error. You can then systematically enable the startup items and services to identify the culprit. Remember to undo the changes made during the Clean Boot once the issue is resolved.
Data Recovery with Wondershare Recoverit Software
If you encounter the Windows Update Error 0x800703ee, don’t worry, you can easily troubleshoot it with the help of Wondershare Recoverit Software. Here’s how:
1. Download and install Wondershare Recoverit Software. Make sure to get the latest version compatible with your Windows 10 system.
2. Launch the software and select the “Data Recovery” mode. This will allow you to recover any lost or deleted files caused by the error.
3. Choose the location where you want to recover the files from. It could be your system drive, external storage, or any other relevant location.
4. Start the scanning process. The software will analyze the selected location and retrieve the lost files.
5. Preview and recover the desired files. Once the scanning is complete, you can preview the recoverable files and select the ones you want to restore.
6. Click on the “Recover” button to retrieve the files. Choose a secure location to save the recovered data.
By following these steps, you can efficiently recover your lost files and resolve the Windows Update Error 0x800703ee.
Mark Ginter is a tech blogger with a passion for all things gadgets and gizmos. A self-proclaimed "geek", Mark has been blogging about technology for over 15 years. His blog, techquack.com, covers a wide range of topics including new product releases, industry news, and tips and tricks for getting the most out of your devices. If you're looking for someone who can keep you up-to-date with all the latest tech news and developments, then be sure to follow him over at Microsoft.