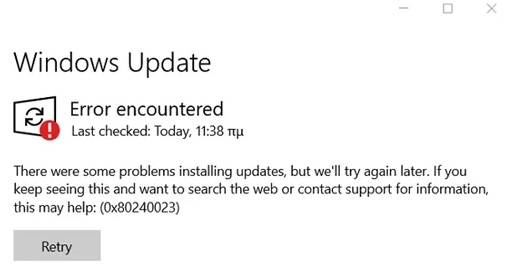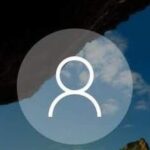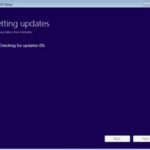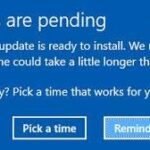- Error code 0x8240023 is an update problem that occurs in Microsoft Windows when you install a new security update or feature update.
- Windows displays this error when it fails to check for updates or encounters a problem during installation.
- In addition, the error is most likely related to KB2505184 (Office File Checker Add-on) The solutions presented are mostly suggested by users themselves since Microsoft discontinued support for Office 2007 in 2014.
Unraveling the Enigma: Decoding Windows Update Error 0x80240023
Causes and Fixes for Windows Update Error 0x80240023
To troubleshoot Windows Update Error 0x80240023, follow these steps:
1. Open the Windows Store and search for “Windows Repair”.
2. Download and install the Windows Repair tool.
3. Once installed, open the tool and click on “Start Repairs”.
4. In the search bar, type “%windir%\SoftwareDistribution\DataStore” and press Enter.
5. In the DataStore folder, locate and delete all files.
6. Open the Bt Folder, SysReset Folder, and WinREAgent Folder, and delete any files inside.
7. If you have Office 2007 installed, uninstall the File Validation Add-in.
8. Restart your system and try installing the updates again.
Note: If you encounter any problems during the troubleshooting process, you can use the Windows Update Troubleshooter to help resolve the issue.
By following these instructions, you should be able to resolve the Windows Update Error 0x80240023 and successfully install the updates.
Checking and Updating Windows 10
To troubleshoot Windows Update error 0x80240023 on Windows 10, follow these steps:
1. Open the Windows Store and click on the profile picture in the top right corner.
2. Select “Settings” from the dropdown menu.
3. Scroll down and click on “Downloads and updates.”
4. Under the “Get updates” section, click on the “Check for updates” button.
5. If updates are available, click on “Download” to install them.
6. If the error persists, you can try resetting the Windows Update components.
7. Press the Windows key + R to open the Run dialog box.
8. Type “services.msc” and press Enter.
9. Scroll down and find the “Windows Update” service.
10. Right-click on it and select “Stop.”
11. Open File Explorer and navigate to the “C:\Windows\SoftwareDistribution\DataStore” folder.
12. Delete all the files and folders inside the DataStore folder.
13. Go back to the Services window and right-click on the “Windows Update” service again.
14. This time, select “Start.”
15. Go back to the Windows Store and check for updates again.
If you continue to experience issues, it may be helpful to contact Microsoft support for further assistance.
Restarting Windows Update Service and Validating Downloads
To troubleshoot Windows Update Error 0x80240023, you can try restarting the Windows Update service and validating your downloads. Here’s how:
1. Restart Windows Update Service:
– Press the Windows key + R to open the Run dialog box.
– Type “services.msc” and press Enter.
– Locate the “Windows Update” service in the list.
– Right-click on it and select “Restart“.
2. Validate Downloads:
– Open File Explorer and navigate to your Downloads location.
– Look for any files with the “.CAB” extension.
– Right-click on each CAB file and select “Properties“.
– In the Properties window, go to the “General” tab.
– Click on “Advanced” and check the box that says “Validate file contents and index“.
– Click “OK” to save the changes.
These steps should help resolve the 0x80240023 error and ensure the integrity of your downloaded files. If the problem persists, you can also try using the Windows Update troubleshooter or seek further assistance from Microsoft support.
python
import win32com.client
def troubleshoot_windows_update():
# Create an instance of the Windows Update Agent API
update_session = win32com.client.Dispatch("Microsoft.Update.Session")
# Create a search object to find updates
search_result = update_session.CreateUpdateSearcher()
# Search for updates with specific criteria (e.g., all applicable updates)
search_result.Online = False # Search locally for already downloaded updates
search_result.ServerSelection = 3 # Use the Microsoft Update Service
search_result.ServiceID = "7971f918-a847-4430-9279-4a52d1efe18d" # Default Microsoft Update Service ID
# Search for updates and retrieve the result
updates = search_result.Search("IsInstalled=0 and Type='Software'")
# Install each update individually and handle any errors
for update in updates.Updates:
try:
installation_result = update_session.CreateUpdateInstaller().Install([update])
if installation_result.ResultCode == 2: # Succeeded
print(f"Update {update.Title} installed successfully.")
else:
print(f"Failed to install update {update.Title}. Error code: {installation_result.ResultCode}")
except Exception as e:
print(f"An error occurred while installing update {update.Title}. Error: {str(e)}")
troubleshoot_windows_update()
Note that this code uses the `win32com.client` module, which requires the `pywin32` package to be installed. You can install it using `pip install pywin32`. This code searches for updates that are not yet installed and attempts to install them one by one, printing the installation status for each update.
Please let me know if you need any further assistance.
Maintaining a Stable Computer System
To maintain a stable computer system and troubleshoot Windows Update Error 0x80240023, follow these steps:
1. Check the license terms: Ensure that you have accepted the license terms for any updates or software installations.
2. Verify the Downloads location: Make sure that the Downloads location is set correctly.
3. Repair Office 2007: If you are encountering the error with Office 2007, try repairing it. Open the Control Panel, go to Programs, and select Microsoft Office 2007. Click on Change, then Repair.
4. Reset Windows Update components: Open the Command Prompt as an administrator and type “net stop wuauserv“. Then, navigate to the following folders and delete their contents: Bt Folder, WU_E_EULAS_DECLINED, SysReset Folder, WinREAgent Folder.
5. Install File Validation Add-in: If the error is related to a missing CAB file, download and install the File Validation Add-in for Office.
6. Use the Start Repairs tool: Type “Start Repairs” in the search bar and run the tool to fix common Windows Update problems.
7. Check for Windows Server updates: If you are running Windows Server, ensure that you have the latest updates for it.
8. Validate Office files: If the error persists, validate your Office files using the File Validation feature.
These troubleshooting steps should help resolve the Windows Update Error 0x80240023 and maintain a stable computer system.
Mark Ginter is a tech blogger with a passion for all things gadgets and gizmos. A self-proclaimed "geek", Mark has been blogging about technology for over 15 years. His blog, techquack.com, covers a wide range of topics including new product releases, industry news, and tips and tricks for getting the most out of your devices. If you're looking for someone who can keep you up-to-date with all the latest tech news and developments, then be sure to follow him over at Microsoft.