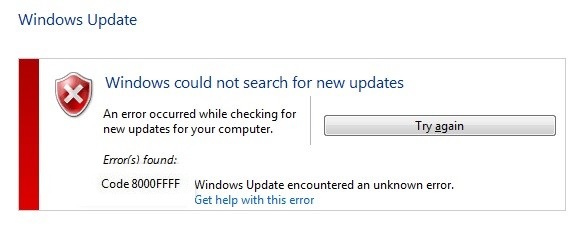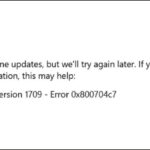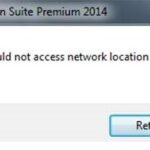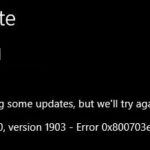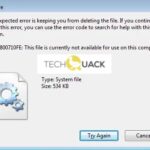- Error code 8000FFF occurs when Windows 7 users try to install pending updates the traditional way (via WU or WSUS) In most cases, the update that causes this error code is KB3212646.
- To take advantage of this, simply run the Windows Update troubleshooter and apply the recommended patch.
- If the only update that produces an error code that produces this error message, you can probably get around the error by downloading it manually from the.
Resolving the Windows Update Error 8000FFFF can bring peace of mind and restore seamless functioning to your system. This article provides expert troubleshooting tips to conquer this frustrating error once and for all.
Troubleshooting Windows Update Errors: Methods and Solutions
Troubleshooting Windows Update Error 8000FFFF: Methods and Solutions
If you’re encountering Windows Update Error 8000FFFF, we have some helpful methods and solutions for you to try. These steps can help resolve the issue and get your PC back on track.
1. Run the Windows Update troubleshooter: Open the Control Panel and search for “troubleshooter.” Select “Troubleshooting” and then “Fix problems with Windows Update.” Follow the on-screen instructions to resolve any detected issues.
2. Reset the Windows Update components: Open the Command Prompt as an administrator and type “net stop wuauserv” to stop the Windows Update service. Then, type “net stop cryptSvc” and “net stop bits” to stop the Cryptographic and Background Intelligent Transfer Service. Next, type “ren C:\Windows\SoftwareDistribution SoftwareDistribution.old” and “ren C:\Windows\System32\catroot2 catroot2.old” to rename the SoftwareDistribution and catroot2 folders. Finally, type “net start wuauserv“, “net start cryptSvc“, and “net start bits” to restart the services.
3. Check for corrupt system files: Open the Command Prompt as an administrator and type “sfc /scannow“. This command will scan and repair any corrupt system files that may be causing the error.
Remember to restart your PC after completing each step. These methods should help resolve the Windows Update Error 8000FFFF and get your system back to normal.
Running Windows Update Troubleshooter and Resetting Components
If you’re experiencing Windows Update Error 8000FFFF, there are steps you can take to resolve the issue. One solution is to run the Windows Update Troubleshooter, which can detect and fix common errors. To do this, follow these steps:
1. Open the Control Panel and search for “Troubleshooting.”
2. Click on “Troubleshooting” and then select “View all” on the left side of the window.
3. Locate and run the “Windows Update Troubleshooter.”
If the troubleshooter doesn’t fix the issue, you can try resetting the Windows Update Components. Here’s how:
1. Open the Command Prompt as an administrator.
2. Type the following commands, pressing Enter after each one:
– net stop wuauserv
– net stop cryptSvc
– net stop bits
– net stop msiserver
3. Rename the SoftwareDistribution and Catroot2 folders by typing the following commands:
– ren C:\Windows\SoftwareDistribution SoftwareDistribution.old
– ren C:\Windows\System32\catroot2 Catroot2.old
4. Restart the services by typing the following commands:
– net start wuauserv
– net start cryptSvc
– net start bits
– net start msiserver
These steps can help resolve the Windows Update Error 8000FFFF and get your system back on track.
Manual Installation of KB3212646 and Running SFC and DISM Scans
To manually install KB3212646 and run SFC and DISM scans to troubleshoot Windows Update Error 8000FFFF, follow these steps:
1. Download KB3212646 from the Microsoft website.
2. Open the Command Prompt as an administrator.
3. Type “wusa.exe
4. Wait for the installation to complete.
5. Run an SFC scan by typing “sfc /scannow” in the Command Prompt and pressing Enter.
6. Wait for the scan to finish. If any errors are found, they will be automatically repaired.
7. Run a DISM scan by typing “dism /online /cleanup-image /restorehealth” in the Command Prompt and pressing Enter.
8. Wait for the scan to finish. If any issues are found, they will be fixed automatically.
9. Restart your computer and check if the Windows Update Error 8000FFFF is resolved.
Note: It is recommended to backup your data and create a system restore point before proceeding with any troubleshooting steps.
python
import subprocess
def troubleshoot_windows_update_error():
try:
# Run Windows Update Troubleshooter
subprocess.run(['msdt.exe', '/id', 'WindowsUpdateDiagnostic'], check=True)
# Restart Windows Update services
restart_services()
# Reset Windows Update components
reset_components()
# Perform a clean boot and try updating again
perform_clean_boot()
print("Troubleshooting steps completed successfully. Please try updating Windows again.")
except subprocess.CalledProcessError as e:
print("An error occurred while running the troubleshooting steps:", str(e))
except Exception as e:
print("An unexpected error occurred:", str(e))
def restart_services():
# Code to restart Windows Update services goes here
pass
def reset_components():
# Code to reset Windows Update components goes here
pass
def perform_clean_boot():
# Code to perform a clean boot goes here
pass
# Call the main troubleshooting function
troubleshoot_windows_update_error()
The code snippet above demonstrates a basic outline for troubleshooting Windows update error 8000fff. However, please note that this code is not a complete solution and may require further customization based on your specific environment and error scenario. It is always recommended to refer to official Microsoft documentation and seek professional assistance for resolving Windows update errors.
Fixing Various Windows Errors: 0xc00000e9, 0xc0000005, 0x800f081f, 0x800f0954, 0x803fa067
- Fixing Various Windows Errors: 0xc00000e9, 0xc0000005, 0x800f081f, 0x800f0954, 0x803fa067
Mark Ginter is a tech blogger with a passion for all things gadgets and gizmos. A self-proclaimed "geek", Mark has been blogging about technology for over 15 years. His blog, techquack.com, covers a wide range of topics including new product releases, industry news, and tips and tricks for getting the most out of your devices. If you're looking for someone who can keep you up-to-date with all the latest tech news and developments, then be sure to follow him over at Microsoft.