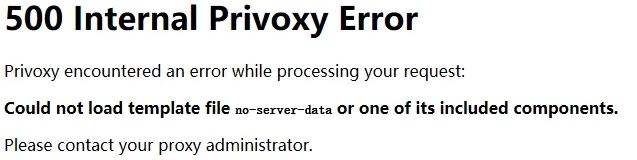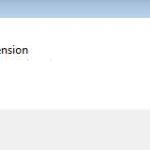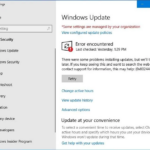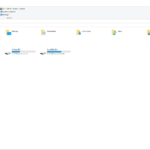- 500 Privoxy Internal Error is an error message that you may receive by interrupting your Internet connection.
- It happens when you try to open a certain URL and get a message like in the screenshot above.
- Almost every site you visit, including this one, will use Privoxy in one way or another.
Troubleshooting web errors can be frustrating, especially when encountering the enigmatic 500 Internal Privoxy Error. In this article, we delve into the causes and solutions of this perplexing issue, empowering you to overcome it with ease.
Causes of a 500 Internal Privoxy Error
One possible cause of a 500 Internal Privoxy Error is an issue with the server. This error message indicates a server error, specifically a 500 Error, which can occur when there is a problem with the back-end process of the website.
Another potential cause is incorrect proxy settings. If your web browser or web server is configured to use a proxy and the settings are not properly configured, it can lead to this error.
In some cases, a 500 Internal Privoxy Error can be caused by outdated browser or operating system versions. Updating your browser or operating system may resolve the issue.
To fix this error, you can try the following solutions:
1. Check your proxy settings and ensure they are correct.
2. Update your browser or operating system.
3. Clear your browser cache and cookies.
4. Restart your computer.
By addressing these potential causes and following these solutions, you can resolve the 500 Internal Privoxy Error and continue using the website without any issues.
Solution: Update your Web Browser (Mozilla Firefox and Google Chrome)
To fix the 500 Internal Privoxy Error, the first step is to update your web browser. Outdated versions of browsers like Mozilla Firefox and Google Chrome can sometimes cause this error.
For Mozilla Firefox:
1. Click on the menu button (three horizontal lines) in the top-right corner of the browser window.
2. Select “Options” from the dropdown menu.
3. In the left sidebar, click on “General”.
4. Scroll down to the “Firefox Updates” section.
5. Click on the “Check for Updates” button and follow the instructions to update your browser.
For Google Chrome:
1. Click on the menu button (three vertical dots) in the top-right corner of the browser window.
2. Hover over “Help” in the dropdown menu.
3. Click on “About Google Chrome”.
4. Chrome will automatically check for updates and install them if available.
5. Restart your browser to apply the updates.
Updating your web browser can often resolve issues like the 500 Internal Privoxy Error. It ensures that you have the latest security patches and bug fixes, improving your browsing experience.
Solution: Disable Proxy Settings
To fix the 500 Internal Privoxy Error, you can try disabling your Internet proxy settings. Here’s how:
1. Open your browser and go to the Settings menu.
2. Look for the Network or Internet section and click on it.
3. Find the Proxy settings option and click on it.
4. Disable any proxy settings that are enabled.
5. Restart your browser and try accessing the website again.
Disabling proxy settings can help resolve the issue as it eliminates any potential conflicts between the proxy server and the website you’re trying to access. By doing so, you can bypass the proxy and establish a direct connection, potentially resolving the 500 Error.
Remember, if you’re using a proxy for a specific reason, make sure to re-enable it after troubleshooting the error.
python
import requests
def check_privoxy_error(url):
try:
response = requests.get(url)
if response.status_code == 500:
print("500 Internal Privoxy Error detected!")
# Perform additional actions or error handling here
else:
print("No Privoxy error detected.")
# Continue with normal execution or handle other status codes
except requests.exceptions.RequestException as e:
print("Error occurred during the request:", e)
# Example usage
check_privoxy_error("https://example.com")
Please note that this code snippet is a basic example and only checks for a 500 status code. In a real-world scenario, you would need to incorporate more sophisticated error handling and diagnostic techniques specific to Privoxy, such as analyzing logs, inspecting configurations, or consulting official Privoxy documentation.
Understanding an HTTP 500 internal server error
If you encounter a 500 error, the first step is to check the error message that accompanies it. This message can provide valuable information about the specific issue and help guide your troubleshooting. Additionally, it’s important to check the server logs for more details on the error.
To fix the 500 internal server error, there are a few steps you can take. First, try refreshing the page to see if the error was temporary. If that doesn’t work, clearing your browser cache or using a different browser might resolve the issue. If the error persists, it is recommended to contact the website administrator or your web hosting provider for further assistance.
Remember, troubleshooting a 500 internal server error can be complex, and it may require the help of a professional.
Common HTTP Error Codes (200, 301, 302, 304, 403, 404, 405, 410, 413, 429, 503)
- 200: OK – The request has been successfully processed.
- 301: Moved Permanently – The requested resource has been permanently moved to a new location.
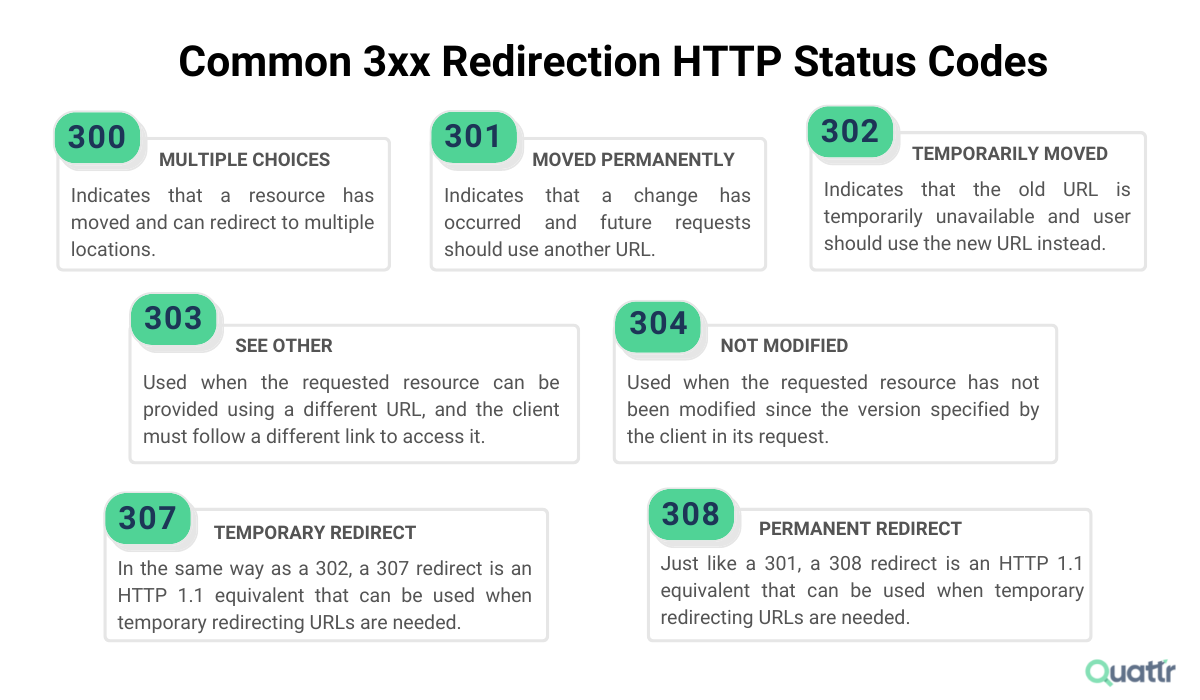
- 302: Found – The requested resource has been temporarily moved to a different location.
- 304: Not Modified – The requested resource has not been modified since the last request.
- 403: Forbidden – The server understood the request, but access is not allowed.
- 404: Not Found – The requested resource could not be found on the server.
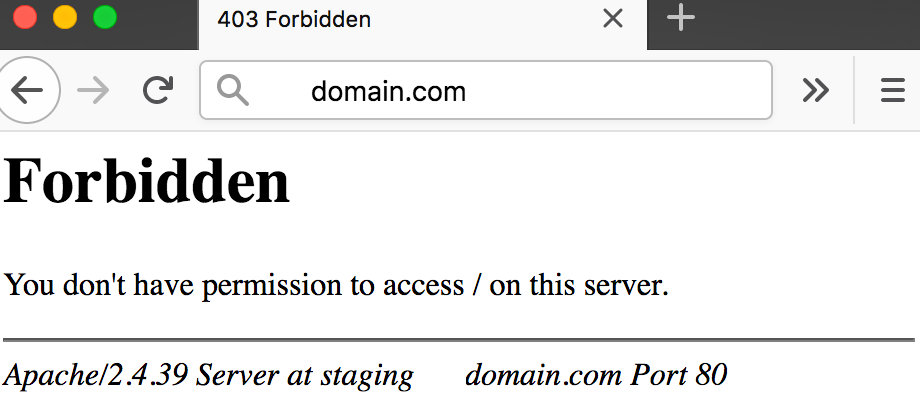
- 405: Method Not Allowed – The requested method is not supported for the specified resource.
- 410: Gone – The requested resource is no longer available and will not be available again.
- 413: Request Entity Too Large – The server cannot process the request because the request entity is too large.
- 429: Too Many Requests – The user has sent too many requests in a given amount of time.
- 503: Service Unavailable – The server is currently unable to handle the request due to temporary overload or maintenance.
Potential Causes of a 500 Internal Server Error (Corrupted or Broken .Htaccess File, Permissions Error, Faulty Third-Party Plugins or Themes, Exceeding PHP Memory Limit, Browser Compatibility)
- Corrupted or Broken .Htaccess File: A corrupted or broken .htaccess file can cause a 500 Internal Server Error. This file is responsible for configuring the server and any errors in it can disrupt the server’s operation.
- Permissions Error: Incorrect file or folder permissions can also lead to a 500 Internal Server Error. If the server does not have the necessary permissions to access certain files or directories, it may result in this error.
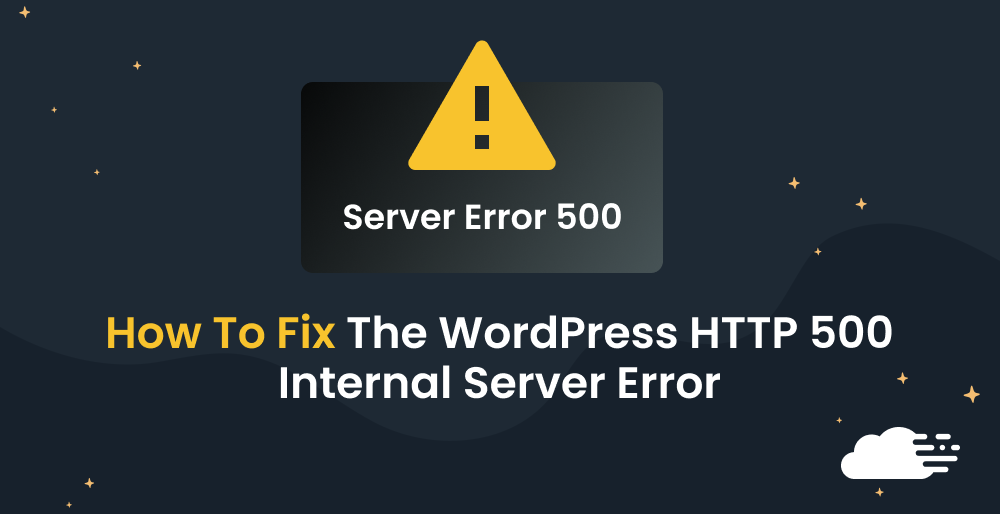
- Faulty Third-Party Plugins or Themes: Incompatible or faulty third-party plugins or themes can cause conflicts with the server, resulting in a 500 Internal Server Error. These plugins or themes may not be properly coded or may not be compatible with the server environment.
- Exceeding PHP Memory Limit: If the PHP scripts on your website consume more memory than the server allows, it can trigger a 500 Internal Server Error. This issue commonly occurs when running resource-intensive applications or when there is a memory leak in the code.
- Browser Compatibility: Occasionally, a 500 Internal Server Error may be caused by browser compatibility issues. Certain browsers may interpret server responses differently, leading to this error. It is recommended to test your website across various browsers to ensure compatibility.
How an HTTP 500 Error Might Appear
An HTTP 500 error can appear when accessing certain websites or web pages. This error is known as the 500 Internal Privoxy Error, and it typically indicates a problem with the web server or the website’s back-end process.
To fix this error, there are a few steps you can take. First, try refreshing the page or clearing your browser’s cache. If that doesn’t work, check your internet proxy settings and make sure they are configured correctly.
If the issue persists, try updating your browser to the latest version. Sometimes, outdated browsers can cause compatibility issues with certain websites.
If none of these solutions work, it’s possible that the error is occurring on the server side. In such cases, you may need to contact the website’s administrator or support team for further assistance.
Remember, HTTP error codes can be a hassle, but with the right troubleshooting steps, you can resolve the issue and continue browsing without any disruptions.
How to Fix a 500 Internal Server Error (Refreshing the page, Coming back later, Deleting browser’s cookies, Checking URL with “Down for Everyone or Just Me”)
- Click the refresh button on your browser toolbar.
- Press the F5 key on your keyboard.
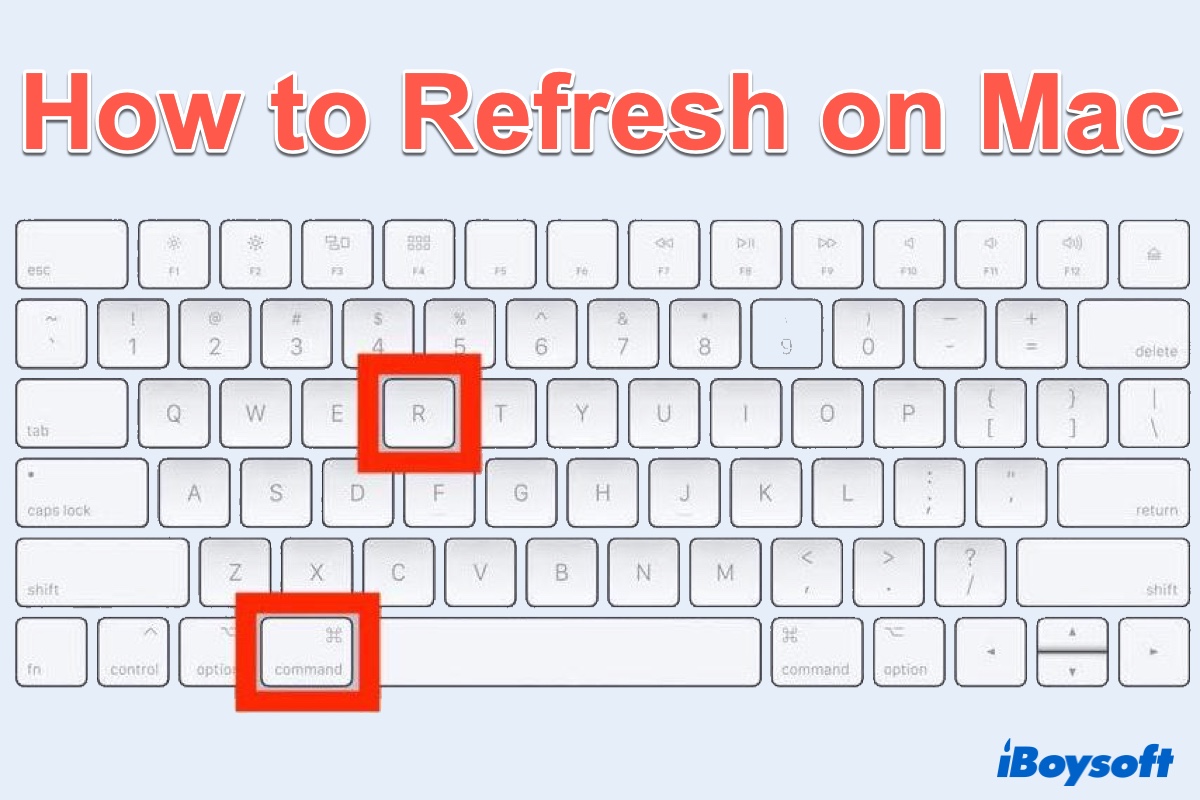
Coming back later:
- Close the current browser window or tab.
- Wait for a few minutes or hours.
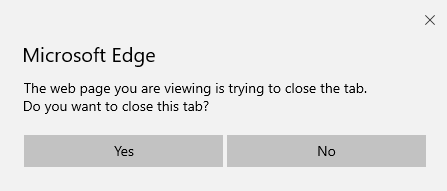
- Open a new browser window or tab.
- Try accessing the website again.
Deleting browser’s cookies:
- Open your browser’s settings or preferences.
- Navigate to the section related to privacy or browsing data.
- Locate the option to clear cookies or browsing history.
- Select the option to delete cookies.
- Confirm the deletion when prompted.
- Restart your browser.
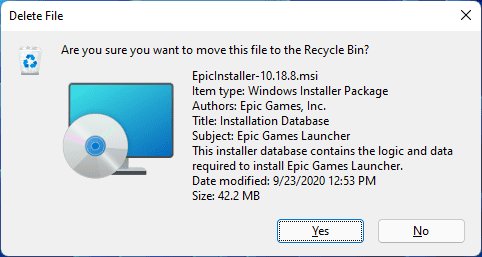
- Try accessing the website again.
Checking URL with “Down for Everyone or Just Me”:
- Open a new browser window or tab.
- Go to the website “https://downforeveryoneorjustme.com”.
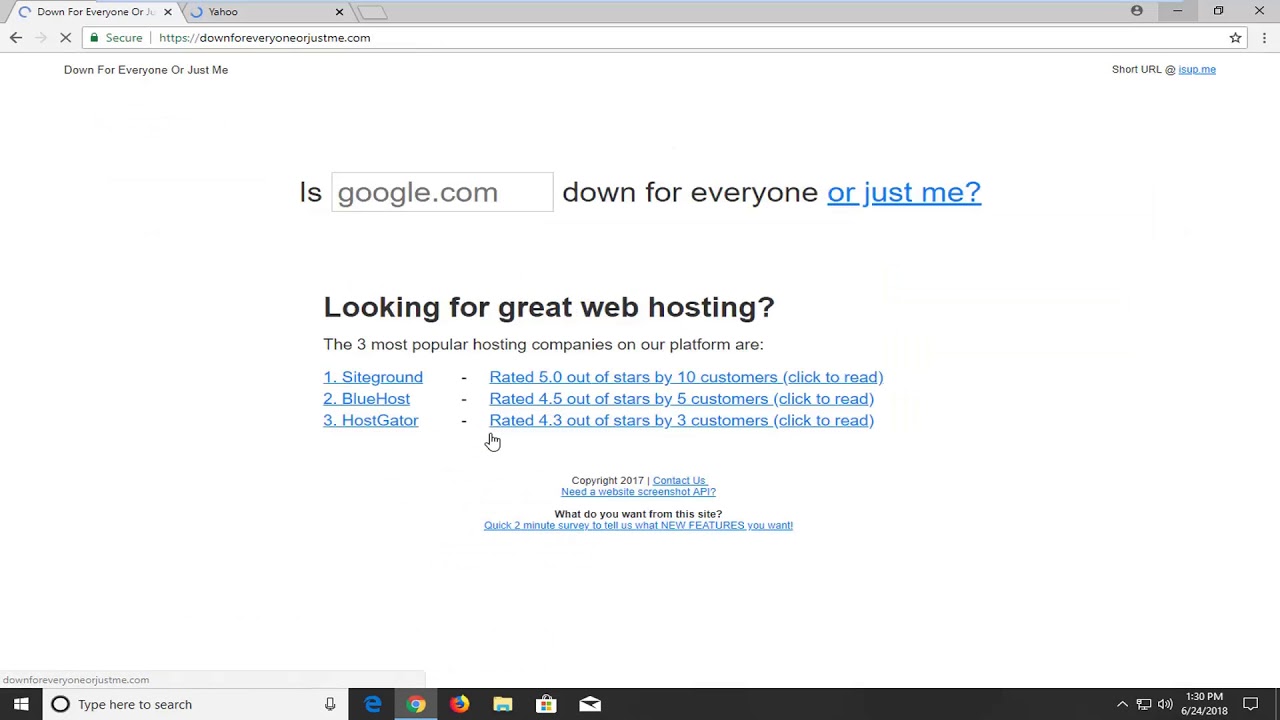
- Type the URL of the website giving the 500 Internal Server Error into the provided field.
- Click on the “or just me?” button.
- Wait for the website to check if the site is down for everyone or just you.
- Read the result displayed on the page.
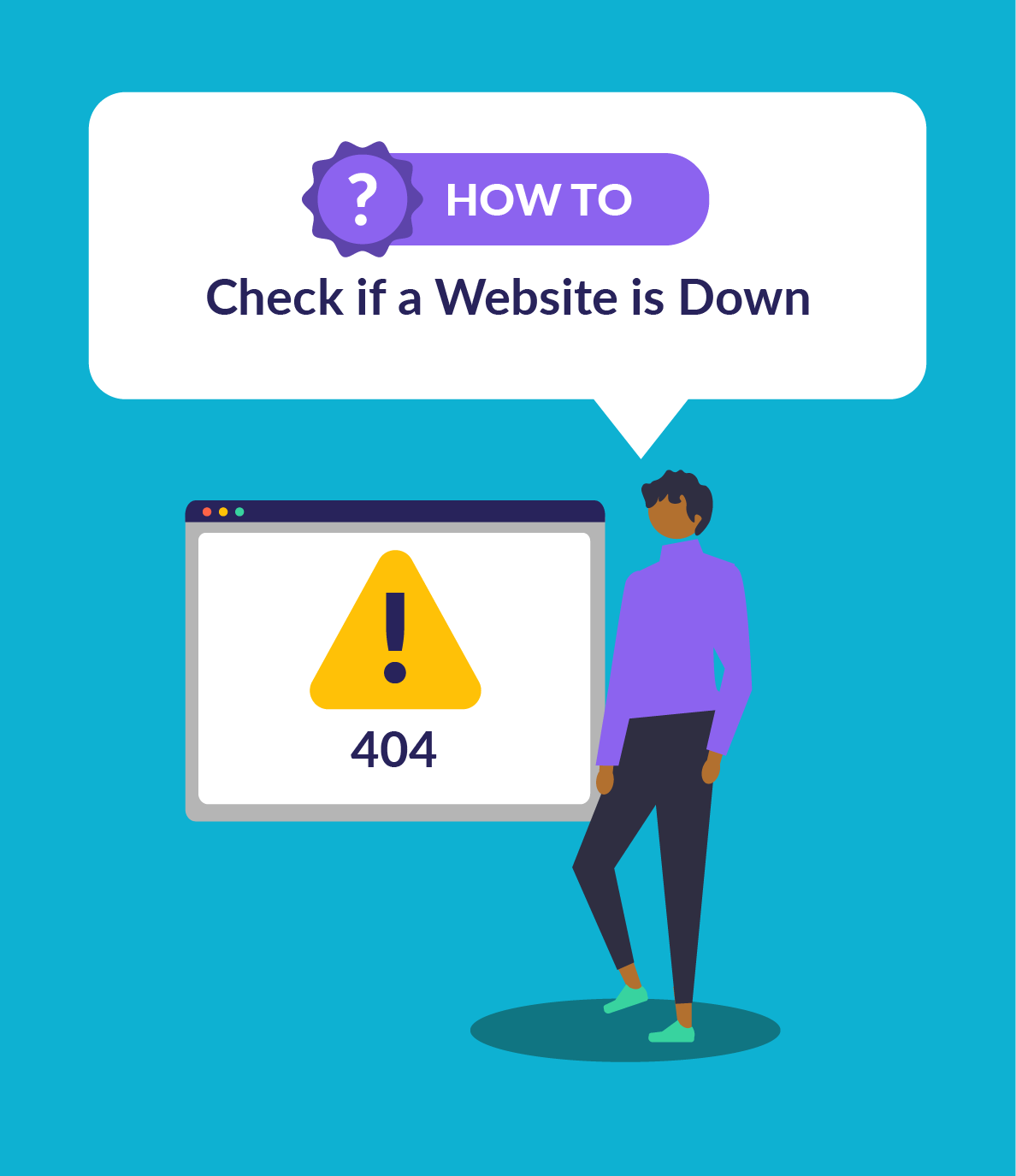
- If the result indicates that the website is down for everyone, wait for the issue to be resolved by the website’s administrators.
- If the result indicates that the website is up, try accessing it again or proceed with other troubleshooting steps.
Fixing a 500 Internal Server Error on Your Own Website (Deactivating a plugin or theme, Using WP Debugging plugin, Configuring PHP setup correctly, Checking .htaccess file, Ensuring correct installation of new software)
- Access the WordPress dashboard of your website.
- Go to the “Plugins” or “Themes” section, depending on what you suspect is causing the error.
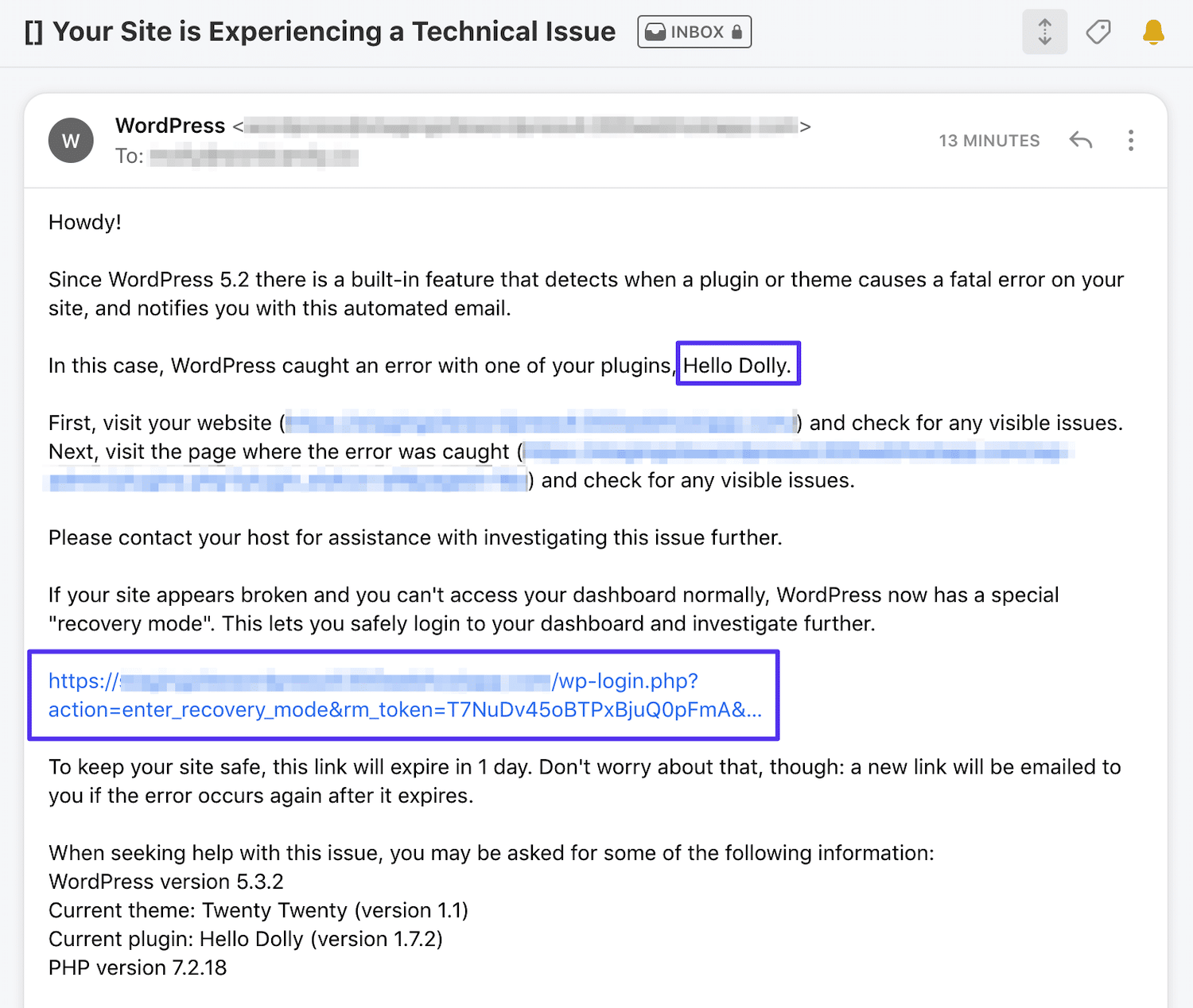
- Deactivate all plugins or switch to a default theme.
- Reload your website to see if the error is resolved.
Using WP Debugging plugin:
- Install and activate the “WP Debugging” plugin from the WordPress repository.
- Access the WordPress dashboard of your website.
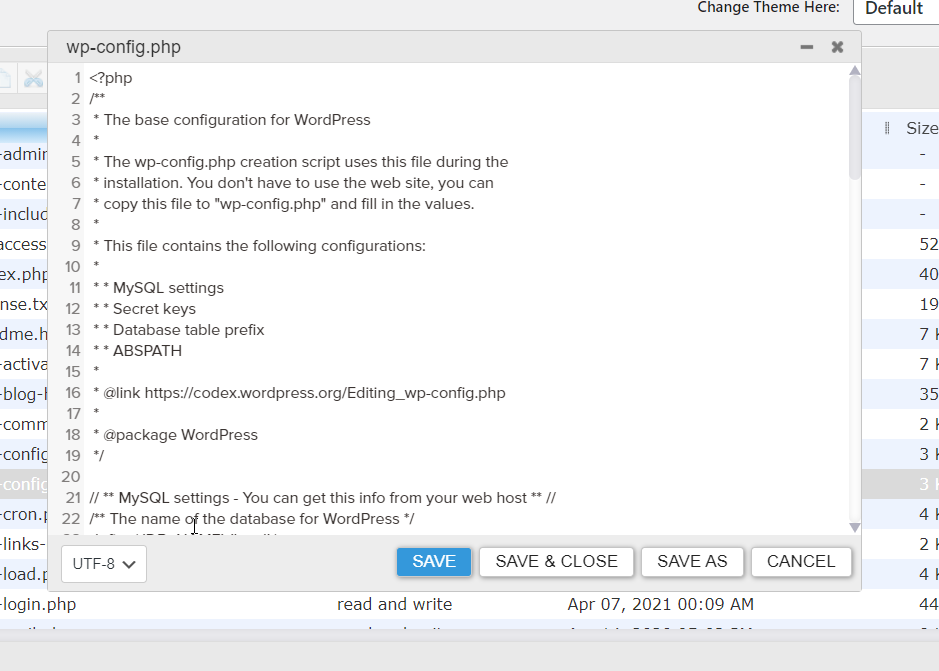
- Go to the “Settings” section and click on “WP Debugging”.
- Enable debugging by selecting the appropriate option.
- Reload your website and check the debug log for any error messages.
Configuring PHP setup correctly:
- Access your website’s hosting control panel.
- Locate the PHP configuration settings.
- Ensure that PHP error reporting is enabled.
- Save the changes and reload your website.
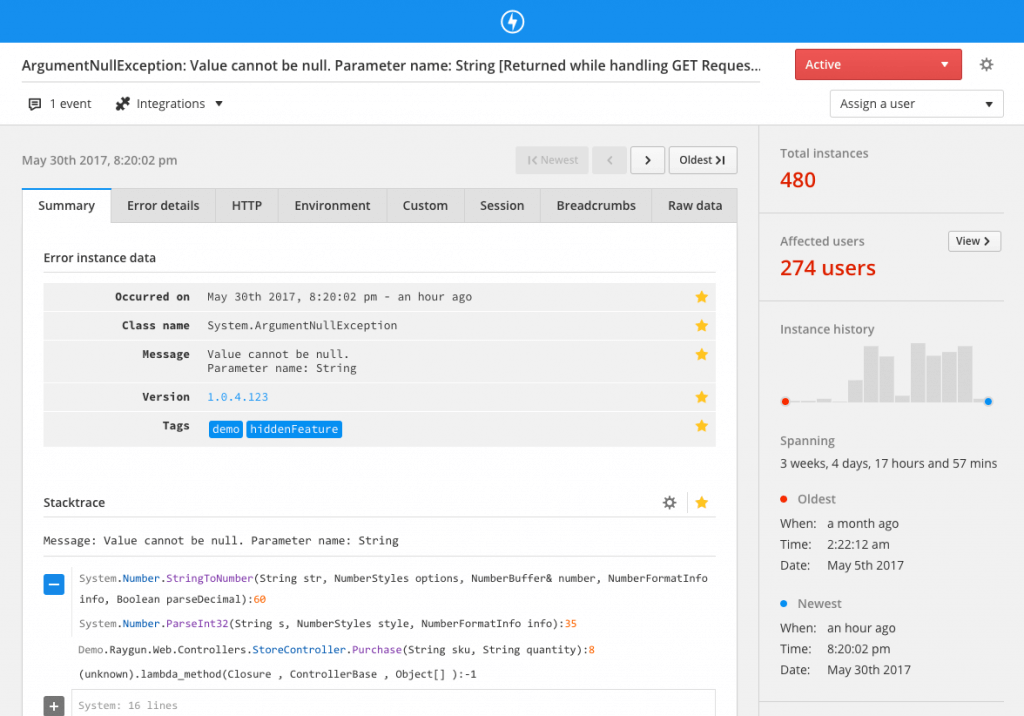
Checking .htaccess file:
- Access your website’s hosting control panel or use an FTP client to connect to your website’s files.
- Locate the .htaccess file in the root directory of your website.
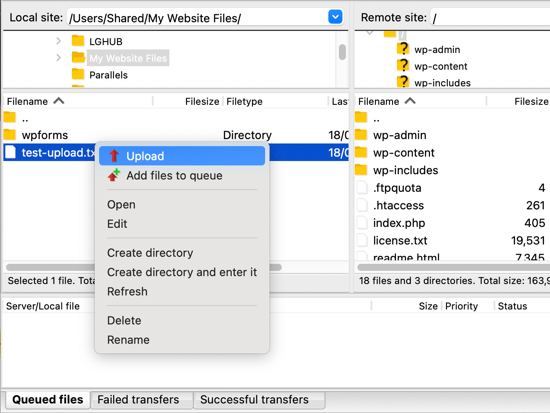
- Make a backup of the .htaccess file.
- Edit the .htaccess file and remove any problematic code or syntax errors.
- Save the changes and reload your website.
Ensuring correct installation of new software:
- Review the installation instructions for the new software or plugin.
- Access your website’s hosting control panel or use an FTP client to connect to your website’s files.
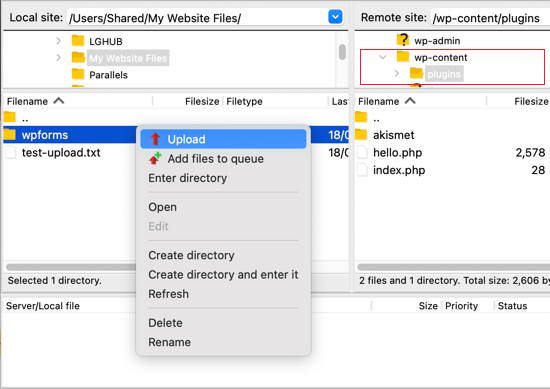
- Check that all files and folders were uploaded correctly.
- Verify that any necessary configuration steps were completed.
- Reload your website to see if the error is resolved.
Last Resort: Asking a Server Administrator for Help
If you’ve exhausted all other options and are still encountering the dreaded 500 Internal Privoxy Error, it may be time to reach out to a server administrator for assistance. They have the expertise to tackle complex server-side issues and can help resolve the problem efficiently.
First, gather all relevant information about the error, such as the specific error message, any recent changes made to your site, and the steps leading up to the error. This will help the server administrator pinpoint the root cause more effectively.
When contacting the server administrator, clearly explain the issue you’re facing and provide them with the gathered information. They may need access to your server or backend processes to investigate further, so be prepared to provide necessary credentials.
Remember, server administrators are experienced professionals who deal with a wide range of server issues daily. They will work diligently to resolve the problem and get your site back up and running smoothly.
Variations of a 500 Internal Server Error
Various variations of the 500 Internal Server Error can be quite frustrating and may prevent you from accessing certain websites or services. These errors typically indicate a problem on the server side, making it difficult to pinpoint the exact cause. However, there are a few common scenarios that could lead to this error.
One possibility is an issue with the server’s back-end processes, such as a misconfiguration or a problem with the database connection. Another common cause is a conflict with proxies or caching mechanisms in place. In some cases, outdated or incompatible plugins or themes on your website can trigger this error.
To fix the 500 Internal Server Error, there are a few troubleshooting steps you can take. First, try clearing your browser cache and updating your browser to the latest version. If the error persists, try disabling any recently installed plugins or themes on your website. Additionally, checking the error logs and consulting with your web hosting provider can provide further insights into the issue.
Remember, resolving the 500 Internal Server Error can be a bit of a hassle, but with a systematic approach, you can get your website back up and running smoothly.
Impact of 500 Errors on SEO
When encountering a 500 Internal Privoxy Error, it’s important to understand its impact on SEO. These errors can negatively affect your website’s visibility and rankings on search engines. They indicate a problem with the server or back-end process, resulting in an unsuccessful request. Fixing this error promptly is crucial to maintain a healthy online presence.
500 errors are HTTP status codes that signify server-side issues. They occur when the server encounters an unexpected condition and cannot fulfill the request. This can happen due to various reasons, such as database connection errors, misconfigured plugins, or server overload.
To resolve the 500 Internal Privoxy Error, start by checking the server logs for detailed error information. Identify the specific cause of the issue and take appropriate action accordingly. This may involve updating your plugins or themes, fixing code errors, or contacting your hosting provider for support.
Remember, addressing and fixing these errors promptly will not only improve your website’s performance but also enhance the overall experience for your customers and help maintain a strong brand presence online.
Steps to fix a 500 Internal Server Error (Reloading the page, Clearing browser cache, Checking server logs, Checking for database connection errors, Checking plugins and themes, Reinstalling WordPress core, Checking permissions error, Increasing PHP memory limit, Fixing .htaccess file, Fixing coding or syntax errors, Checking with host about server issues, Monitoring the site)
Fixing the 500 Internal Privoxy Error
| Steps | Description |
|---|---|
| 1 | Reload the page |
| 2 | Clear browser cache |
| 3 | Check server logs |
| 4 | Check for database connection errors |
| 5 | Check plugins and themes |
| 6 | Reinstall WordPress core |
| 7 | Check permissions error |
| 8 | Increase PHP memory limit |
| 9 | Fix .htaccess file |
| 10 | Fix coding or syntax errors |
| 11 | Check with host about server issues |
| 12 | Monitor the site |
Mark Ginter is a tech blogger with a passion for all things gadgets and gizmos. A self-proclaimed "geek", Mark has been blogging about technology for over 15 years. His blog, techquack.com, covers a wide range of topics including new product releases, industry news, and tips and tricks for getting the most out of your devices. If you're looking for someone who can keep you up-to-date with all the latest tech news and developments, then be sure to follow him over at Microsoft.