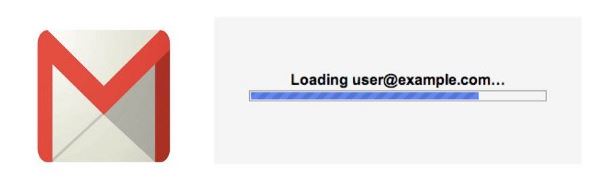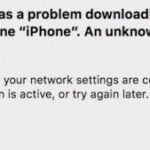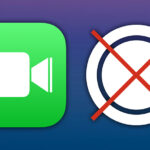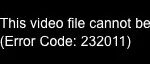- There are several reasons why Gmail may not load or load correctly in Chrome.
- Your browser may not be compatible with Gmail, or a browser extension may be preventing Gmail from working.
- There may be a problem with Gmail or your Internet connection.
- It’s also possible that your privacy settings are interfering with Gmail.
- Try temporarily disabling these extensions and apps one at a time, then use Gmail again to see if that solves the problem.
Welcome to a hassle-free Gmail experience! In this article, we will explore some simple yet effective solutions to tackle those annoying loading issues that can disrupt your email productivity. So, get ready to bid farewell to the never-ending loading circle and say hello to a seamless Gmail experience. Let’s dive in!
Restart your PC or Laptop
Restarting your PC or laptop can help fix Gmail loading issues. Sometimes, a simple restart can resolve temporary glitches and refresh your device’s system. To restart your device, follow these steps:
1. Save any important work and close all applications.
2. Click on the “Start” button and select “Restart” from the options.
3. Alternatively, you can press the “Ctrl + Alt + Delete” keys together and choose “Restart” from the menu.
Once your device restarts, try accessing Gmail again to see if the loading issues have been resolved. If the problem persists, you can explore other troubleshooting methods or solutions mentioned in this article. Remember to check your internet connectivity, browser settings, and clear cache or cookies if necessary.
Check if Gmail is down
If you’re experiencing issues with Gmail not loading, there are a few troubleshooting steps you can try. First, make sure you’re using a supported browser like Google Chrome, Firefox, or Safari. Clear your browser cache and cookies to eliminate any potential glitches. Disable any browser extensions that could be interfering with Gmail’s operation. Check your internet connectivity to ensure you have a stable network connection. If you’re using a mobile device, try restarting it or using a different internet connection. Make sure your privacy settings aren’t blocking Gmail. If none of these solutions work, there may be an issue with your Gmail account or the Gmail service itself. In that case, contacting Gmail support or checking for any news or updates on the Gmail website might be helpful. Remember, these troubleshooting methods can vary depending on the device and browser you’re using.
Ensure browser compatibility
Ensure Browser Compatibility
To fix Gmail loading issues, it’s important to ensure browser compatibility. Different web browsers may have different ways of rendering websites, which can cause problems with Gmail. Here are some troubleshooting steps to sort out the issue:
1. Clear your browser cache: Clear your browser cache to eliminate any stored data that may be causing conflicts.
2. Disable browser extensions: Some browser extensions can interfere with Gmail’s operation. Disable any browser extensions and check if the issue persists.
3. Check your privacy settings: Ensure that your privacy settings are not blocking Gmail’s functionality. Adjust your settings accordingly.
4. Restart your computer or mobile device: Sometimes, a simple restart can fix the problem. Give it a try if you haven’t already.
5. Check your network: Make sure you have a stable internet connection and that your ISP is not experiencing any issues.
python
import subprocess
import requests
import webbrowser
def check_internet_connection():
try:
response = requests.get("https://www.google.com")
if response.status_code == 200:
return True
except requests.ConnectionError:
pass
return False
def clear_browser_cache():
# Code to clear browser cache using appropriate method for your browser
# Example: For Chrome on Windows
subprocess.run('start chrome --clear-keep-cookies-and-site-data', shell=True)
def ping_gmail_server():
try:
subprocess.run('ping -c 5 mail.google.com', shell=True) # Adjust for Windows or other OS
except subprocess.CalledProcessError:
print("Failed to ping Gmail server.")
def open_gmail_in_browser():
webbrowser.open('https://mail.google.com')
def troubleshoot_gmail_loading():
if not check_internet_connection():
print("No internet connection. Check your network settings.")
return
clear_browser_cache()
ping_gmail_server()
print("Try opening Gmail in your browser now.")
open_gmail_in_browser()
# Run the troubleshooting tool
troubleshoot_gmail_loading()
Please note that this code is a basic example and may not cover all possible issues with Gmail loading. It serves as a starting point to diagnose and resolve common problems.
Try using a different browser
If you’re experiencing issues with Gmail loading, one potential solution is to try using a different web browser. Sometimes, certain browsers can have compatibility issues with Gmail, causing it to load slowly or not at all.
To troubleshoot this problem, follow these steps:
1. Open a different web browser, such as Firefox or Google Chrome.
2. Go to the Gmail website and sign in to your Google account.
3. Check if Gmail loads properly in the new browser. If it does, then the issue may be with the browser you were previously using.
4. If Gmail still won’t load, try clearing your browser’s cache and cookies. This can help resolve any temporary issues related to your browsing history.
5. If the problem persists, try disabling any browser extensions or add-ons that may be interfering with Gmail’s functionality.
6. Another option is to try accessing Gmail from a different device, such as your smartphone or tablet, or using the Gmail app if you have it installed.
By trying different browsers and troubleshooting options, you can increase the odds of resolving Gmail loading issues and getting back to your emails without any glitches.
Disable browser extensions
If you’re experiencing issues with Gmail loading, one potential solution is to disable browser extensions. Browser extensions can sometimes cause conflicts or slow down the loading process. To disable browser extensions, follow these steps:
1. Open your browser’s settings menu.
2. Look for the “Extensions” or “Add-ons” option.
3. Click on it to access your installed extensions.
4. Disable any extensions that you suspect may be causing the issue.
5. Close and reopen your browser for the changes to take effect.
Disabling browser extensions can help troubleshoot loading issues by eliminating any potential conflicts. If disabling extensions doesn’t resolve the problem, you can explore other troubleshooting options such as clearing your browser’s cache and cookies, or trying a different browser. Remember, everyone’s computer setup and browsing habits can vary, so it’s important to try a variety of troubleshooting solutions to find the one that works best for you.
Clear your browser cache
Clearing your browser cache can help fix Gmail loading issues. Here’s how to do it:
1. On your computer, open your browser. This can be Google Chrome, Mozilla Firefox, or Microsoft Edge.
2. Press Ctrl + Shift + Delete on your keyboard to open the Clear browsing data window.
3. Make sure the “Cached images and files” option is selected.
4. Choose the time range for which you want to clear the cache. Select “All time” to clear everything.
5. Click on the “Clear data” button to remove the cached files from your browser.
6. Once the cache is cleared, close your browser and reopen it.
7. Go back to Gmail and see if the loading issues have been resolved.
Clearing your browser cache can help resolve various loading problems, including Gmail not loading properly. Give it a try to improve your Gmail experience.
Turn off anti-virus software
Turn off your anti-virus software to fix Gmail loading issues. Sometimes, anti-virus programs can interfere with the smooth functioning of Gmail. To resolve this, follow these steps:
Step 1: Locate your anti-virus software icon in the system tray or taskbar on your computer.
Step 2: Right-click on the icon and select “Disable” or “Turn off” from the context menu.
Step 3: Confirm the action if prompted by the software.
By temporarily disabling your anti-virus software, you can eliminate any potential conflicts that may be causing Gmail loading issues. Remember to re-enable the software once you have finished troubleshooting. If disabling the anti-virus software doesn’t resolve the issue, explore other troubleshooting solutions or contact your anti-virus software provider for further assistance.
Verify your internet connection
1. Check your Wi-Fi or Ethernet connection to ensure you are connected to the internet. Make sure the connection is stable and not experiencing any interruptions.
2. If you are using Wi-Fi, try moving closer to your router or resetting it. This can help improve the signal strength and resolve any connectivity issues.
3. Restart your device, whether it’s a laptop, desktop, or smartphone. This can help refresh your internet connection and resolve any temporary glitches.
4. Disable any browser extensions or add-ons that may be interfering with Gmail’s loading process. Some extensions can cause compatibility issues, so it’s worth trying to disable them temporarily.
5. Clear your browser’s cache and cookies. Over time, these files can accumulate and slow down your browsing experience. Clearing them can help improve the loading speed of Gmail.
6. If you’re using a mobile device, make sure you have the latest version of the Gmail app installed. Updating the app can often fix any bugs or compatibility issues.
By verifying your internet connection and following these steps, you can troubleshoot and resolve any Gmail loading issues you may be experiencing.
Adjust browser privacy settings
Adjusting your browser privacy settings can help resolve Gmail loading issues. Here’s how to do it:
1. In your browser, click on the three dots in the top right corner and select “Settings.”
2. Scroll down and click on “Privacy and security.”
3. Under “Privacy and security,” click on “Site settings.”
4. Scroll down and click on “Cookies and site data.”
5. Toggle the switch to block third-party cookies. This can help with loading issues caused by certain extensions or tracking scripts.
6. Additionally, clear your browser cache and cookies by selecting “Clear browsing data” in the “Privacy and security” settings.
By adjusting your browser privacy settings, you can enhance your browsing experience and potentially fix Gmail loading issues. Remember to refresh the Gmail page after making these changes.
Reinstall your browser
If you’re experiencing issues with Gmail loading, reinstalling your browser can often help resolve the problem. Here’s how you can do it:
1. Close your browser completely.
2. Open a new browser window and go to the official website of your browser.
3. Look for the download button and click on it.
4. Follow the instructions to download and install the latest version of your browser.
5. Once the installation is complete, open your browser again.
6. Test if the Gmail loading issue has been resolved.
Reinstalling your browser can help fix glitches or conflicts that may be causing Gmail to not load properly. It’s a simple and effective way to refresh your browser and ensure it’s running smoothly. Remember to clear your browser history and cache as well, as these can sometimes affect the loading of web pages.
If the issue persists, you may want to check for any browser extensions that could be causing conflicts. Disable or remove any extensions that you think might be causing the problem.
By reinstalling your browser, you can often resolve Gmail loading issues and get back to managing your emails efficiently.
Seek assistance from Google
If you’re experiencing issues with Gmail loading, there are a few steps you can take to seek assistance from Google. First, try clearing your browser cache and cookies to ensure that there are no temporary files causing the problem. Additionally, disable any browser extensions that may be interfering with Gmail’s functionality. If the issue persists, try accessing Gmail in a different browser or using incognito mode. Another thing you can do is check if there are any known issues with Gmail by visiting the Google Workspace Status Dashboard. If none of these steps resolve the problem, you can reach out to Google support for further assistance. Remember to provide them with specific details about the issue you’re facing, such as error messages or any recent changes you’ve made to your account.
Mark Ginter is a tech blogger with a passion for all things gadgets and gizmos. A self-proclaimed "geek", Mark has been blogging about technology for over 15 years. His blog, techquack.com, covers a wide range of topics including new product releases, industry news, and tips and tricks for getting the most out of your devices. If you're looking for someone who can keep you up-to-date with all the latest tech news and developments, then be sure to follow him over at Microsoft.