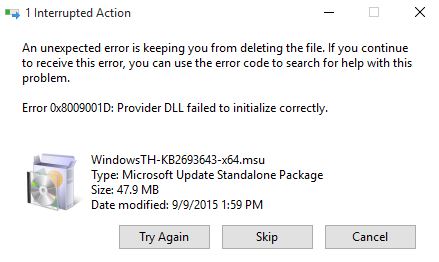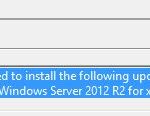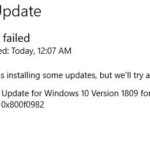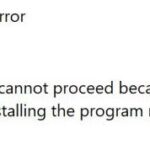- Microsoft usually installs new cumulative updates to make the system run smoother and more efficiently.
- The company acknowledges this update problem and offers some ways to resolve it.
- The presence of corrupted system files, leftover uninstalled applications, and other unwanted files can cause this update error on your PC.
- To fix update error 0x8009001d, try running update diagnostics, repairing corrupted files, performing a clean boot, deleting unnecessary saved cache, etc.
Unveiling the Solution: Tackling the Windows Update Bug 0x8009001D
Video Guide on How to Fix Windows Update Error 0x8009001d
To fix Windows Update error 0x8009001D, follow these steps:
1. Run the Windows Update Troubleshooter. This tool can automatically identify and resolve common update errors.
2. Use the Deployment Image & Servicing Management (DISM) tool. Open the Command Prompt as an administrator and enter the following command: DISM.exe /Online /Cleanup-image /Restorehealth. This will repair any corrupted system files that may be causing the error.
3. Check your firewall settings. Sometimes, a misconfigured firewall can block the update process. Ensure that Windows Update has the necessary permissions to access the internet.
4. Disable any anti-virus software temporarily. In some cases, security software can interfere with the update process.
5. Clean up your disk. Use the Disk Cleanup tool to remove unnecessary files and free up space on your hard drive.
6. Restart your computer and try updating again. Sometimes, a simple restart can resolve update errors.
If none of these solutions work, consider contacting your service provider or seeking assistance from Microsoft support.
Run Windows Update Troubleshooter
To fix the Windows Update bug 0x8009001D, you can run the Windows Update Troubleshooter. Follow these steps:
1. Press the Windows key + I to open the Settings app.
2. Click on “Update & Security” and then select “Troubleshoot” from the left-hand menu.
3. Scroll down and click on “Windows Update” under the “Get up and running” section.
4. Click on “Run the troubleshooter” and follow the on-screen instructions.
5. The troubleshooter will scan for any issues and attempt to fix them automatically.
If the troubleshooter doesn’t resolve the issue, you can try some additional steps. First, make sure your system files are intact by running the Deployment Image & Servicing Management (DISM) tool and the System File Checker (SFC) tool. You can find instructions for these tools on the Microsoft support website.
It’s also a good idea to check for any software conflicts. Disable your anti-virus software temporarily and try running the update again. Additionally, perform a disk cleanup to remove any unnecessary files that could be causing issues.
If none of these solutions work, you may need to contact your service provider for further assistance.
python
import winerror
import win32api
def fix_windows_update_bug():
try:
# Your bug fix logic here
# This could involve checking for updates, downloading and installing them, etc.
pass
except win32api.error as e:
# Handle specific Windows API errors
if e.winerror == winerror.ERROR_ACCESS_DENIED:
print("Access denied. Make sure you have administrative privileges.")
elif e.winerror == winerror.ERROR_FILE_NOT_FOUND:
print("Required files not found. Reinstall Windows Update components.")
else:
print("An unknown error occurred:", e)
except Exception as ex:
# Handle other general exceptions
print("An exception occurred:", ex)
# Usage example
fix_windows_update_bug()
Please note that the sample code above is a generic example and should not be considered a comprehensive solution for the specific error code you mentioned. It simply demonstrates error handling in a Windows application using the `win32api` module in Python.
Clear the SoftwareDistribution Folder
To fix the Windows Update Bug 0x8009001D, you can try clearing the SoftwareDistribution folder. This folder is where Windows stores temporary files related to Windows Update.
First, open the Command Prompt as an administrator. You can do this by right-clicking on the Start menu and selecting “Command Prompt (Admin).”
Once the Command Prompt is open, type the following command:
net stop wuauserv
This command will stop the Windows Update service.
Next, navigate to the SoftwareDistribution folder. You can do this by typing the following command:
cd %windir%\SoftwareDistribution
Once you’re in the SoftwareDistribution folder, you can delete all the files and folders inside it. You can do this by typing the following command:
del /q /f /s *
After deleting the files, you can start the Windows Update service again by typing the following command:
net start wuauserv
This should clear the SoftwareDistribution folder and hopefully fix the Windows Update Bug 0x8009001D. Remember to restart your computer after completing these steps.
Run the System File Checker (SFC) Scan
To fix the Windows Update bug 0x8009001D, you can run the System File Checker (SFC) scan. This scan checks for any corrupted or missing system files and repairs them. Here’s how to do it:
1. Press the Windows key + X and select “Command Prompt (Admin)” to open an elevated Command Prompt.
2. Type sfc /scannow and press Enter.
3. The scan will now start, and it may take some time to complete.
4. Once the scan is done, check if the error code 0x8009001D has been resolved.
5. If the issue persists, try other troubleshooting methods or seek further assistance.
Remember, running an SFC scan can help fix issues related to system files, which could be causing the Windows Update bug.
Run the Deployment Image & Servicing Management (DISM) Scan
To fix the Windows Update bug 0x8009001D, you can run the Deployment Image & Servicing Management (DISM) scan. DISM scan is a powerful tool in Windows 10 that can help resolve issues with the operating system.
To run the DISM scan, follow these steps:
1. Press the Windows key + X and select “Command Prompt (Admin)” to open an elevated Command Prompt.
2. In the Command Prompt window, type “dism /online /cleanup-image /restorehealth” and press Enter.
3. The DISM scan will start and may take a few minutes to complete. It will check for any corrupted or missing system files and attempt to repair them.
4. Once the scan is finished, restart your computer and check if the Windows Update bug 0x8009001D has been resolved.
Running the DISM scan is a recommended solution for various Windows update issues. It can help fix software conflicts, repair corrupted components, and resolve other system-related problems.
Manually Reset Windows Update Service Components
If you’re experiencing the Windows Update Bug 0x8009001D, you may need to manually reset the Windows Update Service components. Here’s how you can do it:
1. Press the Windows key + R to open the Run dialogue box.
2. Type “cmd” and press Enter to open the Command Prompt.
3. In the Command Prompt, type the following commands, pressing Enter after each one:
net stop wuauserv
net stop cryptSvc
net stop bits
net stop msiserver
4. Next, rename the SoftwareDistribution and Catroot2 folders by running the following commands:
ren C:\Windows\SoftwareDistribution SoftwareDistribution.old
ren C:\Windows\System32\catroot2 Catroot2.old
5. Now, restart the Windows Update Service components by running these commands:
net start wuauserv
net start cryptSvc
net start bits
net start msiserver
6. Finally, restart your computer and check if the Windows Update Bug 0x8009001D is resolved.
These steps should help you fix the issue and get your Windows updates back on track.
Rename SoftwareDistribution Folder
If you’re encountering the Windows Update Bug 0x8009001D, renaming the SoftwareDistribution folder can be a potential solution. This folder contains temporary files related to Windows updates, and renaming it can help resolve update issues. Here’s how you can do it:
1. Press the Windows key + R to open the Run dialogue box.
2. Type “services.msc” and press Enter.
3. In the Services window, scroll down and find the “Windows Update” service.
4. Right-click on it and select “Stop” from the context menu.
5. Open File Explorer and navigate to the following location: “C:\Windows\SoftwareDistribution“.
6. Right-click on the SoftwareDistribution folder and choose “Rename”.
7. Add “.old” to the end of the folder name (e.g., SoftwareDistribution.old).
8. Close File Explorer and go back to the Services window.
9. Right-click on the “Windows Update” service again and select “Start” this time.
10. Restart your computer and check if the issue has been resolved.
Renaming the SoftwareDistribution folder can help fix Windows Update errors by clearing out any corrupted files. This method has been known to resolve various update-related issues for Windows 10 users.
Enable Windows Update Service
To enable the Windows Update service and fix the 0x8009001D bug, follow these steps:
1. Press the Windows key + R to open the Run dialog box.
2. Type “services.msc” and press Enter to open the Services window.
3. Scroll down and locate the “Windows Update” service.
4. Right-click on it and select “Properties.”
5. In the General tab, ensure that the “Startup type” is set to “Automatic.”
6. If the service is not running, click on the “Start” button.
7. Click “Apply” and then “OK” to save the changes.
8. Close the Services window.
9. Restart your computer for the changes to take effect.
Once the Windows Update service is enabled, you should be able to install updates without encountering the 0x8009001D error. If the issue persists, ensure that your internet connection is stable and there are no hardware accessories causing any conflicts.
Rectify System Files using SFC Scan
If you’re experiencing the Windows Update bug 0x8009001D, one way to rectify the issue is by using the SFC (System File Checker) scan. This scan helps verify the integrity of system files and replaces any corrupted or missing files. To perform the SFC scan, follow these steps:
1. Press the Windows key + R to open the Run dialog box.
2. Type “cmd” and press Enter to open the Command Prompt.
3. In the Command Prompt, type “sfc /scannow” and press Enter.
4. The scan will now begin, and it may take a few minutes to complete.
5. Once the scan is finished, you’ll see a message displaying the results.
6. If any issues are found, the SFC scan will attempt to fix them automatically.
After completing the SFC scan, try running the Windows Update again to see if the bug 0x8009001D has been resolved.
Uninstall Unwanted Applications
- Identify and remove unnecessary applications from your device
- Uninstall applications that are causing conflicts or errors
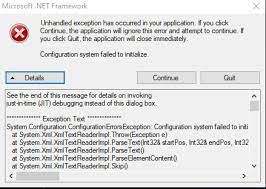
- Free up valuable disk space by removing unwanted software
- Enhance system performance by getting rid of unused applications
- Eliminate potential security risks associated with unwanted programs
- Streamline your device by uninstalling unneeded applications
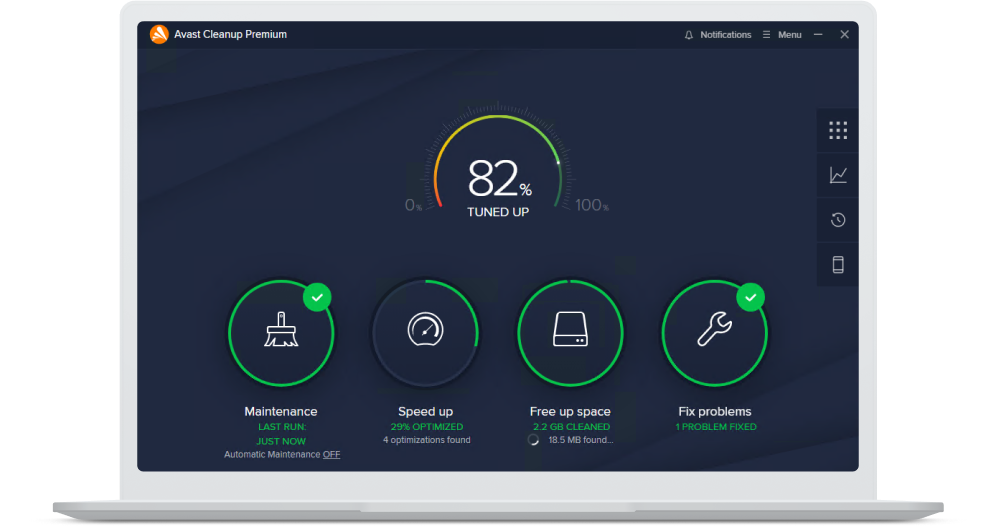
- Resolve the Windows Update bug 0x8009001D by removing incompatible software
- Optimize your device by uninstalling unwanted applications
- Improve system stability and reliability by uninstalling unnecessary software
- Speed up your device by removing unwanted applications
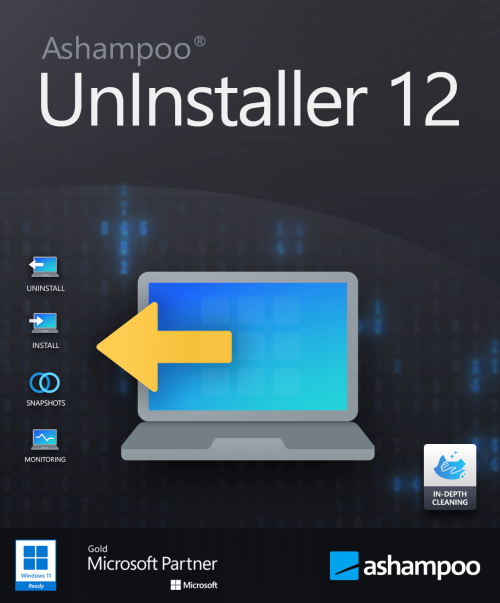
Mark Ginter is a tech blogger with a passion for all things gadgets and gizmos. A self-proclaimed "geek", Mark has been blogging about technology for over 15 years. His blog, techquack.com, covers a wide range of topics including new product releases, industry news, and tips and tricks for getting the most out of your devices. If you're looking for someone who can keep you up-to-date with all the latest tech news and developments, then be sure to follow him over at Microsoft.