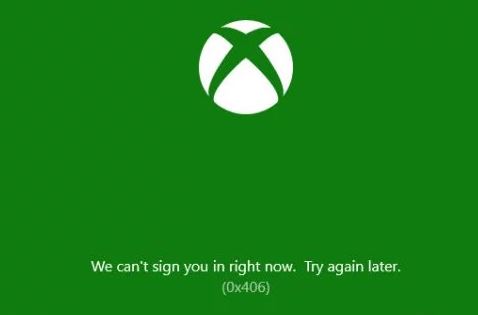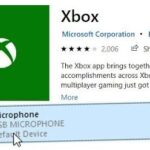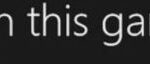- You can always find a way to fix the error related to Xbox not being able to connect, and then the Xbox 360 controller, not working can also be fixed.
- Microsoft Casual Solitaire, Xbox One Battlefield, Xbox 360 Fallout 3, etc.
- Fortunately, the culprit is in the Xbox app itself, so it can be pretty reliable as long as you can tweak the Xbox.
Unlock the realm of uninterrupted gaming experience as we delve into the ultimate guide to fix the vexing Xbox App 0x406 error on Windows.
Understanding Xbox App Error 0X406
If you’re experiencing Xbox App Error 0X406 on Windows, there are a few simple steps you can take to fix it.
First, make sure you’re signed into the Xbox App with your Microsoft account. If you’re already signed in, try signing out and then signing back in.
If that doesn’t work, try resetting the Xbox App. To do this, open the Settings app on your Windows 10 machine, go to Apps > Apps & features, find the Xbox App, and click on it. Then, click on the “Advanced options” link, and click the “Reset” button.
If the error persists, you can try reinstalling the Xbox App. Go to the Microsoft Store, search for the Xbox App, and click on it. Then, click on the “Install” button to reinstall the app.
If none of these methods solve the issue, it’s possible that there may be a server issue or a glitch with the app itself. In this case, you can reach out to the Xbox community or contact Xbox support for further assistance.
Resetting the Xbox App
If you’re experiencing the Xbox App 0x406 Error on Windows, there are a few simple steps you can take to try and resolve the issue. First, reset the Xbox App by following these steps:
1. Close the Xbox App completely.
2. Press the Windows key + R to open the Run dialog box.
3. Type “Powershell” and press Enter.
4. In the PowerShell window, type the following command: Get-AppxPackage Microsoft.GamingApp | Remove-AppxPackage
5. Once the command is executed, restart your computer.
If resetting the app doesn’t solve the problem, it could be caused by a server issue or an app glitch. In this case, you can try a few different repair strategies:
1. Check for Windows updates and install any available updates.
2. Reset the Xbox App settings to their default values.
3. Reinstall the Xbox App from the Microsoft Store.
If none of these solutions work, it’s recommended to reach out to the Xbox community or contact Xbox support for further assistance.
Reinstalling Windows Store and Xbox App
To fix the Xbox App 0x406 error on Windows, you may need to reinstall the Windows Store and Xbox App. Here’s how you can do it:
1. Press the Windows key + R to open the Run dialog box.
2. Type “wsreset.exe” and press Enter. This will reset the Windows Store cache.
3. After the reset is complete, open the Microsoft Store app.
4. In the search bar, type “Xbox” and select the Xbox app from the results.
5. Click on the “Get” button to reinstall the Xbox app.
If reinstalling the Xbox app doesn’t resolve the issue, you can also try reinstalling the Xbox Identity Provider app. Here’s how:
1. Press the Windows key + X and select “Apps and Features” from the menu.
2. Scroll down and find the Xbox Identity Provider app.
3. Click on it and select “Uninstall”.
4. After the uninstallation is complete, open the Microsoft Store app.
5. In the search bar, type “Xbox Identity Provider” and select the app from the results.
6. Click on the “Get” button to reinstall the Xbox Identity Provider app.
Reinstalling both the Xbox app and the Xbox Identity Provider app should help resolve the 0x406 error on Windows.
Creating a new user profile
To create a new user profile and fix the Xbox App 0x406 error on Windows, follow these steps:
1. Launch the Xbox Console Companion app on your Windows 10 device.
2. Click on the profile icon in the top-right corner of the screen.
3. Select “Add new” from the drop-down menu.
4. Enter the necessary details to create a new user profile.
5. Once the profile is created, sign in with the new account.
6. If the error persists, try resetting the Xbox app by following these steps:
– Press the Windows key + I to open Settings.
– Go to Apps > Apps & features.
– Search for the Xbox app and click on it.
– Select “Advanced options” and click on “Reset”.
7. Restart your computer and try launching the Xbox app again.
8. If the error still occurs, consider updating your Windows 10 to the latest version and checking for any pending updates for the Xbox app.
9. If none of the above solutions work, it may be helpful to contact Xbox support for further assistance.
Remember to reach out to Xbox support for any specific errors or issues you encounter during this process.
Enabling the Tokenbroker service
Enable the Tokenbroker service to fix the Xbox App 0x406 error on Windows.
To enable the Tokenbroker service, follow these steps:
1. Press the Windows key + R to open the Run dialog box.
2. Type “services.msc” and press Enter to open the Services window.
3. Scroll down and find the “Tokenbroker” service.
4. Right-click on it and select “Properties.”
5. In the Properties window, make sure the Startup type is set to “Automatic.”
6. If the service is not currently running, click on the “Start” button.
7. Click “Apply” and then “OK” to save the changes.
Enabling the Tokenbroker service should resolve the 0x406 error in the Xbox App on Windows. Restart your computer for the changes to take effect. If you continue to experience issues, try repairing the Xbox App or contacting Xbox support for further assistance.
Installing Xbox Identity provider
To fix the Xbox App 0x406 error on Windows, you may need to install the Xbox Identity Provider. Here’s how to do it:
1. Press the Windows key + R to open the Run dialog box.
2. Type “ms-settings:gaming-xboxnetwork” and press Enter.
3. In the Xbox settings, scroll down and click on “Xbox Identity Provider.”
4. Click the “Install” button to start the installation process.
5. Once installed, restart your computer and try launching the Xbox App again.
If the error persists, you can try other troubleshooting methods such as clearing the cache or reinstalling the Xbox App. For more detailed instructions, you can refer to our post on fixing the Xbox App 0x406 error.
Performing a repair install
Performing a Repair Install:
If you’re encountering the Xbox app 0x406 error on Windows, a repair install can help resolve the issue. Follow these steps:
1. Close the Xbox app and any related applications.
2. Press the Windows key + R to open the Run dialog box.
3. Type “appwiz.cpl” and press Enter to open the Programs and Features window.
4. Locate and select the Xbox app from the list of installed programs.
5. Click on the “Modify” or “Change” button.
6. Choose the “Repair” option and follow the on-screen instructions to complete the repair process.
After the repair install is complete, restart your computer and try opening the Xbox app again. This method can fix any underlying issues that may be causing the 0x406 error.
If the error persists, you may need to consider other troubleshooting strategies such as updating Windows, checking for any conflicting software, or contacting Xbox support for further assistance.
Reasons for Xbox Error 0x406
If you’re experiencing the Xbox App 0x406 Error on Windows, there are a few potential reasons for this issue.
One common scenario is a glitch in the Xbox App itself. In this case, repairing the app may solve the problem. To do this, go to the Start menu, find the Xbox app, right-click on it, and select “App settings.” From there, click on “Repair” to fix any app-related errors.
Another possible cause is a problem with your user account. Try signing out and signing back in to refresh your account settings.
Additionally, issues with your Xbox console companion app or Xbox Live service can also lead to this error. Make sure you have the latest updates installed for both the app and the service.
If these solutions don’t work, it’s worth checking for any error codes or error messages that provide more specific information about the problem. This can help identify the underlying cause and guide you towards a proper solution.
Installing missing built-in apps
To fix the Xbox App 0x406 Error on Windows, you may need to install missing built-in apps. Here’s how:
1. Identify the Provider: Start by identifying the provider of the app that is missing or causing the error. This information can be found in user reports or through troubleshooting.
2. Solution: Once you know the provider, follow these steps to install the missing built-in app:
a. Open the Microsoft Store app.
b. Search for the app using its name or keywords.
c. Select the app from the search results.
d. Click on the “Install” button to download and install the app.
3. Restart your machine: After the installation is complete, restart your computer to ensure that the changes take effect.
Opening the Xbox App in the Administrator Account
To fix the Xbox App 0x406 error on Windows, follow these steps to open the Xbox App in the Administrator Account:
1. Press the Windows key + R to open the Run dialog box.
2. Type “powershell” and press Enter to open PowerShell.
3. In the PowerShell window, type “Get-AppxPackage Microsoft.XboxApp | Remove-AppxPackage” and press Enter to uninstall the Xbox App.
4. Once the uninstallation is complete, open the Microsoft Store.
5. Search for “Xbox” and reinstall the Xbox App.
6. After the installation, press the Windows key, type “Xbox,” and open the Xbox App.
7. Sign in to your Xbox Live account and check if the error is resolved.
By following these steps, you can open the Xbox App in the Administrator Account and potentially fix the 0x406 error on your Windows machine. Remember to perform a machine shutdown and restart after completing the steps for optimal performance.
Mark Ginter is a tech blogger with a passion for all things gadgets and gizmos. A self-proclaimed "geek", Mark has been blogging about technology for over 15 years. His blog, techquack.com, covers a wide range of topics including new product releases, industry news, and tips and tricks for getting the most out of your devices. If you're looking for someone who can keep you up-to-date with all the latest tech news and developments, then be sure to follow him over at Microsoft.