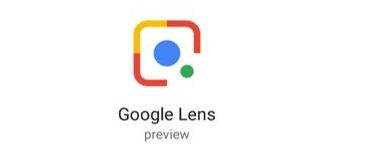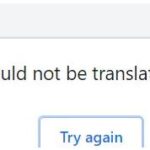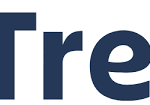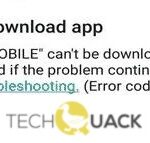- Google Lens is an Android-based image analysis feature for visual search.
- The feature is rolled out with the latest version of Google Photos, not as a separate app.
- Google Lens can only identify objects if there is enough light to process and recognize them.
- If Lens doesn’t work when you try to access it from the Google Photos app, the underlying cause may be a problem with the Photos app.
Unlocking the potential of visual search, Google Lens has become an indispensable tool for millions worldwide. However, even the most innovative technologies can sometimes encounter glitches, leading to frustrations. In this article, we delve into the common malfunctions of Google Lens and explore effective solutions to restore its flawless functionality.
Troubleshooting Google Lens Malfunctions
If you’re experiencing issues with Google Lens, here are some troubleshooting steps to help resolve the problem:
1. Check your internet connection: Ensure that your device has a stable Wi-Fi connection or mobile data enabled. A weak connection can affect the performance of Google Lens.
2. Restart the app: Close the Google Lens app and reopen it. This can often resolve temporary glitches or bugs.
3. Clear app cache: Open your device’s settings, go to Apps > Google Lens, and tap on “Clear cache.” This can help fix any issues related to cached data.
4. Update the app: Make sure you have the latest version of Google Lens installed from the Google Play Store or the App Store.
5. Check app permissions: Go to your device’s settings, find the Google Lens app, and ensure that it has the necessary permissions to access your camera, photos, and other relevant features.
6. Reset app preferences: In your device’s settings, go to Apps > Default apps > Reset app preferences. This can resolve any configuration conflicts that may be causing the malfunction.
If none of these solutions work, consider reaching out to Google support for further assistance.
Ensure Google Lens App is Installed and Updated
To fix a Google Lens malfunction, first, ensure that the Google Lens app is installed and updated on your device. For Android users, open the Play Store app, search for “Google Lens,” and select “Install” if it isn’t already installed. For iOS users, open the App Store, search for “Google Lens,” and select “Update” if an update is available.
If you’re experiencing issues with text or image recognition, try the following steps:
1. Make sure your phone has a stable internet connection, either through Wi-Fi or mobile data.
2. Check your phone’s camera settings and make sure it has the necessary permissions to access the camera.
3. Restart the Google Lens app and try again.
4. If the issue persists, try clearing the app cache or reinstalling the app.
If you’re encountering a connection error message, check your internet connection and try again. If the problem persists, contact Google Support for further assistance.
Remember, Google Lens is continuously evolving and improving, so keeping the app updated is important for optimal performance.
Verify Cellular Data or Wi-Fi Connection/Configuration
Verify Cellular Data or Wi-Fi Connection/Configuration:
1. First, ensure that your cellular data or Wi-Fi connection is active and properly configured. This is crucial for the proper functioning of Google Lens.
2. On iOS devices, swipe down from the top-right corner of the screen to access the Control Center. Check if the Wi-Fi or cellular data icon is highlighted, indicating an active connection. If not, tap the respective icon to enable it.
3. On Android devices, swipe down from the top of the screen to open the Quick Settings panel. Look for the Wi-Fi or cellular data icon and ensure it is turned on. If not, tap the icon to enable it.
4. If you are connected to Wi-Fi, make sure that the network is stable and has a strong signal. Move closer to the router if necessary.
5. If you are using cellular data, ensure that you have a strong signal and sufficient data coverage.
6. If you are still experiencing issues, try restarting your device and then reattempt using Google Lens.
Remember, a stable and properly configured cellular data or Wi-Fi connection is vital for optimal performance of Google Lens.
Scan Area of Interest and Enable Device Flash
To fix a malfunction with Google Lens, follow these steps:
1. Scan Area of Interest:
Open the Google Lens application on your device. Point the camera lens towards the area of interest that you want to scan. Ensure that the object or text is well within the frame.
2. Enable Device Flash:
If the lighting conditions are not optimal, you may need to enable the device flash for better visibility. To do this, tap on the flashlight icon in the Google Lens interface.
3. Troubleshooting:
If you encounter any issues during the scanning process, try the following steps:
– Restart the Google Lens application and try again.
– Ensure a stable internet connection to avoid any connection error messages.
– If the problem persists, check for any updates available for the Google Lens program and install them.
– Consider clearing the cache and data of the Google Lens application in your device’s settings.
By following these steps, you can effectively use Google Lens to scan and analyze various objects, texts, or images, and utilize its translation functionality, machine learning, and other features to enhance your knowledge and solve problems.
Check and Adjust App Permissions
To fix a Google Lens malfunction, it’s essential to check and adjust the app permissions on your device. Follow these steps to ensure the necessary access:
1. Open your device’s Settings.
2. Scroll down and select “Apps” or “Applications.”
3. Find and tap on “Google Lens” from the list of installed apps.
4. Select “Permissions” or “App permissions.”
5. Make sure the necessary permissions are enabled, such as Camera, Storage, and Microphone, depending on the functionality you need.
6. If any permissions are disabled, toggle them on by sliding the corresponding switch.
By checking and adjusting app permissions, you can ensure that Google Lens has the necessary access to function correctly. This troubleshooting step can help resolve issues related to camera lens malfunction, connection errors, or any other unexpected behavior. Remember to grant permissions only to trusted applications.
For more detailed instructions or additional troubleshooting steps, refer to the official Google Lens guide or support articles available on the Google blog or Assistant website.
Clear Cache and Data for Google Photos App
To fix Google Lens malfunction in the Google Photos app, you can try clearing the cache and data. Here’s how:
1. Open your device’s Settings and go to “Apps” or “Applications Manager”.
2. Find and tap on “Google Photos” from the list of installed apps.
3. Tap on “Storage” and then select “Clear Cache” to remove temporary files that may be causing the issue.
4. Next, tap on “Clear Data” to delete any stored data that might be causing conflicts.
5. Restart the Google Photos app and check if the problem has been resolved.
Remember, clearing the cache and data will not delete your photos or other media. It simply removes temporary files and resets the app to its default settings. If the issue persists, you may need to contact Google support for further assistance.
Check Google Lens App Server Status
To check the server status of the Google Lens app, follow these steps:
1. Open the Google Lens app on your device.
2. Tap on the three horizontal lines in the top-left corner to open the menu.
3. Scroll down and tap on “Settings.”
4. In the Settings menu, tap on “About.”
5. Under the About section, you will find the “Server status” option.
6. Tap on “Server status” to check the current status of the app’s server.
If you encounter any connection error messages or if the feature isn’t working properly, there are a few things you can try to fix the issue:
1. Make sure you have a stable internet connection.
2. Check if there are any pending app updates in the Google Play Store.
3. Clear the app cache and data by going to your device’s Settings > Apps > Google Lens > Storage > Clear cache/Clear data.
4. Restart your device and try using Google Lens again.
If the problem persists, it may be due to a server-side issue. In such cases, it is recommended to wait for a while and try again later.
Clear Cache of Google Lens App
To clear the cache of the Google Lens app, follow these simple steps:
1. Open the Google Lens app on your device.
2. Tap on the menu icon in the top-left corner of the screen.
3. Scroll down and select “Settings”.
4. In the Settings menu, tap on “Storage”.
5. Tap on “Clear Cache” to remove temporary files and data that may be causing the malfunction.
Clearing the cache can help resolve various issues with the app, such as slow performance or error messages. It’s a quick and easy way to refresh the app and ensure it’s running smoothly.
If you continue to experience problems with Google Lens, you may also consider clearing the app’s data or reinstalling it. Remember to check for any available updates for the app as well, as this can often resolve compatibility issues.
By following these steps, you can fix Google Lens malfunctions and continue using this powerful feature to enhance your knowledge and simplify tasks.
Update Google Lens App to Latest Version
To update the Google Lens app to its latest version, follow these simple steps:
1. Open the Google Play Store on your device.
2. Search for “Google Lens” in the search bar.
3. Locate the Google Lens app and tap on it.
4. If an update is available, you will see an “Update” button. Tap on it to start the update process.
5. Once the update is complete, open the Google Lens app and check if the malfunction has been fixed.
If you are still experiencing issues after updating the app, try the following troubleshooting steps:
1. Clear the app cache and data by going to Settings > Apps > Google Lens > Storage > Clear cache/Clear data.
2. Restart your device and check if the issue persists.
3. In some cases, a poor internet connection can affect the app’s performance. Ensure you have a stable connection.
4. If you encounter a connection error message, try switching between Wi-Fi and mobile data to see if it resolves the problem.
5. If none of these steps work, consider uninstalling and reinstalling the app.
Remember, updating the app can help resolve many common issues and ensure you have access to the latest features and improvements.
Restart Device and Switch Internet Connection
To fix a malfunction with Google Lens, there are a few steps you can take. First, try restarting your device. This can help refresh the system and resolve any temporary issues.
Next, switch your internet connection. Sometimes a poor or unstable connection can cause Google Lens to malfunction. Switching from Wi-Fi to mobile data or vice versa can help resolve this.
If the problem persists, you can also try clearing the cache and data for the Google Lens app. This can help eliminate any corrupted files that may be causing the issue.
Another option is to update the Google Lens app to the latest version. Developers often release updates to fix bugs and improve performance.
If none of these steps work, you might consider reinstalling the app. Just remember to back up any important data or settings before doing so.
By following these steps, you should be able to fix any malfunctions with Google Lens and get back to using its helpful features.
Mark Ginter is a tech blogger with a passion for all things gadgets and gizmos. A self-proclaimed "geek", Mark has been blogging about technology for over 15 years. His blog, techquack.com, covers a wide range of topics including new product releases, industry news, and tips and tricks for getting the most out of your devices. If you're looking for someone who can keep you up-to-date with all the latest tech news and developments, then be sure to follow him over at Microsoft.