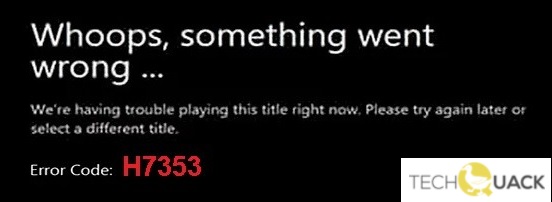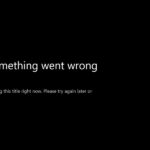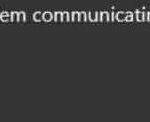- Several factors can cause an H7353 error, such as a corrupt cache or cookie on Netflix or a security update to the browser you are using.
- These are troubleshooting steps you can try to fix Netflix error code h7353 on your Windows 10 computer.
- Clear the Netflix cache and delete the cookies you use to stream Netflix.
- Download the latest version of the Netflix app in Windows 10 and install the updates and restart your computer.
Welcome to the troubleshooting guide for resolving the frustrating Netflix Error Code H7353 on your trusty Windows PC. Discover simple yet effective solutions to get your streaming back on track without a hitch.
Clearing Netflix Cookies and App Cache
To clear Netflix cookies and app cache on your Windows PC and fix Netflix Error Code H7353, follow these troubleshooting steps:
1. Close the Netflix app and all browser windows.
2. Press the Windows key on your keyboard and type “Run”. Open the Run app.
3. In the Run app, type “%localappdata%” and press Enter. This will open the AppData folder.
4. Locate the “Netflix” folder and open it.
5. Delete all the files and folders inside the Netflix folder.
6. Press the Windows key again and type “Run”. Open the Run app.
7. This time, type “temp” and press Enter. This will open the Temp folder.
8. Delete all the files and folders inside the Temp folder.
9. Open your favorite browser and visit netflix.com/clearcookies.
10. Click on the “Clear” button to clear your Netflix cookies.
11. Restart your Windows PC and try streaming Netflix again.
If you still encounter the H7353 error code, please visit the Netflix Help Center for further assistance.
Deleting mspr.hds File
If you’re encountering the Netflix Error Code H7353 on your Windows PC, it may be due to a corrupt mspr.hds file. To fix this issue, you can try deleting the mspr.hds file and allowing Netflix to create a new one.
Here’s how you can do it:
Step 1: Close all instances of the Netflix app on your PC.
Step 2: Press Win + R on your keyboard to open the Run dialog box.
Step 3: Type %ProgramData% and hit Enter.
Step 4: Locate the Microsoft folder and open it.
Step 5: Find and delete the mspr.hds file.
Step 6: Restart your PC and open Netflix again.
Checking and Resetting Browser Cache
To fix Netflix error code H7353 on your Windows PC, one of the troubleshooting steps you can try is checking and resetting your browser cache. Follow these simple steps:
Step 1: Open your browser and navigate to the settings or options menu.
Step 2: Locate the option to clear your browsing data or cache. It might be under the “Privacy” or “Security” section.
Step 3: Click on the option to clear your cache and make sure to select “Cached images and files” or a similar option.
Step 4: Confirm the action and wait for the browser to clear the cache.
Step 5: Restart your browser and try streaming Netflix again.
If the error persists, you may also try updating your browser, disabling browser extensions, or checking for any available Windows updates. Remember to always keep your browser and Windows up to date for optimal performance.
python
from selenium import webdriver
from selenium.webdriver.chrome.options import Options
def clear_browser_cache():
chrome_options = Options()
chrome_options.add_argument("--headless") # Run Chrome in headless mode (without UI)
chrome_options.add_argument("--no-sandbox")
chrome_options.add_argument("--disable-dev-shm-usage")
# Set the path to your Chrome driver executable
driver = webdriver.Chrome(executable_path='path_to_chromedriver', options=chrome_options)
# Open the Netflix website
driver.get('https://www.netflix.com/')
# Click on the user profile button
profile_button = driver.find_element_by_css_selector('.profile-icon')
profile_button.click()
# Click on 'Account' from the dropdown menu
account_button = driver.find_element_by_xpath("//a[contains(text(), 'Account')]")
account_button.click()
# Scroll to the bottom of the page to ensure all elements are loaded
driver.execute_script("window.scrollTo(0, document.body.scrollHeight);")
# Click on 'Sign out of all devices' to clear the cache and cookies
sign_out_button = driver.find_element_by_xpath("//a[contains(text(), 'Sign out of all devices')]")
sign_out_button.click()
# Close the browser
driver.quit()
# Call the function to clear the browser cache and cookies
clear_browser_cache()
To run this code, you will need to have Python and the Selenium library installed. Additionally, you need to download the ChromeDriver executable compatible with your Chrome browser version and provide the path to it in the `executable_path` parameter. This code will open a headless Chrome browser, navigate to the Netflix website, access the account settings, scroll to the bottom of the page, and click the “Sign out of all devices” option to clear the cache and cookies.
Please note that this code is just a rough example and may require modifications based on your specific requirements and environment.
Checking Internet Connection
If you’re encountering Netflix Error Code H7353 on your Windows PC, it’s likely due to an issue with your internet connection. To check your connection, follow these steps:
1. Open your preferred web browser and visit a website to ensure you have an active internet connection.
2. If the website loads without any issues, move on to the next step. If not, troubleshoot your network connection or contact your internet service provider for assistance.
To troubleshoot the Netflix error:
3. Ensure your Windows 10 is up to date by going to the Start Menu, selecting Settings, and clicking on Update & Security. Then, click on Check for updates to install any available updates.
4. Open Netflix and sign in to your account.
5. If the error persists, try clearing your browser’s cookies by visiting netflix.com/clearcookies.
6. If none of the above steps work, you may want to reach out to Netflix support for further assistance.
Remember, ensuring a stable internet connection is crucial for uninterrupted video playback.
Using Firefox or Chrome instead of Windows App and Edge
If you’re experiencing Netflix Error Code H7353 on your Windows PC, you can try using Firefox or Chrome instead of the Windows App and Edge. These alternative browsers can sometimes provide a more stable streaming experience.
To switch to Firefox or Chrome, follow these steps:
1. Open Mozilla Firefox or Google Chrome on your Windows PC.
2. Go to netflix.com.
3. Sign in to your Netflix account.
4. Start playback of the video you want to watch.
If you’re still encountering the error, there are a few additional steps you can take:
1. Clear your browser’s cookies by visiting netflix.com/clearcookies.
2. Update your browser to the latest version.
3. Update your graphics drivers to ensure smooth video playback.
By using Firefox or Chrome and following these steps, you should be able to resolve the Netflix Error Code H7353 and enjoy uninterrupted streaming.
Updating Windows 10
To fix Netflix Error Code H7353 on your Windows PC, it’s important to ensure that your Windows 10 is up to date. Keeping your operating system updated helps resolve various issues, including playback errors on Netflix.
To update Windows 10, follow these steps:
1. Open the Start Menu and click on “Settings.”
2. In the Settings window, select “Update & Security.”
3. Click on “Windows Update” in the left sidebar.
4. Click on “Check for updates” and let Windows search for available updates.
5. If updates are found, click on “Install” to start the updating process.
Updating your Windows 10 can resolve compatibility issues and provide necessary fixes, improving your streaming experience on Netflix. Remember to also keep your drivers and applications up to date for a smoother playback experience.
For further assistance, you can visit the Microsoft support site or contact their customer support team.
Running Windows Store Troubleshooter
To fix the Netflix error code H7353 on your Windows PC, you can try running the Windows Store Troubleshooter. Here’s how:
1. Open the Start menu and search for “Troubleshoot settings.”
2. Click on “Troubleshoot settings” to open the Troubleshoot settings page.
3. Scroll down and click on “Windows Store Apps” under the “Find and fix other problems” section.
4. Click on “Run the troubleshooter” and follow the on-screen instructions.
If the troubleshooter doesn’t resolve the issue, you can also try clearing your browser cookies. Here’s how:
1. Open your preferred web browser and go to netflix.com/clearcookies.
2. Sign in to your Netflix account if prompted.
3. Click on “Reset” and then “Sign out.”
These steps should help resolve the Netflix error code H7353 on your Windows PC. If you continue to experience trouble, you may need to contact Netflix support for further assistance.
Reinstalling Netflix App on Windows 10
If you’re experiencing Error Code H7353 while trying to stream Netflix on your Windows 10 PC, re-installing the Netflix app may help resolve the issue. Here’s how you can do it:
1. Press the Windows key on your keyboard and type “Netflix” to locate the Netflix app.
2. Right-click on the Netflix app and select “Uninstall” from the drop-down menu.
3. Confirm the uninstallation by clicking “Uninstall” again.
4. Once the app is uninstalled, open the Microsoft Store app on your PC.
5. In the search bar at the top right corner, type “Netflix” and press Enter.
6. Locate the Netflix app and click on it to open the app page.
7. Click on the “Install” button to re-install the Netflix app on your PC.
After the re-installation is complete, launch the Netflix app and sign in to your account. You should now be able to stream your favorite content without encountering Error Code H7353.
Mark Ginter is a tech blogger with a passion for all things gadgets and gizmos. A self-proclaimed "geek", Mark has been blogging about technology for over 15 years. His blog, techquack.com, covers a wide range of topics including new product releases, industry news, and tips and tricks for getting the most out of your devices. If you're looking for someone who can keep you up-to-date with all the latest tech news and developments, then be sure to follow him over at Microsoft.