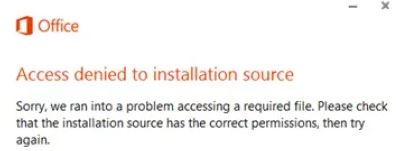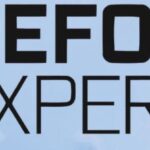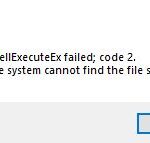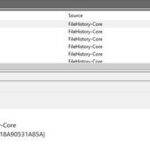- The “Access to installation source denied” error is the main problem is the frequent occurrence of this error message.
- Error is mainly caused by corrupt source files, missing DLL files and other system files, invalid or corrupt registry entries, system software, drivers and operating systems.
- In most cases, the error is caused by a set of redundant protections that block the connection between your local Office applications and external.
Unlock the Gateway to a Seamless MS Office Installation: Resolving the Access Denied to Installation Source Error
Privacy & Transparency
To fix the Access Denied to Installation Source MS Office Error, follow these steps:
1. Check your internet connection and ensure it’s stable.
2. Disable your firewall temporarily, as it may be interfering with the installation process.
3. Clear your browser cookies and cache to ensure smooth data processing.
4. Disable any third-party antivirus software, such as McAfee, as it may be blocking the installation.
5. Ensure that you have the necessary administrative rights to install the software.
6. Run the installer as an administrator by right-clicking on it and selecting “Run as administrator.”
7. Use the Command Prompt to repair any potential installation corruption by running the command sfc /scannow.
8. If the error persists, try installing MS Office in Safe Mode to rule out any conflicts with other applications.
9. Ensure that your Windows 10 is up to date by installing the latest updates.
10. If all else fails, contact Microsoft Support for further assistance.
We strive to maintain your privacy and transparency throughout this process. For more information on our data processing and privacy practices, please visit our website.
Causes of the Microsoft Office 0x4004f00d error code
If you’re encountering the Microsoft Office 0x4004f00d error code, it is likely due to an access denied issue with the installation source. To resolve this problem, follow these steps:
1. Check your internet connection and ensure it is stable. Poor connectivity can cause installation errors.
2. Disable any firewall or antivirus software temporarily. Sometimes, these security measures can interfere with the installation process.
3. Clear your browser’s cache and cookies. These can sometimes cause conflicts with the installation process.
4. Run the Office Installation Troubleshooter. This tool can help identify and fix common installation issues.
5. Use the Command Prompt to repair the Office installation. Open Command Prompt as an administrator and enter the command “%ProgramFiles%\Common Files\Microsoft Shared\ClickToRun\OfficeC2RClient.exe” /repair.
6. If the issue persists, consider uninstalling and reinstalling Microsoft Office using the official Office installer tool.
By following these steps, you should be able to resolve the 0x4004f00d error code and successfully install Microsoft Office.
Methods to disable firewall and VPN/proxy interference
To disable firewall and VPN/proxy interference when encountering the “Access Denied to Installation Source MS Office Error,” follow these steps:
1. Disable the firewall temporarily:
– Press the Windows key + R to open the Run dialog box.
– Type “control firewall.cpl” and hit Enter.
– Click on “Turn Windows Defender Firewall on or off” on the left side.
– Select “Turn off Windows Defender Firewall” for both private and public networks.
– Click “OK” to save the changes.
2. Disable VPN/Proxy connections:
– Press the Windows key + I to open the Settings app.
– Click on “Network & Internet” and then “VPN” or “Proxy” on the left side.
– Toggle off any active VPN connections or disable the proxy settings.
3. Retry the Office installation or update process.
Remember to re-enable the firewall and VPN/proxy connections once the installation or update is complete.
If you continue to experience the error, refer to Microsoft’s support website or contact Microsoft’s customer support for further assistance.
Disabling the Proxy Server and uninstalling the VPN client
To fix the “Access Denied to Installation Source MS Office Error,” you may need to disable the Proxy Server and uninstall the VPN client. These steps can help resolve the issue:
1. Disable the Proxy Server:
– Press the Windows key + R to open the Run dialog box.
– Type “inetcpl.cpl” and press Enter to open the Internet Options.
– Go to the Connections tab and click on the LAN settings button.
– Uncheck the box that says “Use a proxy server for your LAN.”
– Click OK to save the changes.
2. Uninstall the VPN client:
– Press the Windows key + X and select “Apps and Features” from the menu.
– Scroll down and locate your VPN client software.
– Click on it and select Uninstall.
– Follow the on-screen instructions to complete the uninstallation process.
After completing these steps, try reinstalling MS Office to see if the “Access Denied to Installation Source” error is resolved. If the issue persists, you may need to seek further assistance from Microsoft support or refer to their official documentation for additional solutions.
Methods to uninstall and fix the Office installation source
- Use the Control Panel: Go to the Control Panel, navigate to “Programs and Features,” find the Office installation, and choose the “Uninstall” option.
- Use the Office Uninstall Support Tool: Download and run the Office Uninstall Support Tool provided by Microsoft to remove the Office installation completely.
- Run the Office Diagnostic Tool: Utilize the Office Diagnostic Tool to identify and fix any issues with the Office installation source.
- Manually delete Office files: Delete any remaining Office files and folders from the installation source manually to ensure a clean uninstallation.
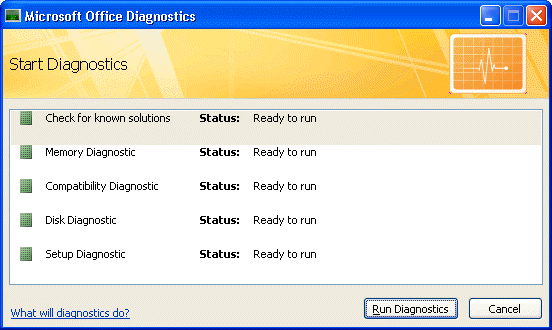
- Use third-party uninstaller software: Consider using reputable third-party uninstaller software to remove the Office installation and resolve any access denied errors.
- Check permissions and ownership: Verify that you have the necessary permissions and ownership rights to access and modify the Office installation source files.
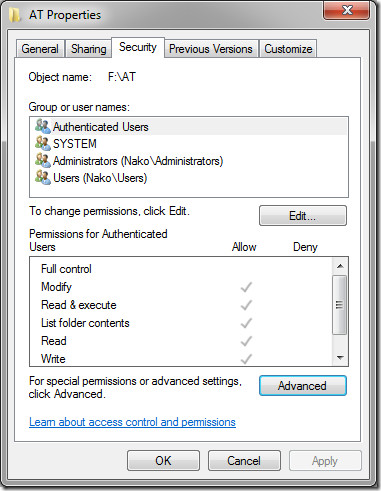
- Disable antivirus software temporarily: Temporarily disable your antivirus software while uninstalling or fixing the Office installation to prevent any interference.
- Perform a clean boot: Perform a clean boot to eliminate any conflicting software or services that may be causing the access denied error.
- Reinstall Office from a different source: If all else fails, try reinstalling Office from a different installation source to bypass any access denied issues.
Manual fixes for Error Code 30015-4 (5)
If you are encountering Error Code 30015-4 (5) and experiencing an access denied issue to the installation source of MS Office, you can try the following manual fixes:
1. Disable Antivirus and Firewall: Temporarily turn off any antivirus or firewall software on your PC, as they may be interfering with the installation process.
2. Clear Temporary Files: Delete temporary files on your device by following these steps:
– Press Windows Key + R, type “%temp%”, and hit Enter.
– Select all files in the folder that opens and delete them.
3. Reset Windows Update Components: Resetting Windows Update components can help resolve installation issues. Use the Windows Update Troubleshooter tool or follow the manual steps provided by Microsoft.
4. Use Office Repair Tool: Microsoft offers an Office Repair Tool that can fix common installation issues. Download and run the tool from the official Microsoft website.
If these manual fixes do not resolve the access denied problem, consider seeking further assistance from Microsoft’s support or consulting with their partners for additional solutions.
Recommended solution: Using MS Access Repair and Recovery Tool
Recommended Solution: Using MS Access Repair and Recovery Tool
If you are experiencing the “Access Denied to Installation Source” error when trying to install MS Office, the recommended solution is to use the MS Access Repair and Recovery Tool. This powerful tool is designed to fix corruption issues and resolve access problems related to the installation source.
To resolve this error, follow these steps:
1. Download and install the MS Access Repair and Recovery Tool from the official Microsoft website.
2. Launch the tool and select the corrupted MS Office application.
3. Click on the “Repair” option to initiate the repair process.
4. Follow the on-screen instructions to complete the repair.
5. Once the repair is complete, restart your PC and try installing MS Office again.
Using the MS Access Repair and Recovery Tool can help you overcome the “Access Denied to Installation Source” error and ensure a smooth installation of MS Office.
Mark Ginter is a tech blogger with a passion for all things gadgets and gizmos. A self-proclaimed "geek", Mark has been blogging about technology for over 15 years. His blog, techquack.com, covers a wide range of topics including new product releases, industry news, and tips and tricks for getting the most out of your devices. If you're looking for someone who can keep you up-to-date with all the latest tech news and developments, then be sure to follow him over at Microsoft.