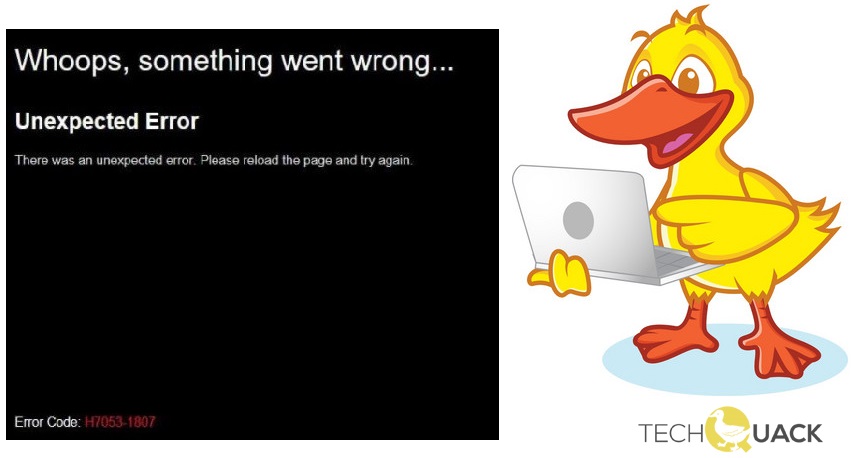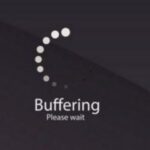- A lot of Windows users encounter the “H7053-1807 error” when trying to stream Netflix content on their computer.
- It turns out that this specific problem occurs on Windows 7, Windows 8.1 and Windows 10.
- Below is a list of potential culprits that have been proven to cause the error code.
- The problem can be resolved with deleting cookies and browser cache and installing the latest version of the Netflix app or installing a new update to update the app.
Welcome to our troubleshooting guide on how to fix the notorious Netflix Error H7053-1807 that Windows users often encounter. If you’ve been struggling to stream your favorite shows and movies due to this error, fear not! We’ve got you covered with some effective solutions to get you back to binge-watching in no time. So, let’s dive right in and bid farewell to this pesky error code.
Troubleshooting Netflix Error Code H7053-1807
If you’re encountering Netflix Error Code H7053-1807 on your Windows device, follow these troubleshooting steps to fix the issue.
1. Clear cookies: Open your browser’s settings and clear your browsing history and cookies. Restart your browser and try accessing Netflix again.
2. Disable browser extensions: Some browser extensions can interfere with Netflix. Disable any extensions you have installed and try again.
3. Update your browser: Ensure that you have the latest version of your browser installed. Outdated browsers can cause compatibility issues with Netflix.
4. Try a different browser: If the issue persists, try accessing Netflix using a different browser.
5. Disable VPN or proxy: If you’re using a VPN or proxy, disable it and try accessing Netflix again.
6. Check your internet connection: Ensure that you have a stable internet connection. You can also try restarting your modem or router.
7. Update the Netflix app: If you’re using the Netflix app on Windows 10, make sure it’s up to date. Update it from the Microsoft Store.
If these steps don’t resolve the issue, it may be helpful to contact Netflix support for further assistance.
How to Fix Netflix Error Code H7053-1807
To fix Netflix Error Code H7053-1807 on Windows, follow these troubleshooting steps.
1. Clear your browser cache and cookies. Open your browser settings, locate the option to clear cache and cookies, and click on it.
2. Disable any browser extensions or add-ons that may be interfering with Netflix. Open your browser’s extensions menu, disable any extensions related to Netflix, and refresh the page.
3. Update your browser to the latest version. Visit the official website of your browser and download the newest version available.
4. Check your system for any updates. Go to the Windows update settings and install any pending updates for your operating system.
5. Disable any VPN or proxy services you may be using. Netflix may block access if it detects these services.
6. If the issue persists, try using a different browser or device to access Netflix.
If none of these methods resolve the problem, contact Netflix support for further assistance.
Solutions for Netflix Error Code H7053-1807
- Clear Netflix cookies and browsing data
- Open Google Chrome browser
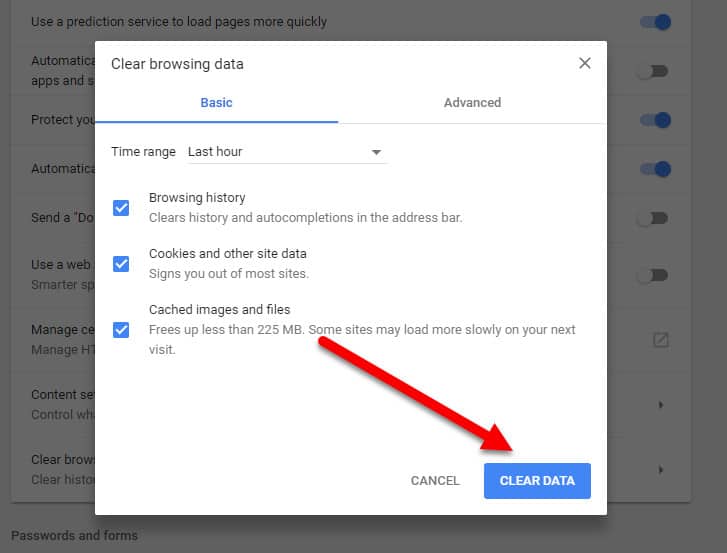
- Click on the Menu icon in the top-right corner
- Select Settings
- Scroll down and click on Advanced
- Under the Privacy and security section, click on Clear browsing data
- Choose the All time range and select the checkboxes for Cookies and other site data and Cached images and files
- Click on Clear data
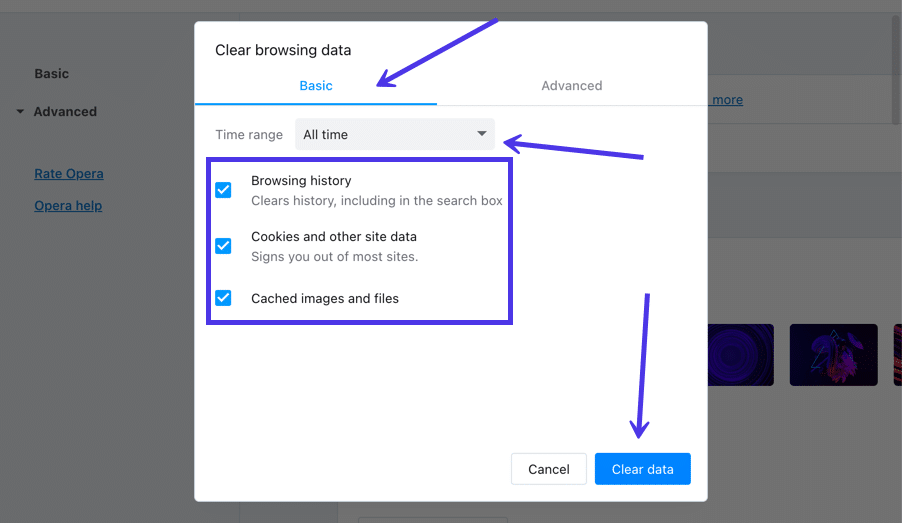
- Disable browser extensions
- Open Google Chrome browser
- Click on the Menu icon in the top-right corner
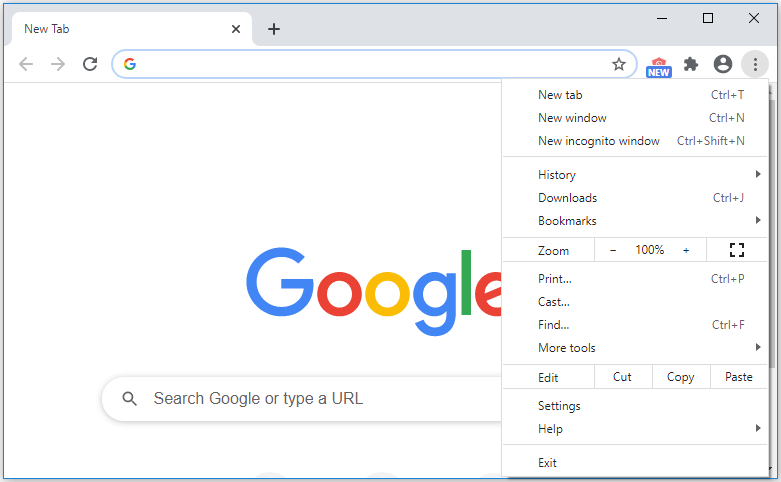
- Select More tools
- Click on Extensions
- Toggle off the switch next to each extension to disable them
- Disable VPN or Proxy
- Open Settings on your Windows computer
- Click on Network & Internet
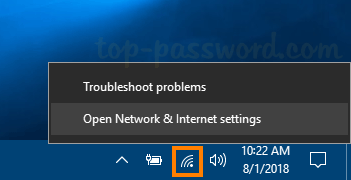
- Select VPN on the left sidebar
- Disable any active VPN connections by clicking on the Disconnect button
- If using a proxy, click on Proxy on the left sidebar and disable any active proxies
- Update Google Widevine Content Decryption Module
- Open Google Chrome browser
- Type chrome://components in the address bar and press Enter
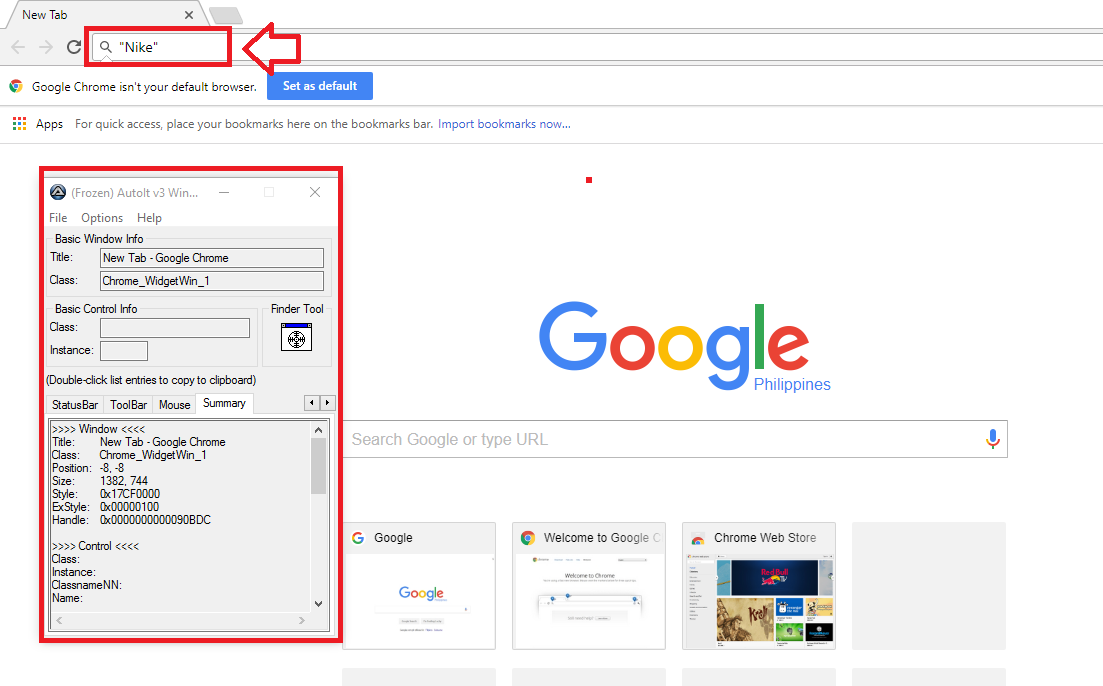
- Scroll down and locate Widevine Content Decryption Module
- Click on the Check for update button
- Reset Google Chrome settings
- Open Google Chrome browser
- Click on the Menu icon in the top-right corner
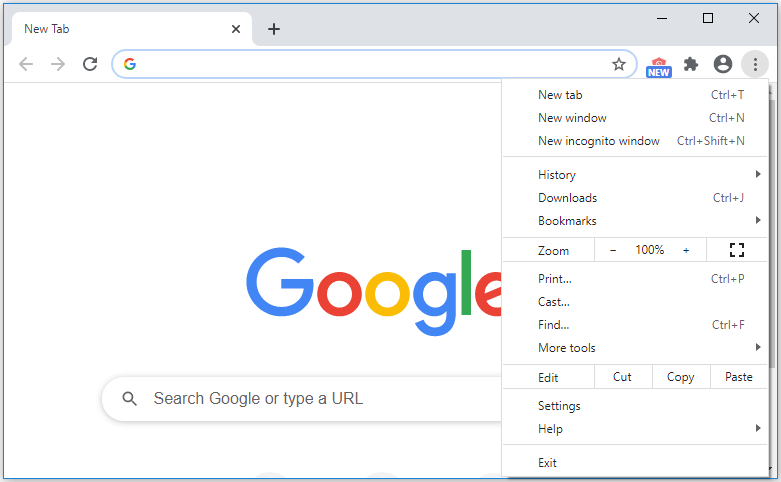
- Select Settings
- Scroll down and click on Advanced
- Scroll down and click on Restore settings to their original defaults
- Click on Reset settings
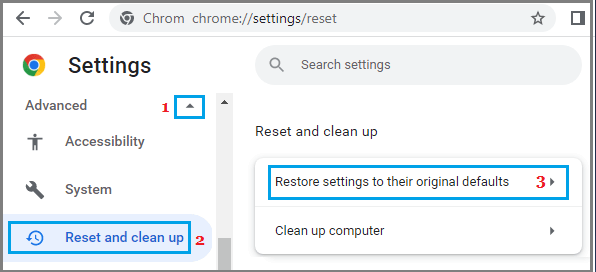
Tips to Resolve Netflix Error Code H7053-1807
1. Clear your browser cache and cookies: This helps remove any corrupted data that may be causing the error. Open your browser settings, find the option to clear browsing data, and select cache and cookies.
2. Disable browser extensions: Some extensions can interfere with Netflix. Access your browser’s extension settings and disable any extensions related to video playback or ad-blocking.
3. Update your browser: Outdated browsers can cause compatibility issues. Visit your browser’s website to download and install the latest version.
4. Disable VPN or proxy: VPNs and proxies can sometimes disrupt Netflix connections. Turn off any VPN or proxy services you may be using.
5. Check for Windows updates: Go to your Windows settings and check for updates. Install any available updates and restart your computer.
6. Try a different browser: If the issue persists, try using a different browser like Mozilla Firefox or Google Chrome.
If none of these solutions work, contact Netflix support for further assistance.
Mark Ginter is a tech blogger with a passion for all things gadgets and gizmos. A self-proclaimed "geek", Mark has been blogging about technology for over 15 years. His blog, techquack.com, covers a wide range of topics including new product releases, industry news, and tips and tricks for getting the most out of your devices. If you're looking for someone who can keep you up-to-date with all the latest tech news and developments, then be sure to follow him over at Microsoft.