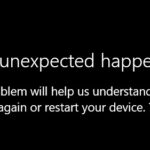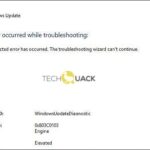- Netflix error code U7363-1261-8004B82E is related to Microsoft Silverlight.
- It occurs when the browser you use to visit Netflix uses an older version of the software.
- However, the problem can also be caused by a corrupted file in the Netflix application.
- The error does not affect Netflix, but the Windows system, which is affected by the default Netflix browser.
- The most common case is when the default browser uses an. older model of Microsoft.
Welcome to the ultimate troubleshooting guide for fixing the Netflix Error U7363-1261-8004B82E on your Windows PC. If you’ve been encountering this pesky error while trying to stream your favorite shows, fret not! We’re here to help you unravel this baffling mystery and get you back to binge-watching bliss in no time. So, sit back, relax, and let’s dive into the solutions that will make this error a thing of the past.
Resolving Netflix Error Code U7363-1261-8004B82E on Windows PC
If you’re encountering the Netflix error code U7363-1261-8004B82E on your Windows PC, there are a few troubleshooting steps you can try to resolve the issue.
First, clear your browser’s cookies and cache. This can help refresh your connection to Netflix and fix any temporary issues.
Next, make sure your Windows operating system is up to date. Go to the Start menu, search for “Windows Update,” and click on “Check for updates.” Install any available updates and restart your computer.
If the error persists, try uninstalling and reinstalling the Netflix app on your Windows PC. Right-click on the app in the Start menu, select “Uninstall,” and then download and install the app again from the Windows Store.
Note that this error code can also be caused by issues with Microsoft Silverlight. If you have Silverlight installed, try updating it to the latest version or reinstalling it.
These troubleshooting steps should help you resolve the Netflix error code U7363-1261-8004B82E on your Windows PC. If you continue to experience issues, it may be helpful to seek further assistance from Netflix support or refer to other troubleshooting guides available online.
Troubleshooting Methods for Netflix Error Code U7363-1261-8004B82E
- Clear Browser Cookies:
- Open the browser that you are using to stream Netflix.
- Click on the menu icon (three dots or three horizontal lines) located at the top-right corner of the browser window.
- Select “Settings” from the drop-down menu.
- Scroll down and click on “Advanced” to expand the advanced settings.
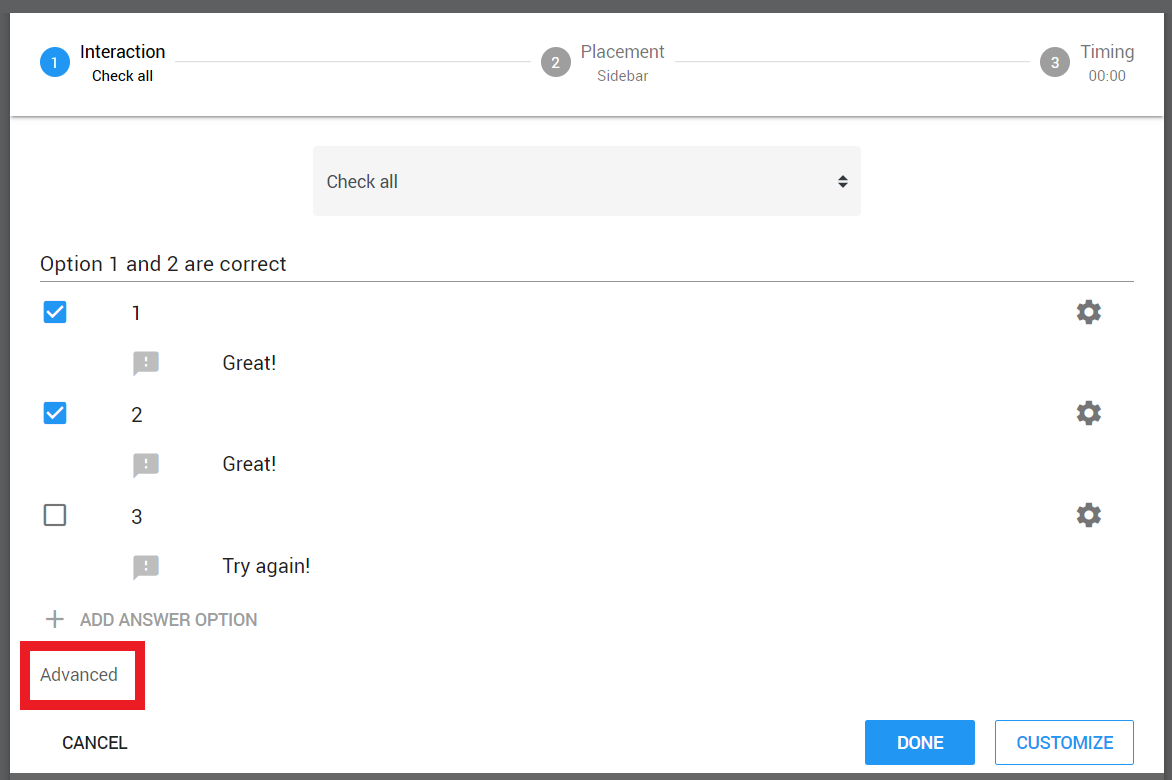
- Under the “Privacy and security” section, click on “Clear browsing data”.
- Make sure the “Cookies and other site data” option is selected.
- Select the time range for which you want to clear the cookies (e.g., “All time” to clear all cookies).
- Click on the “Clear data” button to delete the cookies.
- Disable Browser Extensions:
- Open the browser that you are using to stream Netflix.
- Click on the menu icon (three dots or three horizontal lines) located at the top-right corner of the browser window.
- Select “More tools” from the drop-down menu.
- Click on “Extensions” to access the browser extensions.
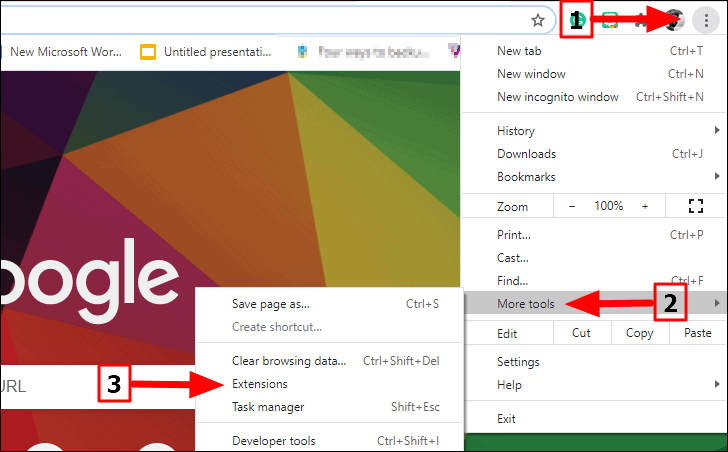
- Disable all the extensions by toggling their respective switches off.
- Restart your browser and try streaming Netflix again.
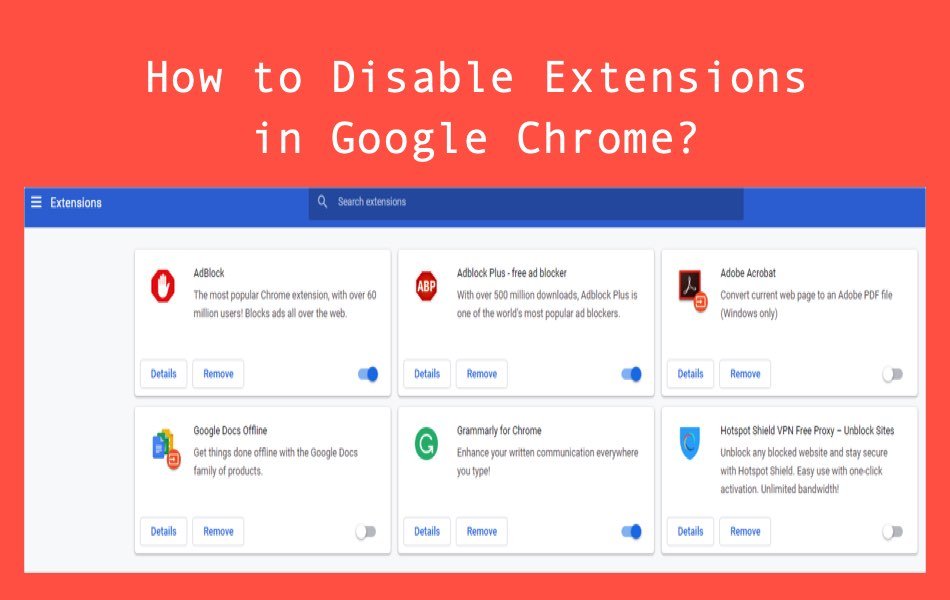
- Update Graphics Drivers:
- Press the Windows + X keys on your keyboard.
- Select “Device Manager” from the menu that appears.
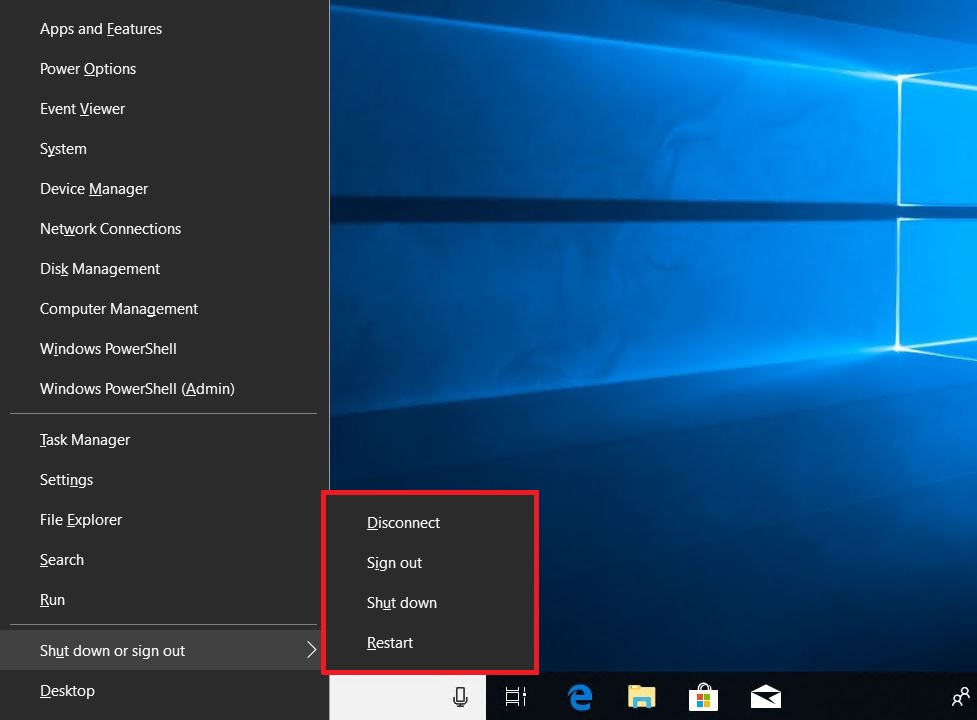
- In the Device Manager window, expand the “Display adapters” category.
- Right-click on your graphics card and select “Update driver”.
- Choose the option to search automatically for updated driver software.
- Follow the on-screen instructions to install any available updates for the graphics driver.
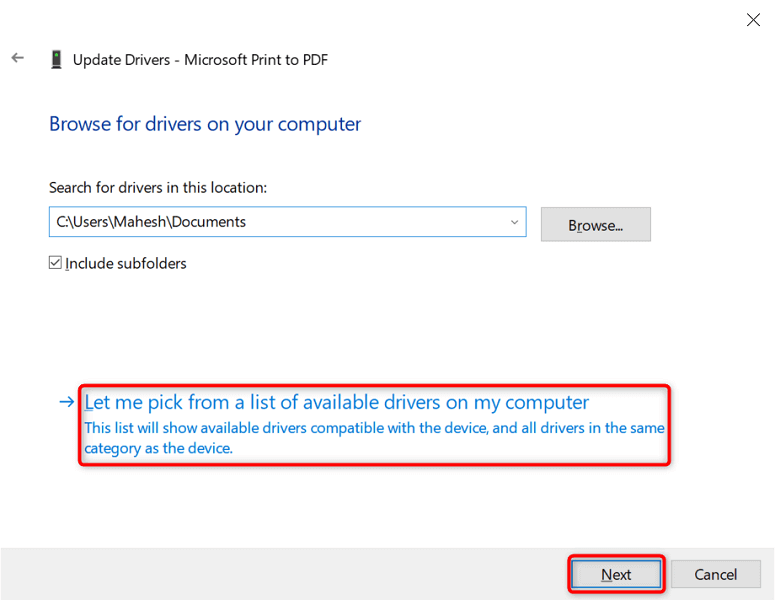
- Restart your computer after the driver update is complete.
- Disable VPN or Proxy:
- If you are using a VPN or proxy service, temporarily disable it.
- Open the settings of your VPN or proxy software.
- Turn off the VPN or proxy connection.
- Restart your browser and try streaming Netflix again.
- Reset Netflix App:
- Open the Start menu and search for “Apps & features”.
- Click on “Apps & features” from the search results.
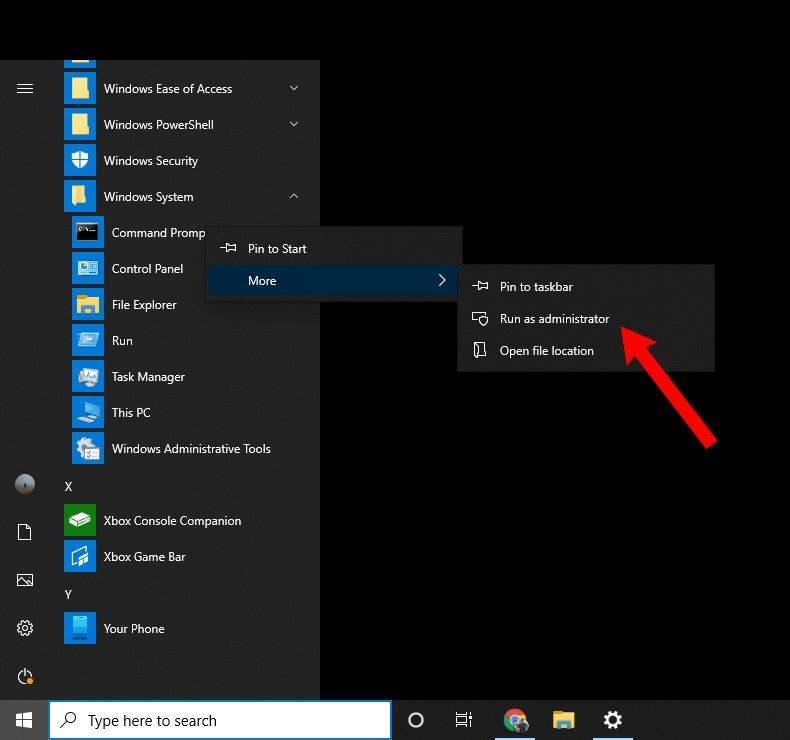
- In the Apps & features window, scroll down and locate the Netflix app.
- Click on the Netflix app and select “Advanced options”.
- Scroll down and click on the “Reset” button.
- Confirm the reset action when prompted.
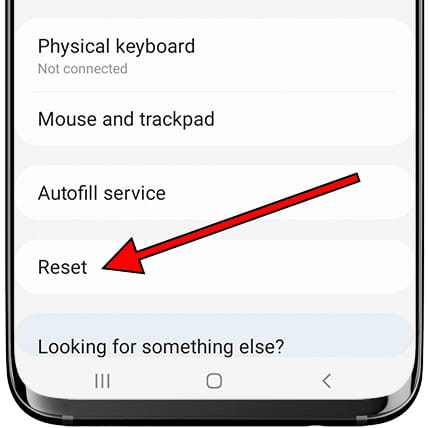
- Wait for the reset process to complete and then launch the Netflix app again.
Uninstalling and Reinstalling the Netflix App for Error Code U7363-1261-8004B82E
To fix Netflix Error U7363-1261-8004B82E on your Windows PC, you may need to uninstall and reinstall the Netflix app. Here’s how you can do it:
1. Press the Windows key on your keyboard and type “Netflix” to open the Netflix app.
2. Right-click on the app and select “Uninstall” from the context menu.
3. Confirm the uninstallation by following the on-screen prompts.
Once the app is uninstalled, you can reinstall it by following these steps:
1. Open the Microsoft Store on your Windows PC.
2. Search for “Netflix” in the search bar at the top-right corner.
3. Click on the “Netflix” app from the search results.
4. Click on the “Install” button to reinstall the app.
After reinstalling the app, launch Netflix and check if the error is resolved. If not, you may need to try other troubleshooting methods or contact Netflix support for further assistance.
Addressing Access Issues and Resolving Blocks on thegeekpage.com
If you’re encountering the Netflix Error U7363-1261-8004B82E on your Windows PC while trying to stream your favorite shows, we’re here to help you address the issue and get back to enjoying your content. This error typically occurs due to a problem with the Microsoft Silverlight plugin or issues with the Cloudflare security service on thegeekpage.com.
To resolve this error, follow these steps:
1. Press the Windows key on your keyboard to open the Start menu.
2. Type “Control Panel” and select it from the search results.
3. In the Control Panel, navigate to “Programs” and then “Programs and Features.”
4. Locate and uninstall Microsoft Silverlight.
5. Visit the official Microsoft website and download the latest version of Silverlight.
6. Install the downloaded file and restart your PC.
7. Try streaming Netflix again and see if the error persists.
By following these steps, you should be able to resolve the Netflix Error U7363-1261-8004B82E and continue enjoying your favorite shows without any interruptions.
Mark Ginter is a tech blogger with a passion for all things gadgets and gizmos. A self-proclaimed "geek", Mark has been blogging about technology for over 15 years. His blog, techquack.com, covers a wide range of topics including new product releases, industry news, and tips and tricks for getting the most out of your devices. If you're looking for someone who can keep you up-to-date with all the latest tech news and developments, then be sure to follow him over at Microsoft.