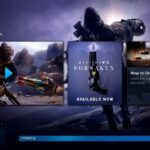- Many gamers complain that Stardew Valley does not start on Windows 10.
- This problem often occurs when launching the game via the Steam client.
- Techquack has compiled a list of scenarios that could potentially cause this problem.
- Some of these factors may seem absurd but are in fact the cause in several cases.
- Problem may also occur if your system does not have the Microsoft XNA framework.
Welcome to a troubleshooting guide that will help you overcome the annoying hurdle preventing you from launching Stardew Valley on your Windows 10 PC. Discover simple yet effective fixes that will have you back on your virtual farm in no time.
Update the game
If you’re experiencing issues launching Stardew Valley on your Windows 10 PC, we have a fix for you. The culprit behind this problem is usually the XNA Framework. To resolve this, you’ll need to update the XNA Framework by following these steps:
1. Download the XNA installer from Microsoft’s website.
2. Open the startup preferences folder for Stardew Valley. You can find it by going to “C:\Users\
3. Open the “startup_preferences” file in a text editor.
4. Look for the line that says “
5. Save the file and exit the text editor.
After completing these steps, you should be able to launch Stardew Valley without any issues. If you’re still experiencing crashes or other problems, make sure your graphics drivers are up to date and try disabling any mods you may have installed.
Delete the startup preferences folder
To fix the issue of Stardew Valley not launching on your Windows 10 PC, you can try deleting the startup preferences folder. This folder can sometimes cause problems with the game’s launch.
To delete the startup preferences folder, follow these steps:
1. Close Stardew Valley and make sure it is not running in the background.
2. Open File Explorer and navigate to the following location: %AppData%\StardewValley.
3. Look for a folder named “StartupPreferences”.
4. Right-click on the folder and select “Delete”.
5. Confirm the deletion when prompted.
After deleting the startup preferences folder, try launching Stardew Valley again. This should resolve the issue for most users. If you continue to experience problems, there may be other factors at play, such as outdated drivers or conflicting mods.
Remember to check for any updates for your operating system, graphics drivers, and the game itself. Additionally, consider verifying the game files on platforms like Steam to ensure all necessary files are in place.
If the problem persists, it may be helpful to reach out to the game’s developer, Chucklefish, or consult online forums and communities for further assistance.
Bonus tip: If you are using mods, it’s worth mentioning that some mods can cause conflicts and prevent the game from launching. Try disabling or removing mods to see if that resolves the issue.
Install Microsoft XNA
To fix the issue of Stardew Valley not launching on your Windows 10 PC, you may need to install Microsoft XNA. Follow these steps to resolve the problem:
1. Download the Microsoft XNA installer from the official Microsoft website.
2. Run the installer and follow the on-screen instructions to complete the installation.
3. After the installation is complete, restart your computer.
4. Launch Stardew Valley and see if it starts without any issues.
If the game still doesn’t launch, try the following additional solutions:
– Update your graphics drivers to the latest version.
– Verify the integrity of the game files on the Steam platform.
– Delete the “startup_preferences” folder located in the game’s installation directory.
– Check for any conflicting software or antivirus programs that may be causing the issue.
By following these steps, you should be able to resolve the Stardew Valley launch problem on your Windows 10 PC. Enjoy your farming simulation experience!
python
import subprocess
def check_process_running(process_name):
"""Check if a process is currently running."""
cmd = 'TASKLIST', '/FI', f'IMAGENAME eq {process_name}'
output = subprocess.check_output(cmd).decode()
# Filter the output to find the process name
process_found = any(process_name.lower() in line.lower() for line in output.splitlines())
return process_found
def launch_stardew_valley():
"""Launch Stardew Valley game."""
stardew_path = "C:\\Path\\to\\StardewValley.exe"
subprocess.Popen(stardew_path)
# Check if Stardew Valley is already running
if check_process_running("StardewValley.exe"):
print("Stardew Valley is already running.")
else:
# Attempt to launch Stardew Valley
try:
launch_stardew_valley()
print("Stardew Valley launched successfully.")
except Exception as e:
print("Failed to launch Stardew Valley:", str(e))
The above code provides a simple tool that checks if the Stardew Valley process is already running and attempts to launch it if it’s not. You would need to replace `”C:\\Path\\to\\StardewValley.exe”` with the actual path to your Stardew Valley executable.
Please note that this tool assumes the issue lies with the game not launching and not with any underlying system or compatibility problems. Additionally, troubleshooting game launch issues can be complex, and this code only provides a basic starting point. It’s always recommended to refer to official game support or community forums for more specific guidance on troubleshooting Stardew Valley launch issues.
Update d3d9.dll
To fix the issue of Stardew Valley not launching on your Windows 10 PC, one possible culprit could be an outdated d3d9.dll file. Follow these steps to update it:
1. Locate the Stardew Valley installation folder on your PC.
2. Open the “Content” folder within the Stardew Valley installation folder.
3. Look for the d3d9.dll file and delete it.
4. Visit the Microsoft website and download the latest version of d3d9.dll for Windows 10.
5. Once downloaded, place the new d3d9.dll file into the “Content” folder.
6. Restart your PC and try launching Stardew Valley again.
This should resolve the launch error and allow you to enjoy the farming simulation game. If the issue persists, you may want to explore other solutions such as updating your graphics drivers or verifying the integrity of the game files. Remember to check for any updates or patches for Stardew Valley as well. Happy farming!
Set Launch Options in Steam
If you’re experiencing issues with Stardew Valley not launching on your Windows 10 PC, there are a few ways you can try to fix it. One of the potential solutions is to set launch options in Steam.
To do this, follow these steps:
1. Open the Steam client on your Windows 10 PC.
2. Go to your Library and find Stardew Valley in the list of games.
3. Right-click on Stardew Valley and select “Properties” from the drop-down menu.
4. In the Properties window, click on the “Set Launch Options” button.
5. A small box will appear. Here, you can enter specific launch options to customize how the game starts up.
6. For example, if you’re experiencing crashes, you can try entering “-nocrashdialog” in the launch options box to disable crash dialog boxes.
7. Once you’ve entered the desired launch options, click “OK” to save the changes.
8. Close the Properties window and try launching Stardew Valley again through Steam.
By setting launch options in Steam, you can potentially resolve issues that prevent Stardew Valley from launching properly on your Windows 10 PC.
Run the game as an Administrator
If you’re having trouble launching Stardew Valley on your Windows 10 PC, running the game as an administrator might help resolve the issue. Here’s how to do it:
1. Right-click on the Stardew Valley shortcut or executable file.
2. Select “Run as administrator” from the context menu.
Running the game as an administrator can provide the necessary permissions for the game to run smoothly, especially if you’re encountering a crash or launch error.
Additionally, make sure your graphics drivers are up to date. Outdated drivers can sometimes cause issues with video games, including Stardew Valley. Visit your graphics card manufacturer’s website to download and install the latest drivers for your device.
By following these steps, you should be able to launch Stardew Valley without any problems on your Windows 10 PC. Enjoy your farming simulation game and have fun exploring the charming world of Stardew Valley!
Plug in speakers
If you’re experiencing issues with Stardew Valley not launching on your Windows 10 PC, there are a few potential fixes you can try.
First, ensure that your speakers are properly plugged in and functioning correctly. Sometimes, audio-related issues can prevent the game from launching.
If that doesn’t resolve the problem, you can try deleting the “startup_preferences” folder in the game’s installation directory. This can help reset any settings that may be causing the game to fail on startup.
Another potential solution is to install SMAPI (Stardew Modding API), a tool that can help with troubleshooting and compatibility. You can find instructions on how to install SMAPI on the official website or various gaming forums.
Additionally, make sure that your drivers are up to date, as outdated drivers can sometimes cause issues with game launching.
If none of the above solutions work, it may be helpful to reach out to the game’s developer, Chucklefish, for further assistance. They may have specific troubleshooting steps or patches available to address the issue.
Repair XNA Installer
To repair the XNA Installer and fix the issue of Stardew Valley not launching on your Windows 10 PC, follow these steps:
1. Uninstall the XNA Framework. Go to the Control Panel, select “Uninstall a program,” locate the Microsoft XNA Framework, and uninstall it.
2. Download and install the XNA Framework. Visit the official Microsoft website and download the latest version of the XNA Framework. Install it on your PC.
3. Update your graphics driver. Visit the website of your graphics card manufacturer and download the latest driver for your device. Install the driver and restart your computer.
4. Verify game files. If Stardew Valley is installed through a gaming platform like Steam or Xbox Game Pass, right-click on the game in your library, select “Properties,” go to the “Local Files” tab, and click on “Verify Integrity of Game Files.”
5. Check your startup_preferences folder. Navigate to the Stardew Valley installation folder, locate the “startup_preferences” folder, and delete it. This will reset any custom settings that may be causing the game not to launch.
Following these steps should help you resolve the issue and get Stardew Valley up and running on your Windows 10 PC. Enjoy your farming adventures in the gaming world!
Take folder ownership (MAC)
To take folder ownership on a MAC and fix the issue of Stardew Valley not launching on a Windows 10 PC, follow these steps:
1. Locate the startup_preferences folder in the game’s installation directory.
2. Right-click on the folder and select “Get Info.”
3. Click on the lock icon at the bottom right corner and enter your administrator password to make changes.
4. Click on the “+” button under the “Sharing & Permissions” section.
5. Select your username from the list and change the privilege to “Read & Write.”
6. Click on the gear icon at the bottom left corner and choose “Apply to enclosed items.”
7. Confirm the changes and close the window.
8. Try launching Stardew Valley again and see if the issue is resolved.
If you’re still experiencing problems, check for any conflicting drivers or outdated software on your PC. Additionally, make sure your video game platforms are up to date, as compatibility issues can sometimes arise. Consider checking the game’s rating or forums for any reported issues or solutions. Remember, some factors like audio sources or specific events in the game may also affect the launch. Following these steps should help you fix the Stardew Valley launch issue and get back to enjoying your gaming experience.
Rename some Steam files
If you’re experiencing issues launching Stardew Valley on your Windows 10 PC, there are a few steps you can take to fix the problem.
First, try renaming some of the Steam files to see if that resolves the issue. Follow these steps:
1. Close the Steam client completely.
2. Navigate to the Steam installation folder on your PC (typically located at C:\Program Files (x86)\Steam).
3. Find the “appcache” folder and rename it to “appcache_old”.
4. Locate the “ClientRegistry.blob” file and rename it to “ClientRegistry_old.blob”.
After renaming these files, restart Steam and try launching Stardew Valley again. This method has been successful for many gamers encountering similar launch issues.
If the problem persists, make sure your drivers are up to date and that your system meets the game’s requirements. You can also check for any recent updates or patches for Stardew Valley.
Remember, if you’re still having trouble launching the game, it’s always a good idea to reach out to the game’s support team or check online forums for further assistance. Good luck and happy gaming!
Close out of background applications and services
If Stardew Valley won’t launch on your Windows 10 PC, it may be due to background applications and services running. To fix this issue, follow these steps:
1. Close any unnecessary applications running in the background. Press Ctrl + Shift + Esc to open the Task Manager. Under the Processes tab, end any processes that are not essential for your system or the game to run smoothly.
2. Disable any antivirus or firewall software temporarily. Sometimes these programs can interfere with the launch of certain games. Make sure to re-enable them once you’re done playing.
3. Update your graphics driver to the latest version. Outdated drivers can cause compatibility issues with games. Visit the manufacturer’s website to download and install the latest driver for your graphics card.
4. Check for any pending Windows updates and install them. These updates often include important fixes and improvements that can resolve issues with game launches.
By following these steps, you should be able to get Stardew Valley up and running on your Windows 10 PC. Enjoy your gaming experience!
Mark Ginter is a tech blogger with a passion for all things gadgets and gizmos. A self-proclaimed "geek", Mark has been blogging about technology for over 15 years. His blog, techquack.com, covers a wide range of topics including new product releases, industry news, and tips and tricks for getting the most out of your devices. If you're looking for someone who can keep you up-to-date with all the latest tech news and developments, then be sure to follow him over at Microsoft.