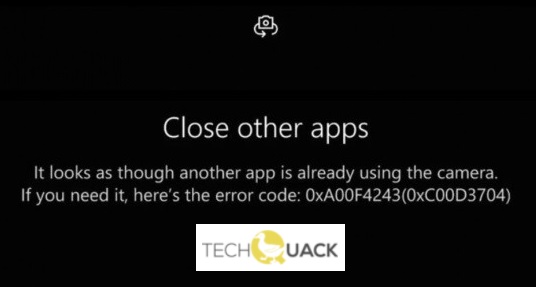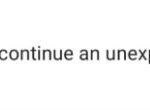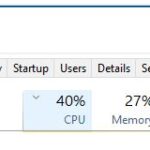- Error code 0xA00F4243(0xC00D3704) of the built-in camera in your Windows 10 PC is mainly caused by interruption between two applications using the Windows 10 camera at the same time.
- This error prevents you from using the webcam because it looks like another application is already using it.
- Fortunately, there is a solution that works for most users.
Introducing the enlightening guide on resolving Camera Error Code 0xA00F4243, unlocking the full potential of your Windows 10 camera experience.
Understanding the 0xa00f4243 (0xc00d3704) Error Code
The 0xA00F4243 (0xC00D3704) error code is a common issue that Windows 10 users may encounter when using their camera. This error message can be frustrating, but there are several expert solutions available to help you fix it.
One possible culprit for this error is another application or app that is using your camera, preventing other apps from accessing it. To fix this, you can use the Task Manager to identify and close any apps that may be using your camera.
Another solution is to update your camera driver. Outdated drivers can often cause camera issues. To do this, you can go to the Device Manager, locate your camera driver, right-click on it, and select “Update driver.”
If these methods don’t resolve the problem, you can try restarting your PC or using a specialized tool like Fortect to fix any PC system issues that may be affecting your camera.
By following these steps and trying these solutions, you should be able to resolve the camera error code 0xA00F4243 (0xC00D3704) on Windows 10.
Common Causes of the Camera Error Code 0xa00f4243
- Close the Camera app if it is open.
- Press the Windows key to open the Start menu.
- Type Camera and click on the Camera app from the search results.
- If the app is not working properly, right-click on it and select Uninstall.
- Restart your computer.
- Press the Windows key to open the Start menu again.
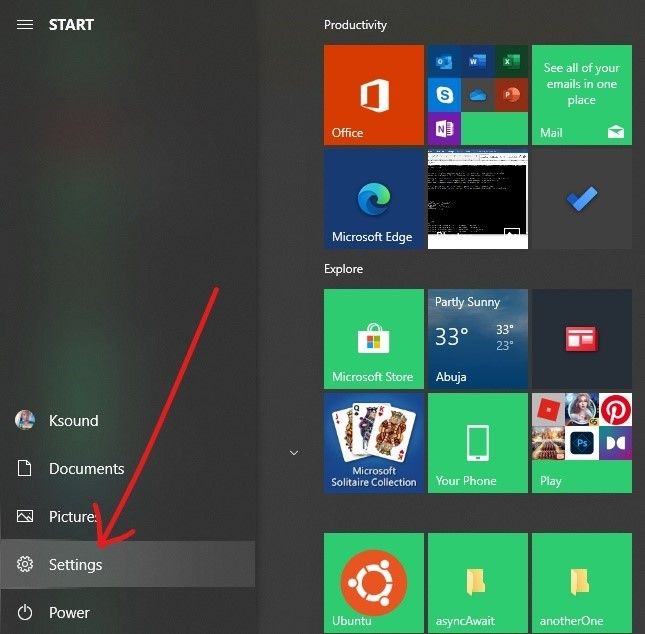
- Type Microsoft Store and click on it from the search results.
- In the Microsoft Store, search for the Camera app and click on it.
- Click on the Get or Install button to reinstall the app.
- Once the app is installed, open it and check if the error code is resolved.
Repair Method 2: Update Camera Driver
- Press the Windows key + X and select Device Manager.
- In the Device Manager window, expand the Imaging devices category.
- Right-click on your camera device and select Update driver.
- Select the option to Search automatically for updated driver software.
- Wait for Windows to search for the latest driver and install it.
- Restart your computer.
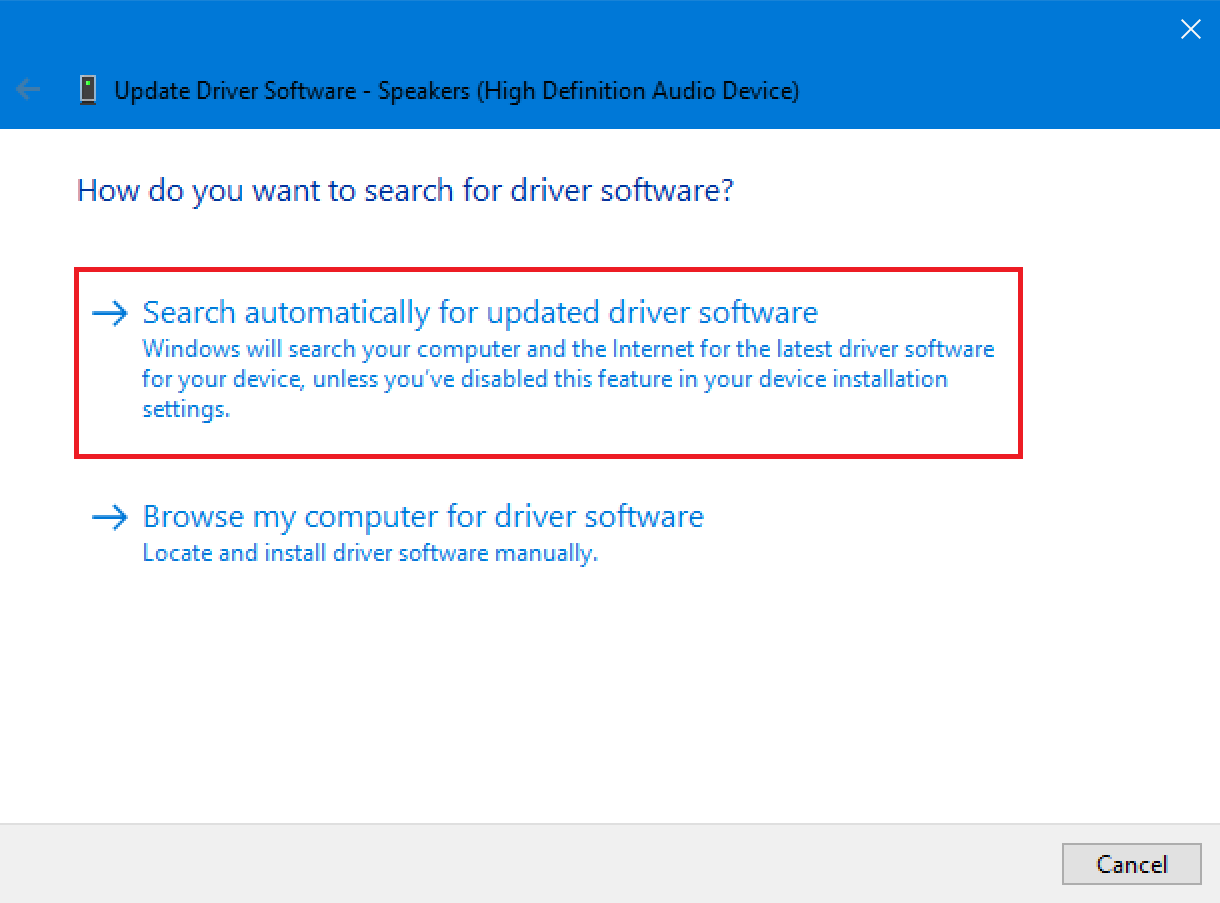
- Open the Camera app and check if the error code is resolved.
Repair Method 3: Check Privacy Settings
- Press the Windows key + I to open the Settings app.
- Click on Privacy.
- In the left sidebar, select Camera.
- Make sure the Allow apps to access your camera toggle switch is turned On.
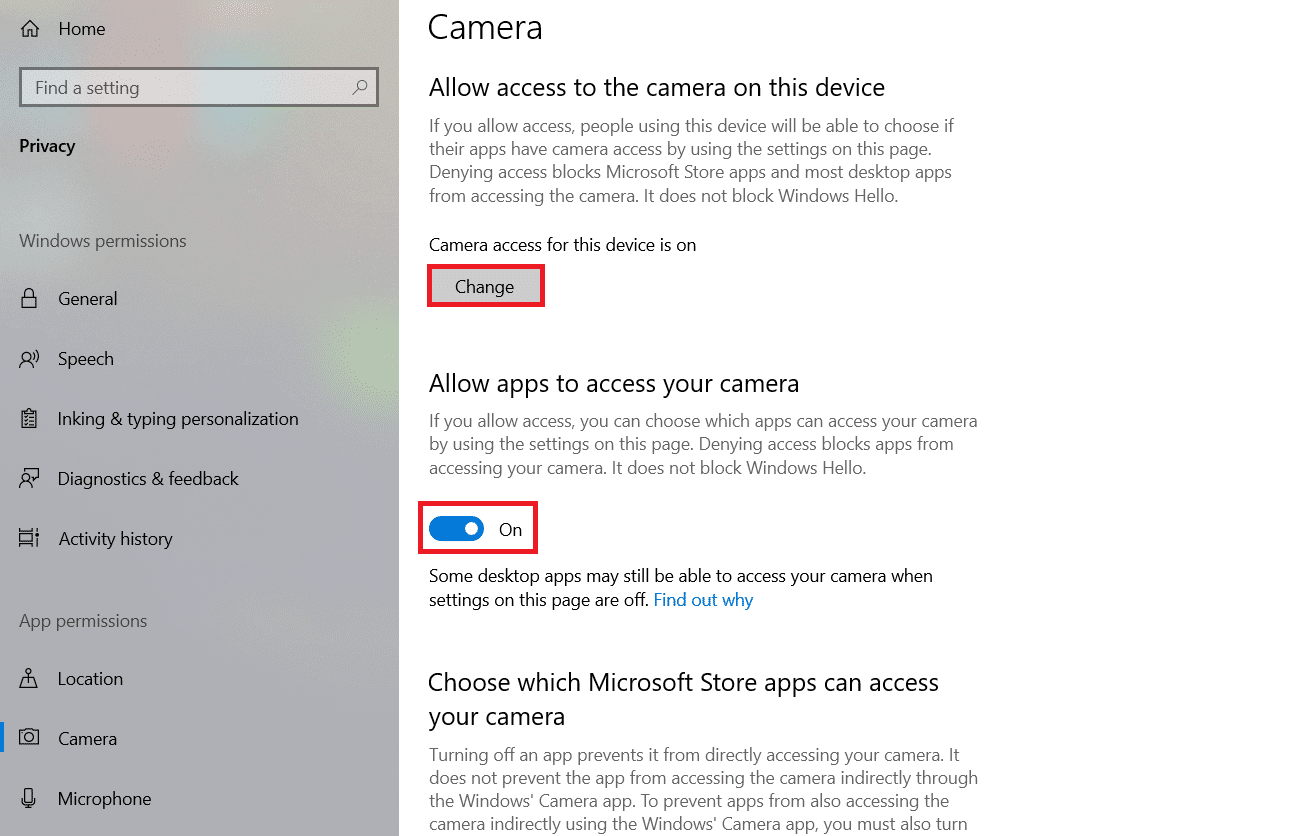
- Scroll down and ensure that the toggle switch for the Camera access for this device is also turned On.
- Close the Settings app and open the Camera app to see if the error code is resolved.
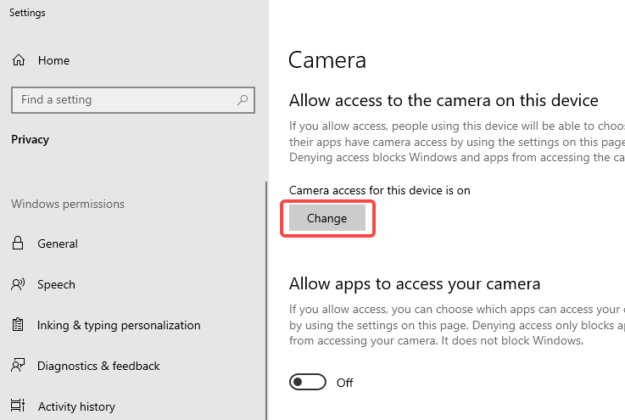
File Corruption and its Impact on Camera Functionality
File corruption can have a significant impact on camera functionality in Windows 10. When experiencing the error code 0xA00F4243, it is crucial to address the issue promptly.
Here are a few solutions to fix this error:
1. Close other applications: Ensure that no other app is using the camera. Use Task Manager to check for any running webcam apps or processes.
2. Restart the camera: Open the webcam app or any camera-related app, and click on the camera icon to access the settings. Select the option to restart the camera.
3. Update drivers: Go to the device manager, locate the camera driver, right-click, and select “Update driver.” Choose the option to search automatically for updated driver software.
4. Reset camera app: Open the Settings app, go to “Apps,” and locate the camera app. Click on it, select “Advanced options,” and choose to reset the app.
5. Reinstall camera driver: In the device manager, right-click on the camera driver and select “Uninstall device.” Restart your PC, and Windows will automatically reinstall the driver.
By following these steps, you can resolve the camera error code 0xA00F4243 and restore full functionality to your Windows 10 camera.
python
import ctypes
from ctypes import wintypes
def handle_camera_error(error_code):
# Load the Windows Media Foundation DLL
mf_dll = ctypes.windll.Mfplat
# Get the error message associated with the error code
error_text = wintypes.HRESULT()
mf_dll.MFGetErrorString(error_code, None, 0, 0, ctypes.byref(error_text))
# Convert the error code to a readable string
error_msg = ctypes.create_unicode_buffer(255)
mf_dll.MFGetErrorString(error_code, error_msg, 255, 0, None)
# Print the error details
print(f"Camera Error Code: 0x{error_code:x}")
print(f"Error Message: {error_msg.value}")
# Usage example
handle_camera_error(0xa00f4243)
Note that this code utilizes the Windows Media Foundation DLL to retrieve the error message associated with the given error code. It’s just a basic example to showcase how you can handle camera errors in a Windows environment, but it may not specifically address the error code mentioned.
Remember to consult the camera manufacturer’s documentation or support resources for specific guidance on troubleshooting or resolving camera errors.
Camera Disabling Issues and How They Trigger the Error
Camera error code 0xA00F4243 can be triggered on Windows 10 when the camera is disabled. This can happen due to various reasons, such as another application already using the camera or the camera being reserved by another app.
To fix this error, follow these steps:
1. Check for other apps using the camera: Press Ctrl + Shift + Esc to open the Task Manager and look for any applications that might be using the camera. Close these apps to free up the camera.
2. Enable the camera in Privacy settings: Go to Settings > Privacy > Camera and make sure the “Allow apps to access your camera” toggle is enabled.
3. Update camera drivers: Visit the manufacturer’s website or use a driver update tool to ensure you have the latest camera drivers installed.
4. Restart the PC: Sometimes, a simple restart can resolve camera issues.
By following these steps, you should be able to fix the camera error code 0xA00F4243 and use your camera without any further issues.
Impact of Bad Windows Updates on Camera Performance
Bad Windows updates can have a negative impact on camera performance, causing errors such as Error Code 0xA00F4243 on Windows 10. These updates can disrupt the functionality of your camera and prevent it from working properly.
To fix this issue, there are a few steps you can take:
1. Update your camera drivers: Press the Windows key + X, then select Device Manager. Expand the Cameras category, right-click on your camera, and select Update driver.
2. Check for Windows updates: Press the Windows key + I to open the Settings app, then go to Update & Security. Click on Check for updates and install any available updates.
3. Reset the camera app: Right-click on the Start button, then select Apps and Features. Scroll down and click on the Camera app, then select Advanced options. Click on Reset to reset the app.
By following these steps, you can resolve the camera error code 0xA00F4243 on Windows 10 and ensure that your camera works properly once again.
Outdated or Incompatible Camera Drivers and the Error Code
If you are experiencing the Camera Error Code 0xA00F4243 on Windows 10, it may be due to outdated or incompatible camera drivers. To fix this issue, follow these steps:
1. Press the Windows key + X and select “Device Manager” from the menu.
2. Expand the “Cameras” or “Imaging devices” category.
3. Right-click on your camera device and select “Update driver.”
4. Choose the option to automatically search for updated driver software.
5. If no updates are found, visit the manufacturer’s website and download the latest driver for your camera model.
6. Once downloaded, run the installer and follow the on-screen instructions to update the driver.
7. Restart your computer and check if the error is resolved.
By updating your camera drivers, you should be able to fix the Camera Error Code 0xA00F4243 on Windows 10. If you continue to experience issues, consider reaching out to a specialist like Matthew Adams or Alex Serban for expert solutions.
Camera Service Disabling and its Connection to the Error Code
Camera Service Disabling and Error Code Connection
If you’re encountering the Camera Error Code 0xA00F4243 on your Windows 10 device, it may be due to the Camera Service being disabled. To fix this issue, follow these steps:
1. Press Win + R to open the Run dialog box.
2. Type in services.msc and press Enter.
3. Look for the Windows Camera Frame Service in the list of services.
4. Right-click on it and select Properties.
5. In the Properties window, change the Startup type to Automatic.
6. Click Apply and then OK.
7. Restart your computer.
This should enable the Camera Service and resolve the error code. If the issue persists, try other fixes or consult Microsoft support. Remember to check for any other apps or programs that may be using the camera and close them before accessing it.
Third-Party Security Apps and Their Conflict with the Camera App
Third-party security apps can sometimes conflict with the Camera app on Windows 10, leading to error code 0xA00F4243. If you’re experiencing this issue, here are some simple steps to fix it:
1. Close any other apps that may be using the camera, such as video conferencing software or communication tools.
2. Press the Windows key + X on your keyboard and select “Device Manager” from the menu.
3. Expand the “Cameras” category and right-click on your laptop’s camera.
4. Select “Update driver” and follow the on-screen instructions to download and install the latest driver for your camera.
5. If updating the driver doesn’t resolve the issue, try disabling any third-party security apps temporarily and check if the error persists.
6. If the problem continues, you may need to uninstall and reinstall the Camera app. To do this, go to the Start menu, type “PowerShell,” right-click on Windows PowerShell, and select “Run as administrator.” Then, enter the following command: Get-AppxPackage *windowscamera* | Remove-AppxPackage. Finally, restart your computer and reinstall the Camera app from the Microsoft Store.
By following these steps, you should be able to fix the camera error code 0xA00F4243 on Windows 10 and start using your camera again.
Effective Solutions to Fix the Camera Error Code 0xa00f4243
- Open the Settings app by pressing Windows Key + I on your keyboard.
- Click on Privacy and then select Camera from the left-hand side menu.
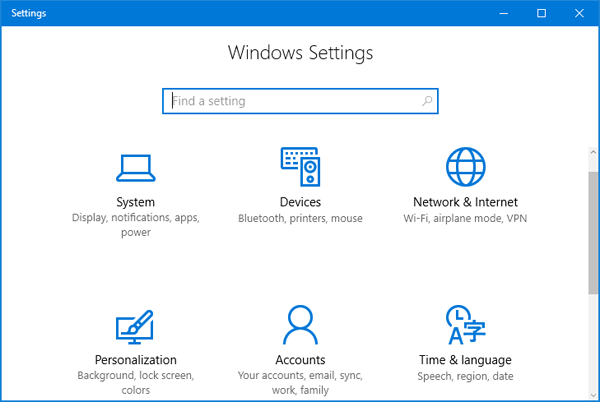
- Under the Allow access to the camera on this device section, ensure that the toggle switch is turned On.
- Scroll down to the Choose which Microsoft Store apps can access your camera section and make sure that the toggle switch for the specific app you are trying to use the camera with is also turned On.
- Restart your computer and check if the camera error code 0xA00F4243 is resolved.
Method 2: Update Camera Driver
- Press Windows Key + X and select Device Manager from the menu.
- Expand the Cameras or Imaging devices category.
- Right-click on your camera device and select Update driver.
- Choose the Search automatically for updated driver software option and wait for Windows to search and install the latest driver.
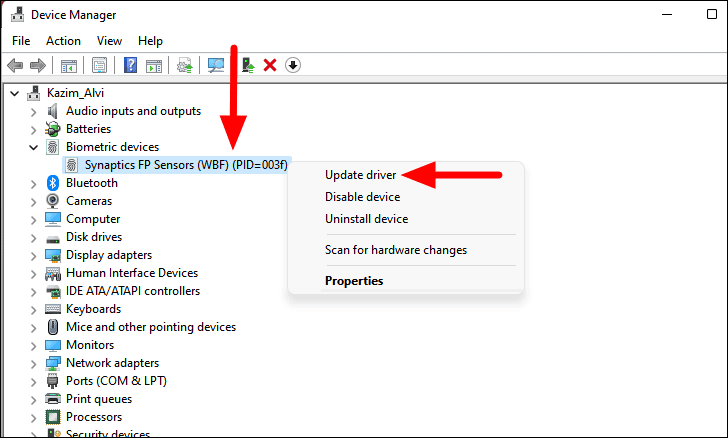
- Restart your computer and see if the camera error code 0xA00F4243 persists.
Method 3: Check for Windows Updates
- Open the Settings app by pressing Windows Key + I.
- Click on Update & Security.
- Click on Windows Update from the left-hand side menu.
- Click on the Check for updates button and wait for Windows to search for available updates.
- If there are any updates available, click on Download and install to install them.
- Restart your computer and check if the camera error code 0xA00F4243 is resolved.
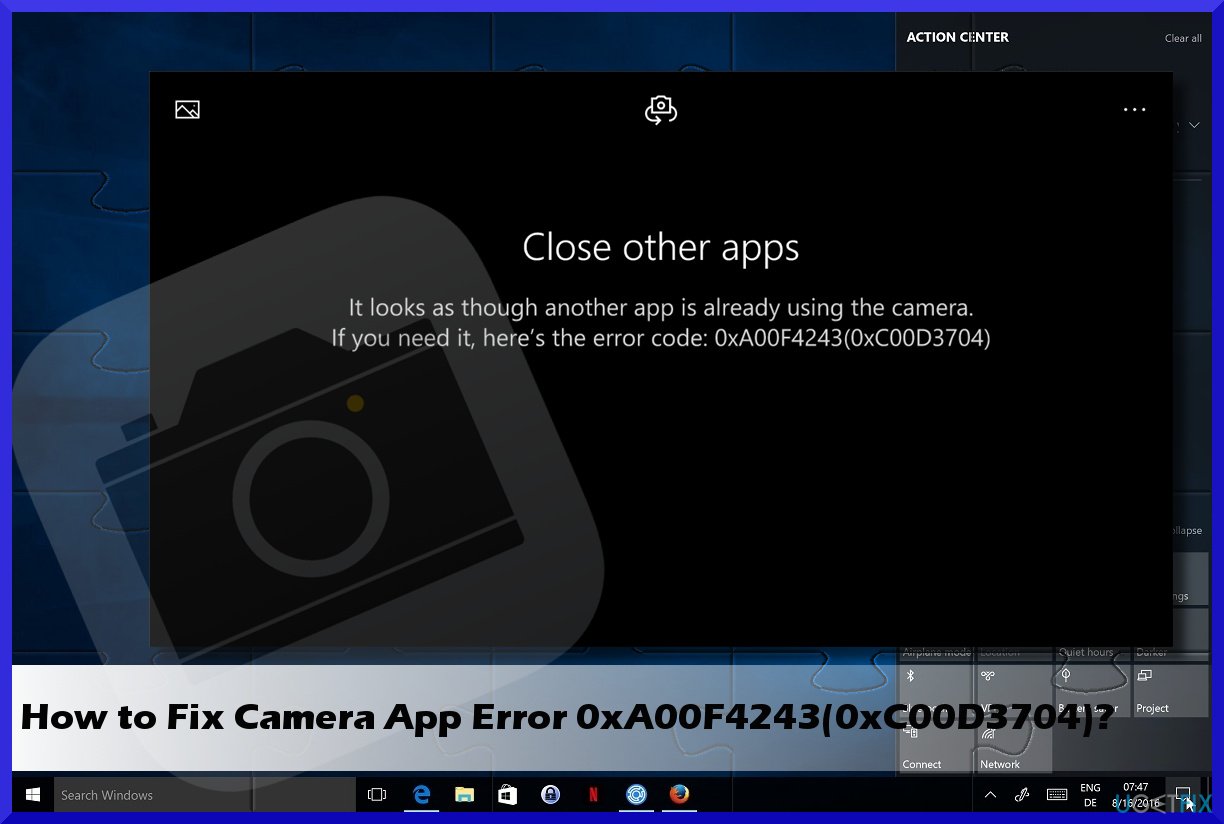
Troubleshooting Steps and Fixes for the Camera Error Code
-
Restart your computer
- This is usually the first step in troubleshooting any technical issue. Restarting your computer can help reset any temporary glitches or conflicts that may be causing the camera error code.
-
Check camera privacy settings
- Open Settings by pressing the Windows key + I on your keyboard.
- Click on Privacy.
- Select Camera from the left sidebar.
- Make sure the toggle switch under “Allow apps to access your camera” is turned On.
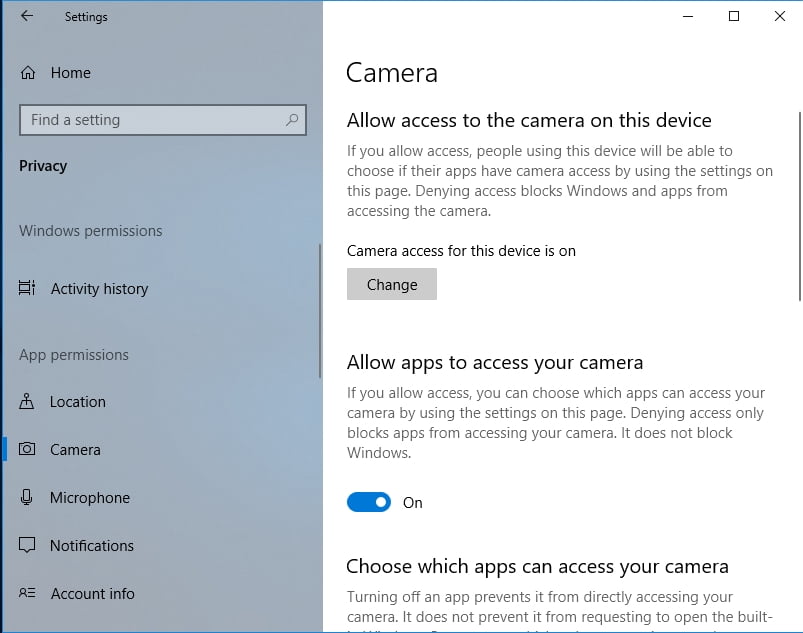
- Scroll down and ensure that the toggle switch under “Allow desktop apps to access your camera” is also turned On.
-
Update camera drivers
- Open Device Manager by pressing the Windows key + X on your keyboard and selecting Device Manager from the menu.
- Expand the Cameras category.
- Right-click on your camera device and select Update driver.
- Choose Search automatically for updated driver software.
- Follow the on-screen instructions to complete the driver update process.
-
Run the Windows Store Apps troubleshooter
- Open Settings by pressing the Windows key + I on your keyboard.
- Click on Update & Security.
- Select Troubleshoot from the left sidebar.
- Scroll down and click on Additional troubleshooters.
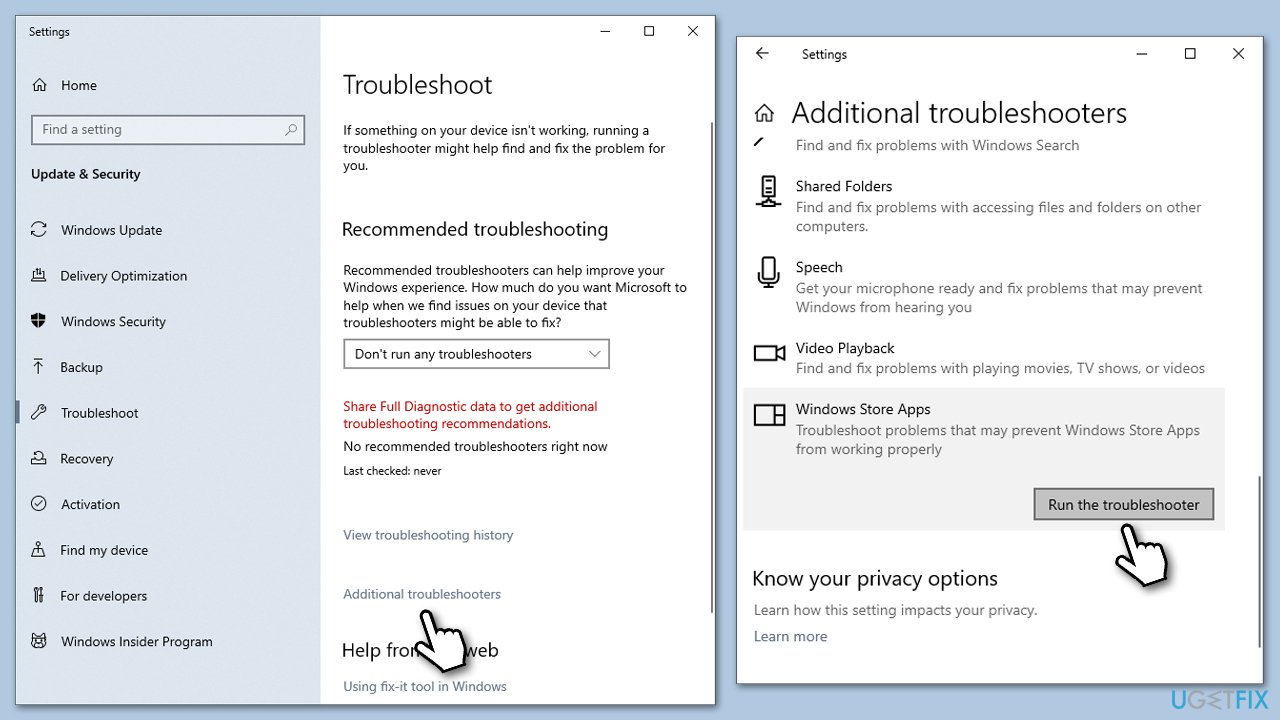
- Under Get up and running, click on Windows Store Apps.
- Click on Run the troubleshooter and follow the on-screen instructions.
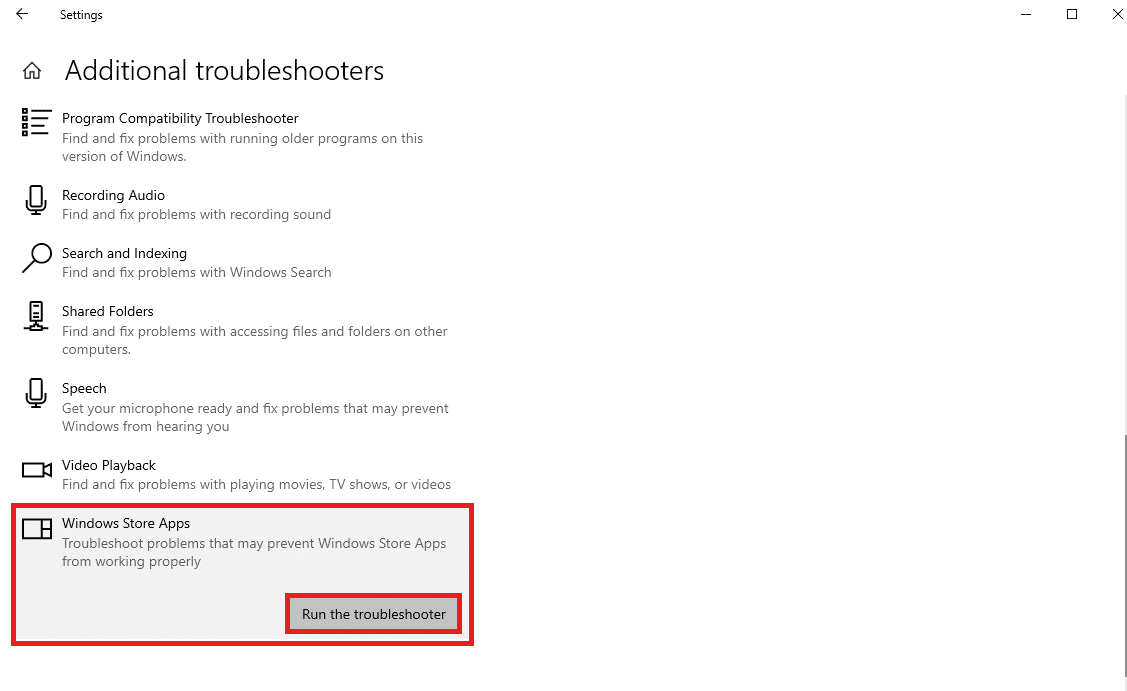
-
Check for Windows updates
- Open Settings by pressing the Windows key + I on your keyboard.
- Click on Update & Security.
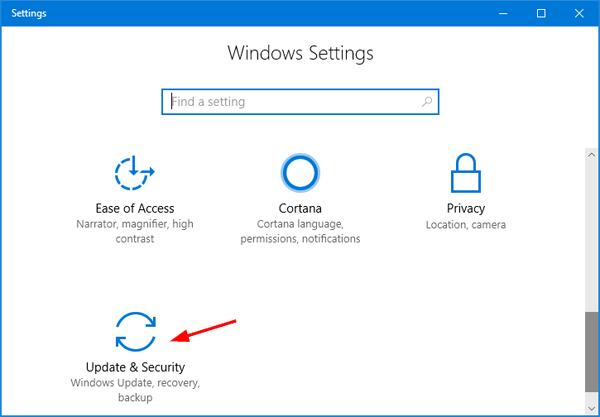
- Click on Check for updates.
- If updates are available, click on Download and install.
- Wait for the updates to be installed and then restart your computer.
Mark Ginter is a tech blogger with a passion for all things gadgets and gizmos. A self-proclaimed "geek", Mark has been blogging about technology for over 15 years. His blog, techquack.com, covers a wide range of topics including new product releases, industry news, and tips and tricks for getting the most out of your devices. If you're looking for someone who can keep you up-to-date with all the latest tech news and developments, then be sure to follow him over at Microsoft.