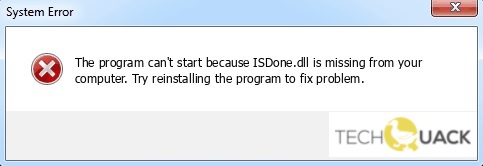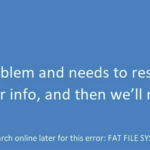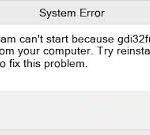- The isDone.dll error in Windows 10 is mostly related to the installation of computer games and large programs.
- Large games or programs contain compressed data that is unpacked on your hard drive during installation.
- In most cases, the error is caused by a corrupt or inoperable installation file, a clean NTFS application installed on a FAT volume, or an actual missing DLL file.
In the realm of Windows operating systems, the isdone.dll missing error has been known to cause frustration among users. Fear not, for this article holds the key to unlocking a solution to this enigmatic issue. Embark on a journey as we delve into the depths of Windows 10/11, exploring the ways to mend this troubled DLL and restore harmony to your digital realm.
Causes of the Isdone.dll Error on Windows 10
The Isdone.dll error on Windows 10 can occur when installing games or applications, and it can be frustrating to encounter. This error message indicates a problem with a DLL file, which is a crucial component for running certain programs. Here are a few possible causes for this error and some ways to fix it.
1. Insufficient memory: The Isdone.dll error can occur if your PC doesn’t have enough RAM or disk space to complete the installation. To fix this, free up some space on your hard disk and close any unnecessary applications running in the background.
2. Corrupted installation files: Sometimes, the issue lies with the game or application’s installation files. Try downloading the files again from a reliable source and run the installation process once more.
3. Check your installation medium: If you’re installing from a physical disk, make sure it’s clean and free from scratches. If you’re using a virtual disk or a downloaded file, verify its integrity using a tool like MiniTool or a similar program.
Remember, the Isdone.dll error can have various causes, so these solutions might not work for every situation. However, they should provide a good starting point for troubleshooting the issue.
Increase Virtual Memory or Page File
To increase virtual memory or the page file in Windows 10/11, follow these steps:
1. Press the Windows key + X and select “System” from the menu.
2. In the System window, click on “Advanced system settings” on the left side.
3. In the System Properties window, under the “Advanced” tab, click on the “Settings” button in the Performance section.
4. In the Performance Options window, go to the “Advanced” tab and click on the “Change” button in the Virtual memory section.
5. Uncheck the “Automatically manage paging file size for all drives” option.
6. Select the drive where Windows is installed and click on the “Custom size” radio button.
7. Enter a new value for the initial and maximum size of the page file. The recommended size is 1.5 times the amount of RAM, but you can adjust it based on your needs.
8. Click on “Set” and then “OK” to save the changes.
9. Restart your computer for the changes to take effect.
By increasing the virtual memory or page file size, you can help resolve the isdone.dll missing error and improve performance when running PC games or other applications that rely on DLL files.
Increase Hard Drive Space
To increase hard drive space on Windows 10/11 and fix the isdone.dll missing error, follow these steps:
1. Delete unnecessary files: Open File Explorer and navigate to the folders where you store files. Delete any files you no longer need to free up space.
2. Uninstall unused programs: Go to Settings > Apps > Apps & features, and uninstall programs you don’t use.
3. Use Disk Cleanup: Type “Disk Cleanup” in the Windows search bar, select the drive you want to clean, and click “OK.” Check the boxes for the types of files you want to delete and click “OK” again.
4. Move files to an external storage medium: Connect an external hard drive or USB drive to your computer and transfer large files or folders to free up space.
5. Compress files and folders: Right-click on a file or folder, select “Properties,” and click the “Advanced” button. Check the “Compress contents to save disk space” box and click “OK.”
By following these steps, you can increase your hard drive space and resolve the isdone.dll missing error in Windows 10/11. For more detailed instructions, refer to articles by Matthew Adams, Vlad Turiceanu, or MiniTool.
python
import os
def check_dll(file_path):
if os.path.exists(file_path):
print(f"{file_path} is present.")
else:
print(f"{file_path} is missing.")
def install_software():
# Perform the software installation steps here
# ...
# Check for isdone.dll
isdone_dll_path = "
check_dll(isdone_dll_path)
# Continue with the installation or provide appropriate instructions to resolve the error
# ...
install_software()
In the above code, the `check_dll()` function checks if the specified DLL file exists in the given file path. You can replace `”
Please note that this code is a general example and may need customization based on the specific software installation or game setup you are working with.
Check RAM and Hard Disk for Errors
To check for errors in your RAM and hard disk that may be causing the isdone.dll missing error in Windows 10/11, follow these steps:
1. Open the Windows Start menu and type “Windows Memory Diagnostic” to search for the built-in RAM diagnostic tool.
2. Select “Windows Memory Diagnostic” from the search results and click on it to open the tool.
3. Choose the option to restart your computer and run the diagnostic tool.
4. The tool will automatically scan your RAM for any errors and provide a report once the scan is complete.
5. If any errors are detected, it is recommended to replace or upgrade your RAM modules.
6. To check your hard disk for errors, open File Explorer and right-click on the drive where Windows is installed (usually the C: drive).
7. Select “Properties” and go to the “Tools” tab.
8. Under the “Error checking” section, click on “Check” to scan the drive for errors.
9. Follow the on-screen instructions to fix any errors found on the hard disk.
10. Once the scans and repairs are complete, restart your computer and check if the isdone.dll missing error persists.
Remember to always back up your important files before performing any diagnostic or repair actions on your storage medium.
Re-register Isdone.dll File
If you’re encountering the “isdone.dll missing” error message on your Windows 10/11 system, here’s a quick solution to fix it. First, re-register the isdone.dll file. To do this, follow these steps:
1. Press the Windows key + R to open the Run dialog box.
2. Type “cmd” and press Enter to open the Command Prompt.
3. In the Command Prompt, type “regsvr32 isdone.dll” and press Enter.
4. You should see a message saying that the registration was successful.
Re-registering the isdone.dll file can often resolve the missing error. If the issue persists, you can try other methods or solutions mentioned in articles by Matthew Adams, Vlad Turiceanu, or other technology-focused sources. It’s important to note that DLL errors can occur due to various reasons, such as corrupt game files, problems with the installation medium, or issues with system files. By re-registering the isdone.dll file, you may be able to fix the error and get your application or game running smoothly again.
Run System File Checker and DISM Scan
To fix the isdone.dll missing error in Windows 10/11, you can run the System File Checker (SFC) and DISM Scan. These tools can help identify and repair any corrupted system files that may be causing the error.
To run the SFC scan, follow these steps:
1. Press the Windows key + X and select “Command Prompt (Admin)” or “Windows PowerShell (Admin)”.
2. In the command prompt window, type sfc /scannow and press Enter.
3. The scan will begin and may take some time. Let it complete without interrupting.
To run the DISM scan, follow these steps:
1. Open the command prompt as an administrator.
2. Type dism /online /cleanup-image /restorehealth and press Enter.
3. Allow the scan to finish, and then restart your computer.
These scans will help fix any issues with your system files that could be causing the isdone.dll missing error. Once completed, try running the program or game again to see if the error has been resolved.
Install Game in Safe Mode or Troubleshoot in Clean Boot
If you’re experiencing the “isdone.dll missing” error while installing a game on your Windows 10/11 system, you can try two methods to resolve it: installing the game in Safe Mode or troubleshooting in Clean Boot.
To install the game in Safe Mode, follow these steps:
1. Restart your computer and press the F8 key repeatedly until the Advanced Boot Options menu appears.
2. Select “Safe Mode” and press Enter.
3. Once in Safe Mode, install the game as usual.
To troubleshoot in Clean Boot, follow these steps:
1. Press the Windows key + R to open the Run dialog box.
2. Type “msconfig” and press Enter.
3. In the System Configuration window, go to the “Services” tab and check the “Hide all Microsoft services” box.
4. Click “Disable all” and then go to the “Startup” tab.
5. Click “Open Task Manager” and disable all the startup items.
6. Close Task Manager and click “OK” in the System Configuration window.
7. Restart your computer and try installing the game again.
By following these methods, you can resolve the “isdone.dll missing” error and continue enjoying your favorite games without any issues.
Mark Ginter is a tech blogger with a passion for all things gadgets and gizmos. A self-proclaimed "geek", Mark has been blogging about technology for over 15 years. His blog, techquack.com, covers a wide range of topics including new product releases, industry news, and tips and tricks for getting the most out of your devices. If you're looking for someone who can keep you up-to-date with all the latest tech news and developments, then be sure to follow him over at Microsoft.