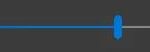- Sleep is a feature easily found in electronic devices such as computers and cell phones.
- It refers to a power-saving mode (or hibernation mode) used to significantly reduce power consumption.
- Faulty or malfunctioning drivers can cause problems with the sleep timer.
- A virus or malware on your computer may be preventing your device from going to sleep mode.
Sleep mode is a convenient feature that allows Windows 11 users to temporarily pause their activities and conserve power. However, if you find yourself struggling with sleep mode not working as expected, this article is here to help you troubleshoot the issue. Discover practical solutions to ensure a seamless slumber for your Windows 11 device.
Understanding Sleep Mode in Windows 11
1. Check Power Settings: Go to Settings > System > Power & sleep and make sure the sleep timer is set to a desired time. Also, check the “When plugged in, PC goes to sleep after” option.
2. Update Device Drivers: Outdated or incompatible device drivers can cause sleep issues. Go to Device Manager, right-click on the problematic device, and select “Update driver.”
3. Check for Malware: Malware threats can interfere with sleep mode. Run a full scan using Windows Security or a reliable antivirus program.
4. Disable Screensaver: Screensavers can prevent your PC from entering sleep mode. Right-click on the desktop, select “Personalize,” and choose a screensaver option or set it to None.
5. Use Power Troubleshooter: Open the Settings app, go to System > Troubleshoot > Power, and run the Power troubleshooter to automatically fix any sleep-related issues.
6. Use Command Prompt: Open Command Prompt as an administrator and run the following command: powercfg -h off. This disables hibernation and may resolve sleep issues.
Remember to check your keyboard and mouse settings as well, as they can sometimes prevent your PC from waking up. These troubleshooting steps should help you resolve sleep mode issues in Windows 11.
Common Causes of Sleep Mode Not Working in Windows 11
- Power settings: Incorrect power settings or configurations can prevent sleep mode from functioning properly.
- Driver issues: Outdated or incompatible drivers can interfere with the sleep mode functionality.
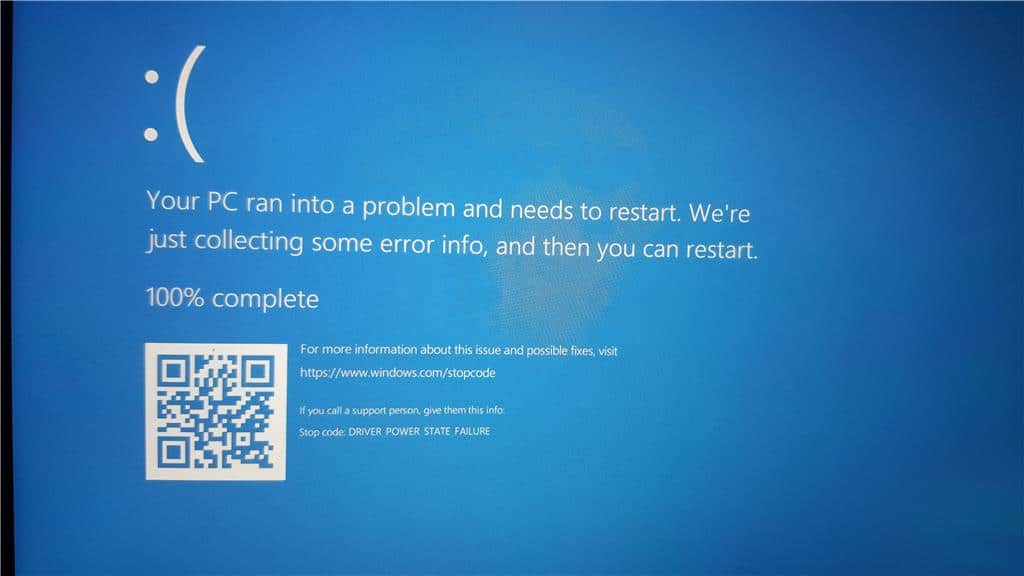
- Background processes: Certain running processes or applications can prevent the system from entering sleep mode.
- Hardware conflicts: Conflicts between hardware devices or components can cause sleep mode to malfunction.
- System errors: System errors or glitches may disrupt the sleep mode functionality in Windows 11.
- Third-party software: Certain third-party software or utilities can interfere with sleep mode operations.
- Windows updates: Incomplete or failed Windows updates can affect sleep mode functionality.
- BIOS settings: Incorrect BIOS settings can prevent the system from entering or exiting sleep mode.
- Security software: Certain security software or settings may inhibit the proper functioning of sleep mode.
- Hardware issues: Faulty hardware components or connections can cause sleep mode to fail.

How to Fix Sleep Mode Not Working in Windows 11
If your sleep mode is not working in Windows 11, there are a few steps you can take to troubleshoot the issue.
First, check your sleep settings by going to the Start menu and typing “sleep settings.” Select the “Sleep settings” option and make sure the sleep timer is set to a desired time.
Next, check if any devices connected to your computer are preventing it from entering sleep mode. Disconnect any external devices such as keyboards, mice, or printers and see if the sleep issue persists.
If the problem continues, try updating your device drivers. Press the Windows key + X and select “Device Manager.” Expand the “Keyboards” section and right-click on your keyboard device. Select “Update driver” and follow the on-screen instructions.
If none of the above fixes the sleep issue, you can try running the Power Troubleshooter. Press the Windows key + X, select “Settings,” and click on “System.” Go to the “Troubleshoot” section and click on “Power.” Follow the prompts to run the troubleshooter and apply any recommended fixes.
These steps should help resolve the sleep mode not working issue in Windows 11.
python
import ctypes
# Define constants related to power management
SPI_SETTHREADPOWERSTATE = 0x0051
THREAD_POWER_MODE_OVERRIDE = 0x00000001
# Define the desired sleep mode behavior
sleep_enabled = True # Set to False if you want to disable sleep mode
def set_sleep_mode(enabled):
# Open a handle to the user32.dll library
user32 = ctypes.WinDLL('user32')
# Set the sleep mode behavior
result = user32.SystemParametersInfoW(
SPI_SETTHREADPOWERSTATE,
THREAD_POWER_MODE_OVERRIDE,
enabled,
0
)
if result == 1:
print("Sleep mode behavior updated successfully.")
else:
print("Failed to update sleep mode behavior.")
# Call the function to enable or disable sleep mode
set_sleep_mode(sleep_enabled)
Please note that this code snippet modifies the “THREAD_POWER_MODE_OVERRIDE” setting using the SystemParametersInfoW function from the user32.dll library in Windows. However, it might not directly address the specific issue you are encountering. It’s recommended to consult official documentation or seek assistance from Windows support forums or professionals for a comprehensive solution to the Windows 11 sleep issue.
Enabling Sleep Mode in Your Windows 11 Settings
To enable Sleep Mode in your Windows 11 settings, follow these steps:
1. Open the Windows 11 Start menu and click on the Settings icon.
2. In the Settings menu, select System.
3. Click on Power & sleep in the left-hand menu.
4. Under the Sleep section, adjust the time duration for when your computer should go into sleep mode.
5. If Sleep Mode is not working properly, there are a few troubleshooting steps you can try.
– First, make sure your device drivers are up to date. Go to the manufacturer’s website and download the latest drivers for your keyboard, mouse, and other devices.
– You can also try running the Power Troubleshooter. Press the Windows key + R to open the Run dialog box, then type “ms-settings:troubleshoot” and press Enter. Select Power and follow the on-screen instructions.
– Additionally, check for any malware threats or websites that may be causing issues with sleep mode. Run a full scan with your antivirus program and clear any malware or suspicious files.
– If all else fails, you can try a workaround by enabling Away Mode instead of Sleep Mode. This keeps your computer running at a low power state while still allowing it to perform background tasks.
Remember to save your work before putting your computer into sleep mode, as it will turn off the screen and put your programs on hold. If your PC won’t wake up from sleep or is not waking up properly, you can try pressing the power button or using the Ctrl + Shift + Esc key combination to open the Task Manager and force close any unresponsive programs.
Closing Hanging Processes and Apps
If you’re experiencing issues with sleep mode not working on your Windows 11 device, one possible solution is to close any hanging processes or apps that may be causing the problem.
To do this, follow these steps:
1. Press Ctrl + Shift + Esc on your keyboard to open the Task Manager.
2. In the Task Manager window, click on the “Processes” tab.
3. Look for any processes that are not responding or seem to be using a significant amount of RAM or CPU power.
4. Right-click on the problematic process and select “End Task” to close it.
5. Repeat this process for any other hanging processes or apps that you identify.
Closing hanging processes and apps can help resolve sleep mode issues by freeing up system resources and preventing any conflicting processes from interfering with sleep mode functionality. Remember to save any unsaved work before closing any processes.
If closing hanging processes and apps does not resolve the sleep mode issue, you can refer to our comprehensive troubleshooting guide for further solutions. Don’t worry, we’ve got you covered with step-by-step instructions to get your PC back to its optimal performance.
Restoring Default Power Plan Settings
If your Windows 11 sleep mode is not working properly, you may need to restore the default power plan settings. This can help troubleshoot any issues that may be causing your PC to not wake up from sleep or not go into sleep mode at all.
To restore the default power plan settings, follow these steps:
1. Open the Power Options settings by right-clicking on the Start button and selecting “Power Options.”
2. In the Power Options window, click on “Change plan settings” next to your current power plan.
3. On the next screen, click on “Restore default settings for this plan.”
4. Click “Yes” to confirm the restoration.
5. Close the Power Options window.
This should reset your power plan settings to their default values, which can help resolve sleep mode issues. If the problem persists, you may need to further troubleshoot other possible causes such as device drivers, disk space, or battery life.
For a more comprehensive troubleshooting guide, refer to our article on Windows 11 sleep mode issues. Don’t worry, we have solutions for common problems that users may encounter.
Disabling Hybrid Sleep Mode
If you’re experiencing issues with Sleep Mode not working on your Windows 11 device, one potential solution is to disable Hybrid Sleep Mode. This feature combines the benefits of Sleep Mode and Hibernate Mode, allowing your system to quickly resume from sleep while also preserving your work in case of a power loss. However, it can sometimes cause problems, such as devices not waking up properly or consuming more energy. To disable Hybrid Sleep Mode, follow these steps:
1. Open the Power Options menu by right-clicking the Start button and selecting “Power Options.”
2. Click on “Choose what the power buttons do” on the left side of the window.
3. Click on “Change settings that are currently unavailable.”
4. Scroll down to the “Shutdown settings” section and uncheck the box next to “Turn on fast startup.”
5. Scroll up to the “Sleep” section and expand it.
6. Set both the “On battery” and “Plugged in” options for “Sleep” to “Never.”
7. Click “Save changes” to apply the settings.
By disabling Hybrid Sleep Mode, you may resolve sleep mode issues and improve the overall performance of your Windows 11 device.
Disabling Wake Timers
To troubleshoot the sleep mode not working issue in Windows 11, you can try disabling wake timers. Wake timers are responsible for waking your computer up from sleep mode at specific times, but they can sometimes cause conflicts.
1. Open the Start menu and type “Power & Sleep settings.”
2. Select “Power & Sleep settings” from the search results.
3. In the Power & Sleep settings window, click on “Additional power settings” on the right side.
4. In the Power Options window, click on “Change plan settings” next to your selected power plan.
5. Click on “Change advanced power settings.”
6. In the Advanced settings tab, expand “Sleep” and then “Allow wake timers.”
7. Set both “On battery” and “Plugged in” options to “Disable.”
8. Click “Apply” and then “OK” to save the changes.
Disabling wake timers can help resolve sleep mode issues by preventing any unwanted wake-ups. If the problem persists, you may need to check other factors such as device drivers, disk space, and battery life to pinpoint the root cause of the issue.
Disabling Fast Startup
1. Open the Start menu and type “Power options” to access the Power Options settings.
2. Click on “Power options” to open the Power Options Control Panel.
3. In the left pane, click on “Choose what the power buttons do.”
4. Next, click on “Change settings that are currently unavailable.”
5. Scroll down to the “Shutdown settings” section and uncheck the “Turn on fast startup (recommended)” box.
6. Click on “Save changes” to apply the settings.
Disabling Fast Startup can resolve sleep mode issues caused by conflicts with certain device drivers or software. If you’re still experiencing problems with Sleep mode after disabling Fast Startup, you may need to explore other troubleshooting methods or contact support for further assistance.
Running the Power Troubleshooter and Updating Windows 11
If you’re experiencing issues with Sleep Mode on Windows 11, try running the Power Troubleshooter and updating your operating system.
To run the Power Troubleshooter, follow these steps:
1. Press the Windows key + R to open the Run dialog box.
2. Type msdt.exe /id PowerDiagnostic and press Enter.
3. Follow the on-screen instructions to complete the troubleshooting process.
Updating Windows 11 can also help resolve sleep mode issues. To update your operating system, follow these steps:
1. Click on the Start button and select Settings.
2. Go to Windows Update and click on Check for updates.
3. If updates are available, click on Download and install.
By running the Power Troubleshooter and updating your Windows 11, you can address sleep mode issues and potentially resolve the problem. If the issue persists, consider checking for device driver updates or seeking further assistance.
Mark Ginter is a tech blogger with a passion for all things gadgets and gizmos. A self-proclaimed "geek", Mark has been blogging about technology for over 15 years. His blog, techquack.com, covers a wide range of topics including new product releases, industry news, and tips and tricks for getting the most out of your devices. If you're looking for someone who can keep you up-to-date with all the latest tech news and developments, then be sure to follow him over at Microsoft.