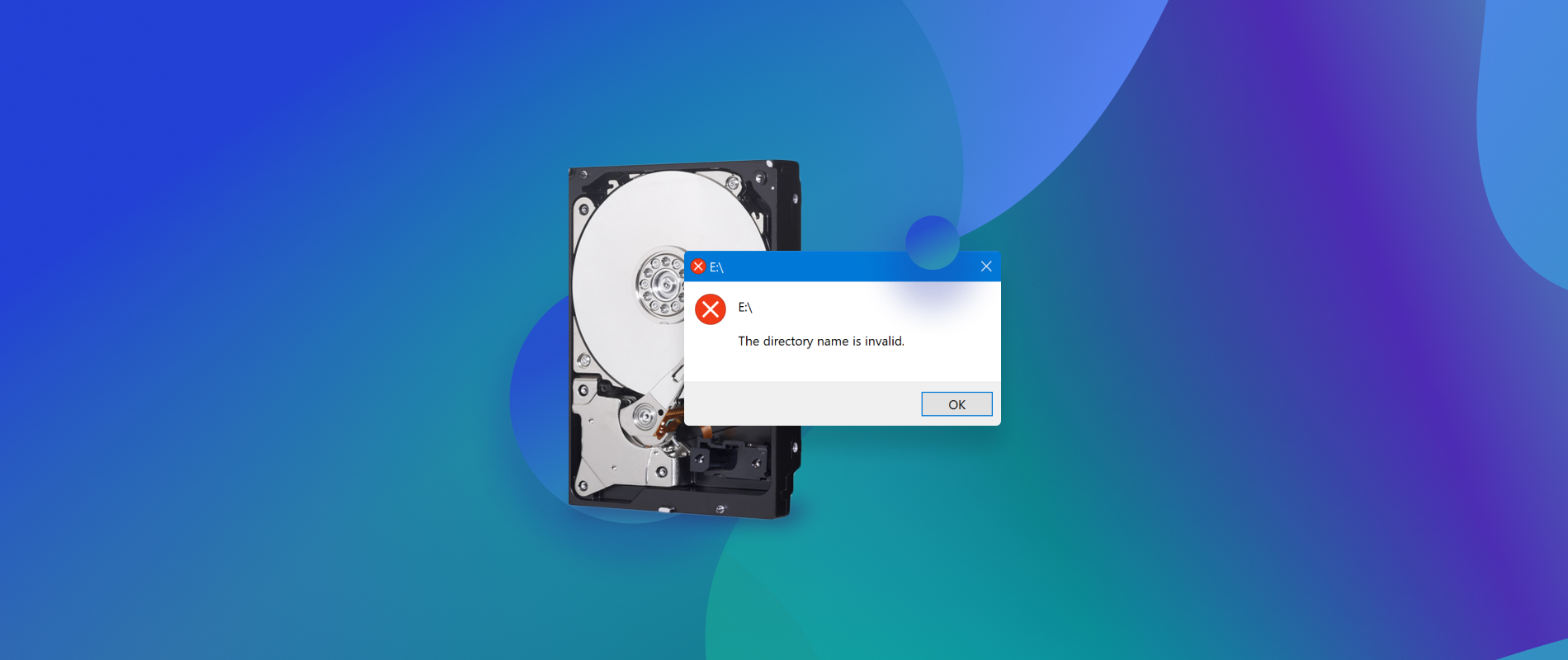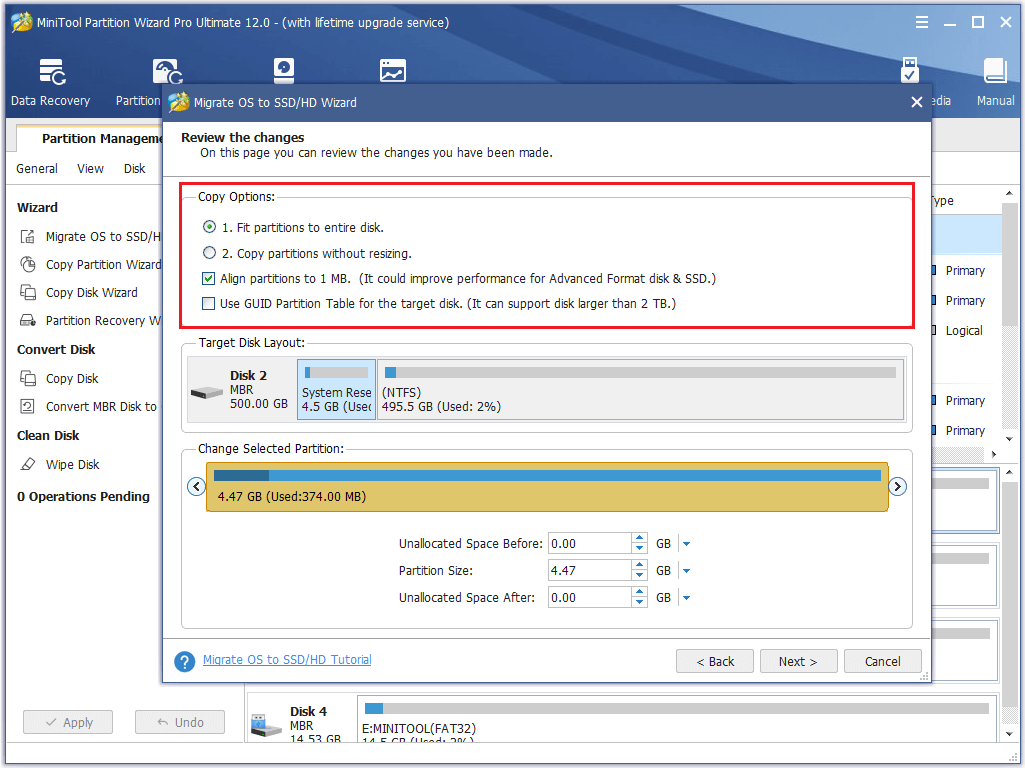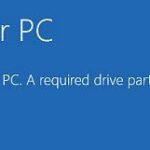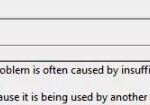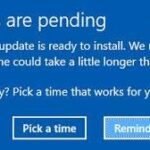- It occurs when the hard drive is not detected, which prevents the computer from booting.
- To solve this problem effectively, Techquack gathers some methods and presents them in this post.
- The most common cause of this particular error is a poorly connected hard drive.
Unveiling the Mysteries: Overcoming the DiskPart Error of No Fixed Disks
Troubleshooting the “There are no fixed disks to show” Error
If you encounter the “There are no fixed disks to show” error in DiskPart, follow these steps to resolve the issue:
1. Restart your PC and enter Windows Startup Repair.
2. Select “Command Prompt” from the options.
3. Type “diskpart” and press Enter to open the DiskPart utility.
4. Enter “list disk” to view a list of disks on your computer.
5. If no disks are listed, try updating your disk drivers using a driver updater tool like Outbyte Driver Updater.
6. If disks are listed but not showing partitions, use the DiskPart utility to initialize the disk.
7. If you have a Windows installation DVD or USB flash drive, you can also try repairing the startup using the “Repair Startup” option.
8. If the error persists, it may indicate a hardware issue with your hard drive. Consider seeking professional assistance or contacting the manufacturer for further support.
Remember to back up your important data before attempting any fixes or changes to your disks.
Repairing DiskPart Error: No Fixed Disks Found
To resolve the DiskPart error “No Fixed Disks Found,” follow these steps:
1. Start by booting your PC using the Windows installation DVD or USB flash drive.
2. On the installation screen, press Shift + F10 to open the command prompt.
3. Type diskpart and press Enter to launch the DiskPart tool.
4. Enter the command list disk to display a list of available disks.
5. Look for your hard drive in the list and note its number.
6. Enter the command select disk [disk number], replacing [disk number] with the appropriate number from step 5.
7. Next, enter the command clean to remove any existing partitions on the disk.
8. Finally, enter the command exit to close DiskPart and proceed with the Windows installation.
Following these steps should help resolve the “No Fixed Disks Found” error and allow you to continue with the installation process.
Resolving the ‘There Are No Fixed Disks to Show’ Issue
If you encounter the ‘There Are No Fixed Disks to Show’ issue when using DiskPart, there are a few steps you can take to resolve it.
Firstly, make sure your HDD is properly connected to your computer. Check the cables and connections to ensure everything is secure.
Next, try updating your drivers. Outdated or incompatible drivers can cause this problem. Visit the manufacturer’s website to download and install the latest driver versions for your storage devices.
If that doesn’t work, try using Windows Startup Repair. Restart your computer and press the appropriate key to enter the boot device selection menu. Choose your installation media and select ‘Repair Startup’.
If none of these steps fix the issue, it may be necessary to seek assistance from a professional technician or consult a tech magazine or forum for further guidance.
python
import subprocess
def list_available_disks():
try:
output = subprocess.check_output(['diskpart', '/s', 'list_disks.txt'], stderr=subprocess.STDOUT, universal_newlines=True)
# Assuming 'list_disks.txt' contains the diskpart commands: 'list disk' and 'exit'
# This will redirect the output of diskpart to the 'list_disks.txt' file
# '/s' flag is used to specify the script file containing diskpart commands
# Parse the output to extract the disk information
disks = []
lines = output.splitlines()
for line in lines:
if 'Disk ###' in line:
disks.append(line.strip())
# Print the list of available disks
if disks:
print("Available Disks:")
for disk in disks:
print(disk)
else:
print("No disks found.")
except subprocess.CalledProcessError as e:
print(f"Error executing diskpart: {e.output}")
except FileNotFoundError:
print("Diskpart command not found.")
# Call the function to list the available disks
list_available_disks()
Note: This code assumes that the diskpart command is available in the system’s PATH variable and that the script has the necessary permissions to execute it. The actual output and behavior may vary depending on the system configuration and access rights.
Solutions for the DiskPart Error: No Fixed Disks Detected
- Check physical connections: Ensure that all cables connecting the hard drive to the computer are securely attached and not damaged.
- Verify disk detection in BIOS: Access the computer’s BIOS settings and confirm if the hard drive is recognized by the system.

- Update DiskPart utility: Make sure you have the latest version of DiskPart installed, as outdated versions may not properly detect fixed disks.
- Scan for hardware changes: Use the Device Manager to scan for any changes in hardware, which may prompt the system to detect the fixed disks.
- Update device drivers: Check for any outdated or incompatible device drivers related to the hard drive and update them accordingly.
- Perform a system restart: Sometimes, a simple restart can resolve temporary glitches and help the system recognize the fixed disks.
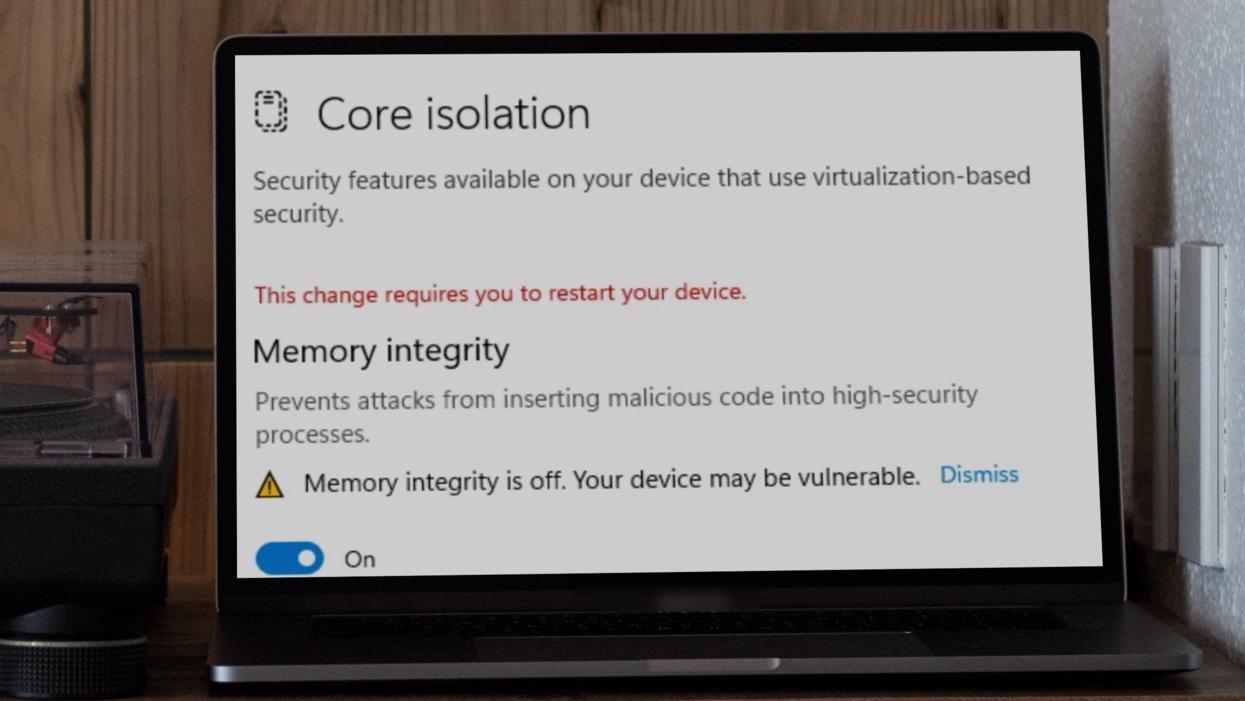
- Check for disk errors: Use Disk Check utility to scan and fix any potential errors on the hard drive that may be causing the detection issue.
- Run hardware diagnostics: Utilize built-in hardware diagnostic tools or third-party software to assess the overall health of the hard drive.
- Check for firmware updates: Visit the manufacturer’s website to determine if there are any available firmware updates for your hard drive model.
- Consult technical support: If all else fails, contact Microsoft technical support or seek assistance from a professional to diagnose and troubleshoot the issue.
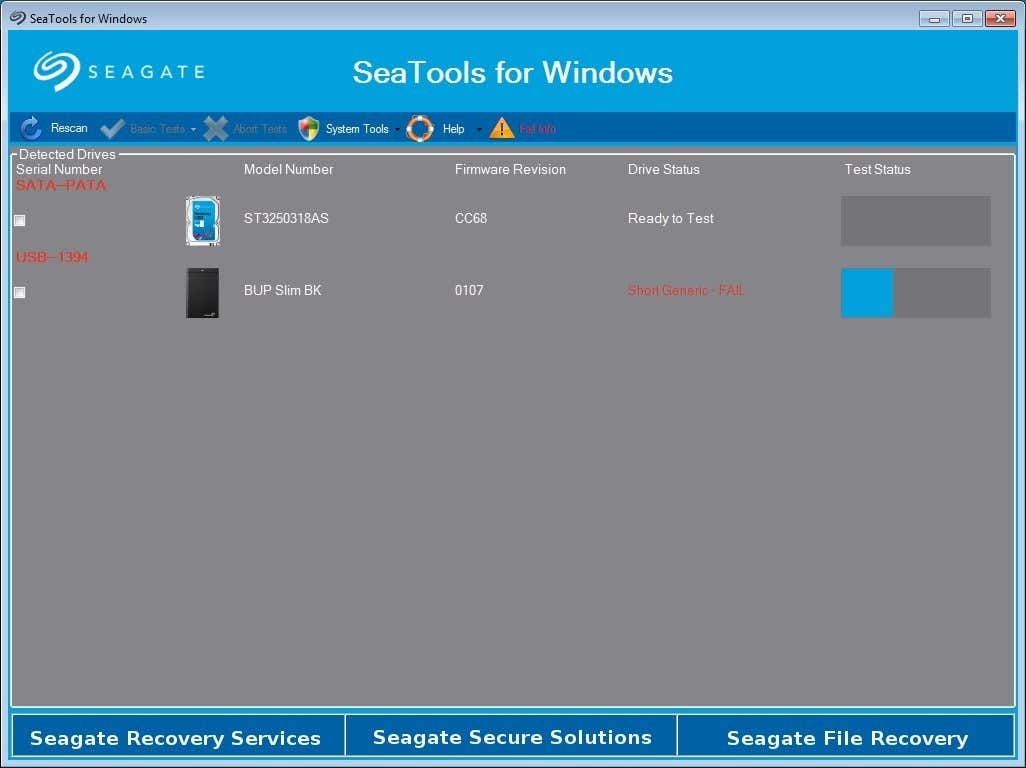
Fixing the ‘No Fixed Disks to Show’ Error in Windows
How to Resolve No Fixed Disks to Show DiskPart Error
| Error Description | Possible Causes | Solution |
|---|---|---|
| ‘No Fixed Disks to Show’ Error |
|
|
Mark Ginter is a tech blogger with a passion for all things gadgets and gizmos. A self-proclaimed "geek", Mark has been blogging about technology for over 15 years. His blog, techquack.com, covers a wide range of topics including new product releases, industry news, and tips and tricks for getting the most out of your devices. If you're looking for someone who can keep you up-to-date with all the latest tech news and developments, then be sure to follow him over at Microsoft.