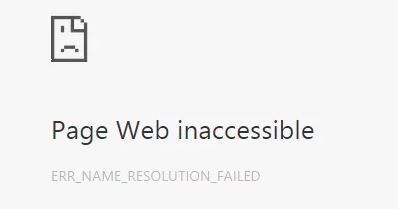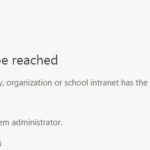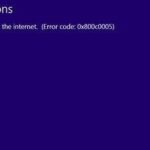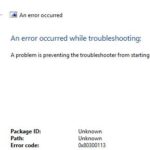- ERR_NAME_RESOLUTION_FAILED is a browser-related error that most often affects Google Chrome.
- No web browser on the market is immune to this problem, although Internet Explorer, Mozilla Firefox, Microsoft Edge, Opera, and other web browsers are less affected.
- The error message appears when you try to access a particular site, even if your internet connection is working.
Resolving ERR_NAME_RESOLUTION_FAILED errors can be a frustrating task, but fear not! In this article, we present you with 9 effective ways to fix this issue and get your internet connection back up and running smoothly. So, bid farewell to those pesky error messages and let’s dive into the solutions!
Clear Browsing Data
To clear browsing data in Google Chrome and fix the ERR_NAME_RESOLUTION_FAILED error, follow these steps:
1. Open Google Chrome.
2. Click on the three-dot menu in the top-right corner.
3. Select “Settings” from the dropdown menu.
4. Scroll down and click on “Privacy and security” in the left sidebar.
5. Click on “Clear browsing data.”
6. In the popup window, select the time range for which you want to clear data.
7. Check the box next to “Browsing history,” “Cookies and other site data,” and “Cached images and files.”
8. Click on “Clear data” to confirm.
9. Restart Chrome and check if the ERR_NAME_RESOLUTION_FAILED error is resolved.
By clearing your browsing data, you can remove any cached information that might be causing connectivity problems. This method can help resolve name resolution issues and improve your browsing experience.
Reset Google Chrome
If you’re encountering the ERR_NAME_RESOLUTION_FAILED error in Google Chrome, resetting the browser can often resolve the issue. Follow these steps to reset Google Chrome to its default settings:
1. Open Google Chrome and click on the three-dot menu in the top-right corner.
2. Select “Settings” from the drop-down menu.
3. Scroll down and click on “Advanced” to access more options.
4. Under the “Reset and clean up” section, click on “Restore settings to their original defaults.”
5. A confirmation window will appear. Click on “Reset settings” to proceed.
6. After the reset is complete, restart Google Chrome and check if the error still persists.
By resetting Google Chrome, you can eliminate any problematic configurations or extensions that may be causing the ERR_NAME_RESOLUTION_FAILED error. This method is a quick and effective way to troubleshoot name resolution issues and restore your browsing experience.
Change DNS Address
To change the DNS address and resolve the ERR_NAME_RESOLUTION_FAILED error, follow these steps:
1. Open the Control Panel: Click on the Start menu, search for “Control Panel,” and open it.
2. Go to Network and Internet settings: Click on “Network and Internet” and then go to “Network and Sharing Center.”
3. Change adapter settings: On the left side of the window, click on “Change adapter settings.”
4. Right-click on your active network connection: It could be Ethernet or Wi-Fi, depending on your setup. Select “Properties” from the context menu.
5. Select Internet Protocol Version 4 (TCP/IPv4): In the properties window, find the “Internet Protocol Version 4 (TCP/IPv4)” option and click on it.
6. Change DNS settings: Click on the “Properties” button and then select the “Use the following DNS server addresses” option. Enter the desired DNS addresses (you can use Google’s public DNS: 8.8.8.8 and 8.8.4.4).
7. Apply the changes: Click “OK” to save the changes and close all windows.
8. Flush DNS cache: Open the Command Prompt as an administrator and type “ipconfig /flushdns” followed by pressing Enter.
9. Restart your computer: Restart your computer to apply the changes and check if the ERR_NAME_RESOLUTION_FAILED error is resolved.
By following these steps, you can troubleshoot DNS-related connectivity problems and improve your internet browsing experience.
javascript
try {
// Code that may cause an error
// For example, a network request
fetch('https://example.com')
.then(response => {
// Process the response
})
.catch(error => {
// Handle the error
console.error('An error occurred:', error);
});
} catch (error) {
// Catch any unhandled errors
console.error('An unexpected error occurred:', error);
}
In the above code, the `fetch` function is used to make a network request to `https://example.com`. If an error occurs during the request, it will be caught in the `.catch` block and an error message will be logged to the console.
Please note that this code snippet is a general demonstration of error handling in JavaScript and may not directly address the “err_name_resolution_failed” error in Chrome.
Reset Netsh Winsock
Resetting the Netsh Winsock can help resolve the ERR_NAME_RESOLUTION_FAILED error, which occurs when your browser is unable to connect to a specific webpage. This error can be caused by various factors, including browser settings, DNS server settings, or Winsock settings. To reset the Netsh Winsock, follow these steps:
1. Open the Command Prompt as an administrator.
2. Type netsh winsock reset and press Enter.
3. Restart your computer to apply the changes.
By resetting the Netsh Winsock, you are restoring the default configuration of the network services, which can fix any issues related to the Winsock settings. This method is often effective in resolving ERR_NAME_RESOLUTION_FAILED errors and getting you back online. Remember to also check your internet connection and DNS settings, as they can also contribute to this error. If the issue persists, you may need to explore other solutions or contact your Internet Service Provider for assistance.
Winsock Settings
Fixed! 9 Ways to Resolve ERR_NAME_RESOLUTION_FAILED
| Setting | Description |
|---|---|
| DNS Flush | Clears the DNS resolver cache to remove any outdated or corrupted entries. |
| Reset Winsock Catalog | Resets the Winsock catalog to its default settings, fixing any network-related issues. |
| Check DNS Server Settings | Verifies the DNS server settings to ensure they are correctly configured. |
| Disable Proxy Server | Disables the proxy server settings, which may interfere with DNS resolution. |
| Disable VPN or Firewall | Temporarily disable any VPN or firewall software that might be blocking DNS resolution. |
| Check Hosts File | Examines the hosts file for any incorrect or conflicting entries. |
| Disable IPv6 | Disables IPv6 protocol if it’s not properly supported by your network. |
| Update Network Drivers | Ensures that your network drivers are up to date, as outdated drivers can cause connectivity issues. |
| Restart Router | Power cycle your router to refresh its settings and resolve any temporary issues. |
DNS Setup
If you’re encountering the ERR_NAME_RESOLUTION_FAILED error code while trying to access a webpage, it means that your browser is unable to resolve the domain name of the website you’re trying to visit. This issue can occur due to various reasons, but don’t worry, we have nine methods to help you resolve it.
1. Check your internet connection and ensure it’s stable.
2. Restart your router or modem to refresh the network connection.
3. Clear your browser cache and cookies to eliminate any potential conflicts.
4. Reset your browser settings to their default values.
5. Disable any proxy or VPN settings that might be interfering with your connection.
6. Temporarily disable your antivirus or firewall software to see if they are causing the issue.
7. Try accessing the website in a different browser or incognito mode.
8. Flush your DNS cache to remove any outdated or conflicting entries.
9. Consider changing your DNS server to a reliable and fast one, such as Google DNS or OpenDNS.
By following these methods, you should be able to resolve the ERR_NAME_RESOLUTION_FAILED error and access the desired webpage without any further disruptions.
Try a Different Internet Connection As A Test
Try a different internet connection as a test if you’re encountering the ERR_NAME_RESOLUTION_FAILED error. Sometimes, the issue might be with your current internet connection.
1. Switch to a different network: Connect to a different Wi-Fi network or use a mobile hotspot to see if the error persists.
2. Use a different web browser: Try accessing the websites using a different browser like Firefox or Safari to check if the error is specific to a particular browser.
3. Reset network settings: Resetting your network settings can help resolve any configuration issues. Go to your device’s network settings and choose the option to reset to factory defaults.
Remember, if the error persists, it may be a problem with the websites themselves or with your Internet Service Provider. Try visiting different websites or contact your ISP for further assistance.
Mark Ginter is a tech blogger with a passion for all things gadgets and gizmos. A self-proclaimed "geek", Mark has been blogging about technology for over 15 years. His blog, techquack.com, covers a wide range of topics including new product releases, industry news, and tips and tricks for getting the most out of your devices. If you're looking for someone who can keep you up-to-date with all the latest tech news and developments, then be sure to follow him over at Microsoft.