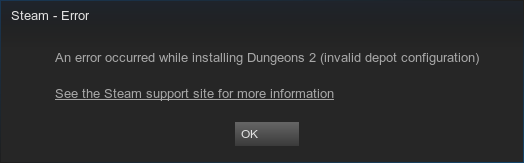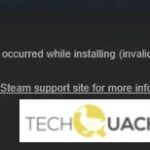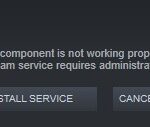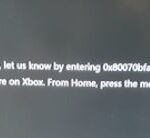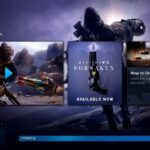- Steam is packed with exciting features, but it is no stranger to bugs.
- Lately, many people have been complaining about the misconfiguration of the repository on this gaming platform.
- We’ll show you how to fix the incorrect Steam repository configuration error in Windows 10.
- You will also understand the causes of the problem, which will help you prevent it from happening again.
- We investigated this particular problem by looking at various custom reports and recovery strategies commonly used to fix this error.
Unleashing gaming potential to the fullest, Steam has revolutionized the way we indulge in our favorite video games. However, even the most powerful platforms sometimes stumble upon bugs that need fixing. In this article, we delve into the world of Steam and explore the perplexing Invalid Depot Configuration Bug that has been troubling gamers across the globe. Join us as we uncover the causes, consequences, and the ultimate solutions to this enigma, ensuring a seamless gaming experience for all.
Understanding the “Invalid Depot Configuration” Error
The “Invalid Depot Configuration” error on Steam can be frustrating, but there are a few simple steps you can take to fix it.
First, make sure you are running the latest version of the Steam client. Updating Steam can often address common issues like this.
If that doesn’t work, the error may be caused by a problem with your game files. Try verifying the integrity of game files by right-clicking on the game in your library, selecting Properties, and then clicking on the Local Files tab.
Another potential solution is to check the acf file for the game. This file contains important information about the game’s configuration. If it is missing or corrupted, it can cause the Invalid Depot Configuration error.
Additionally, some users have reported that running Steam as an administrator or reinstalling the Steam client can resolve the issue.
If none of these solutions work, it may be helpful to reach out to the Steam community or support forums for further assistance. Remember to include as many details as possible about your specific issue to help others troubleshoot it accurately.
Updating and Flushing DNS Cache to Fix the Error
To fix the Invalid Depot Configuration bug on Steam, one potential solution is to update and flush your DNS cache. Here’s how:
1. Press the Windows key + R to open the Run dialog box.
2. Type “cmd” and press Enter to open the Command Prompt.
3. In the Command Prompt, type “ipconfig /flushdns” and press Enter to flush the DNS cache.
4. Wait for the process to complete, then close the Command Prompt.
By updating and flushing your DNS cache, you can clear any potential issues that may be causing the Invalid Depot Configuration error. This method has helped many users resolve similar Steam errors in the past.
Remember to check if the error persists after trying this method and consider exploring other possible fixes if needed.
Enlisting and Opting Out of Beta Programs
To address the Invalid Depot Configuration bug on Steam, you have the option to participate in the beta programs offered by Steam. By enlisting as a beta participant, you can gain early access to updates and fixes, allowing you to experience new features and help identify and report any issues. To enroll, launch the Steam Client and navigate to “Steam” in the top-left corner of the window. From there, select “Settings” and click on the “Account” tab. Scroll down to the “Beta Participation” section and click on the “Change…” button. In the pop-up window, select the desired beta participation option, such as “Steam Beta Update” or “Steam Client Beta.” Confirm your selection, and the Steam Client will update accordingly.
If you encounter the Invalid Depot Configuration bug and wish to opt out of the beta programs, simply follow the same steps mentioned above and select the “NONE – Opt out of all beta programs” option in the pop-up window. This will revert your Steam Client to the stable version. Remember, participating in beta programs can be exciting, but it’s important to keep in mind that you may encounter unexpected errors or glitches.
python
def fix_invalid_depot_configurations():
# Fetch the list of depots from Steam's database or API
depots = fetch_depots()
# Iterate over each depot
for depot in depots:
if not validate_depot_configuration(depot):
# Identify and rectify the invalid configuration
fix_depot_configuration(depot)
def fetch_depots():
# Fetch the list of depots from Steam's API or database
# Implementation omitted for brevity
return depots
def validate_depot_configuration(depot):
# Validate the depot configuration
# Implementation omitted for brevity
return is_valid
def fix_depot_configuration(depot):
# Fix the invalid configuration for the depot
# Implementation omitted for brevity
pass
# Call the function to fix the invalid depot configurations
fix_invalid_depot_configurations()
The hypothetical code above outlines a potential approach to fix invalid depot configurations. It assumes the availability of a function to fetch depots from Steam’s database or API and defines two additional functions: `validate_depot_configuration` to check if a configuration is valid and `fix_depot_configuration` to rectify any invalid configuration found.
Launching Steam from the Installation Folder
To launch Steam from the installation folder, follow these steps:
1. Open the File Explorer on your Windows OS.
2. Navigate to the folder where Steam is installed, usually located in the “C:\Program Files (x86)\Steam” directory.
3. Look for the “Steam.exe” file in the folder.
4. Right-click on the “Steam.exe” file and select “Create Shortcut.”
5. A shortcut to Steam will be created in the same folder.
6. Right-click on the shortcut and select “Cut.”
7. Go to your desktop or any other desired location and right-click to paste the shortcut.
8. Now, you can double-click on the shortcut to launch Steam directly from the installation folder.
Launching Steam from the installation folder can be useful in fixing the “Invalid Depot Configuration” bug. By accessing Steam directly, you can perform various troubleshooting steps recommended by the Steam community and support forums. Remember to keep your Steam client updated, as updates often include bug fixes and enhancements to improve the overall gaming experience.
Disabling Steam Client Bootstrapper Startup Item
To fix the Invalid Depot Configuration bug on Steam, you can disable the Steam Client Bootstrapper startup item. This can resolve the issue for many players experiencing this problem. Here’s how:
1. Press the Windows key + R to open the Run dialog box.
2. Type “msconfig” and press Enter to open the System Configuration window.
3. Go to the “Startup” tab.
4. Look for the “Steam Client Bootstrapper” item in the list.
5. Uncheck the box next to it.
6. Click “Apply” and then “OK” to save the changes.
7. Restart your computer.
Disabling the Steam Client Bootstrapper startup item should prevent it from causing the Invalid Depot Configuration bug. If the issue persists, you may need to try other repair strategies or seek further assistance from the Steam community forums or support. Remember to always keep your Steam client and games up to date for the best performance and compatibility.
Modifying the Game’s App Manifest and Other Fixes
- Locate the game’s installation folder on your computer.
- Find the appmanifest_xxx.acf file (where “xxx” represents the game’s app ID) in the installation folder.
- Open the appmanifest_xxx.acf file using a text editor like Notepad.
- Search for the line that says “DepotConfigStore” and delete it.
- Save the changes made to the appmanifest_xxx.acf file.
- Restart Steam and try launching the game again to see if the issue is resolved.
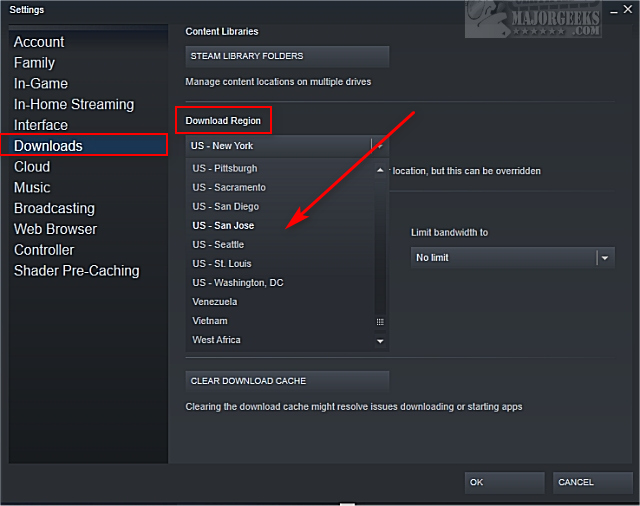
Other Fixes
- Verify the integrity of the game files through Steam:
- Open Steam and go to the Library tab.
- Right-click on the game experiencing the issue and select “Properties”.
- Go to the “Local Files” tab and click on “Verify integrity of game files”.
- Wait for the process to complete and then try launching the game again.
- Update Steam to the latest version:
- Open the Steam client on your computer.
- Click on “Steam” in the top-left corner and select “Check for Steam Client Updates”.
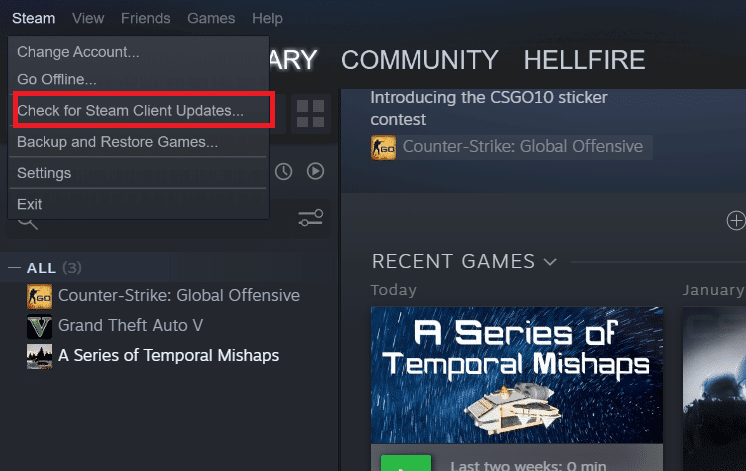
- If an update is available, follow the prompts to install it.
- Once the update is complete, restart Steam and try launching the game again.
- Disable any conflicting software or overlays:
- Close any unnecessary programs running in the background.
- Temporarily disable antivirus software or add the game as an exception.
- Disable any overlays like Steam Overlay, Discord Overlay, or NVIDIA GeForce Experience Overlay.
- Try launching the game again to see if the issue persists.
- Reinstall the game:
- Go to the Library tab in Steam.
- Right-click on the game causing the issue and select “Uninstall”.
- Confirm the uninstallation and wait for it to complete.
- After uninstalling, click on “Install” to reinstall the game.
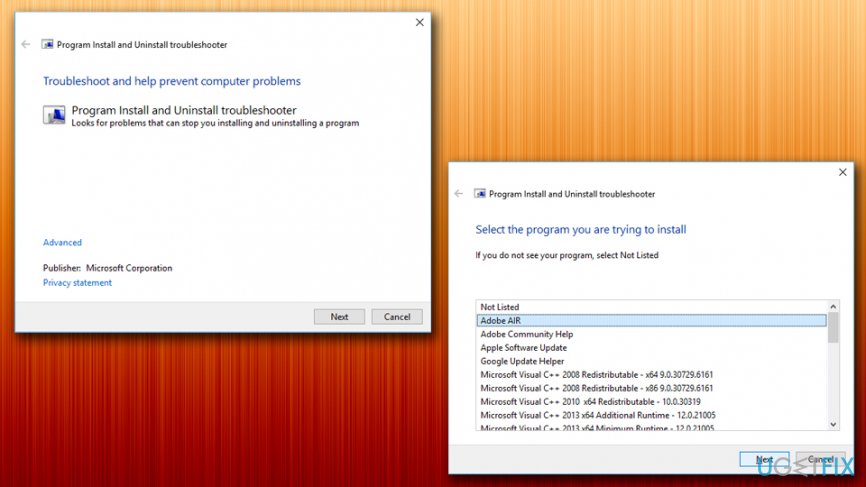
- Once the installation is complete, try launching the game again.
Mark Ginter is a tech blogger with a passion for all things gadgets and gizmos. A self-proclaimed "geek", Mark has been blogging about technology for over 15 years. His blog, techquack.com, covers a wide range of topics including new product releases, industry news, and tips and tricks for getting the most out of your devices. If you're looking for someone who can keep you up-to-date with all the latest tech news and developments, then be sure to follow him over at Microsoft.