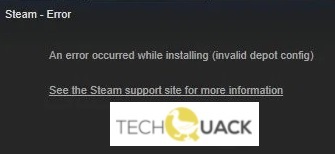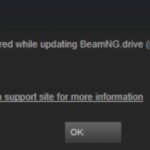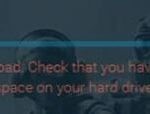- If you get the “invalid storage configuration” error message in the Steam client, don’t worry.
- In this article, we’ve compiled all the possible solutions that will allow you to easily resolve this error.
- We also listed the reasons that can cause this error, so you can take a look at them to better understand why it happens in the first place.
Steam users often encounter frustrating issues while trying to install or update their favorite games. One such nuisance is the “Invalid Depot Configuration” error, which can leave gamers scratching their heads. In this article, we delve into the depths of this pesky problem and provide you with effective solutions to fix it. So, if you’re tired of facing this exasperating error, read on to discover the remedies that will have you back in the gaming realm in no time.
Resolving the “Invalid Depot Configuration” error in Steam
To resolve the “Invalid Depot Configuration” error in Steam, follow these steps:
1. Check if your Steam client is up to date. Go to the “Steam” menu and select “Check for Steam Client Updates” to ensure you have the latest version.
2. Reconfigure your firewall settings. Ensure that Steam has proper access through your firewall to avoid any conflicts.
3. Verify the game cache files. Right-click on the game in your Steam library, go to “Properties,” and select the “Local Files” tab. Click on “Verify Integrity of Game Cache” to check for any corrupted files that may be causing the error.
4. Temporarily disable any beta participation. Go to the “Steam” menu, select “Settings,” click on the “Account” tab, and then click on the “Change” button next to “Beta Participation.” Choose “NONE – Opt out of all beta programs” to ensure you’re not running any experimental versions that could be causing the issue.
5. If the error occurs while updating a specific game or DLC, try deleting the appmanifest_
Updating the Steam client and resolving the issue
To resolve the Invalid Depot Configuration Error in Steam, follow these steps:
1. Close the Steam client completely.
2. Open the Steam installation folder on your computer. By default, this is located in “C:\Program Files (x86)\Steam” on Windows.
3. Locate and delete the “appmanifest_208691.acf” file. This file is related to the DLC AppID 208691 and may be causing the issue.
4. Reopen the Steam client and go to the “Library” tab.
5. Right-click on the game that is experiencing the error and select “Properties.”
6. In the “Properties” window, go to the “Local Files” tab and click on “Verify Integrity of Game Files.” This will check for any missing or corrupted files and repair them.
7. Once the verification process is complete, try updating the game again.
Clearing cache and modifying configurations in Steam to fix the error
To fix Steam’s Invalid Depot Configuration Error, you can try clearing the cache and modifying configurations in Steam. Here are the steps:
1. Close Steam completely.
2. Open the Steam installation folder on your computer. By default, it should be located in C:\Program Files (x86)\Steam.
3. Locate the “steamapps” folder and open it.
4. Inside the “steamapps” folder, find the “appmanifest” folder and open it.
5. Look for the file corresponding to the game you’re experiencing the error with. It will be named with the game’s AppID. For example, if the game is DLC AppID 208691, the file will be named “208691.appmanifest”.
6. Delete the appmanifest file for the problematic game.
7. Restart Steam and try updating the game again.
These steps should help resolve the Invalid Depot Configuration Error in Steam. If the error persists, you may need to seek further assistance from Steam support or explore other troubleshooting methods.
python
def check_depot_configuration(depot_id):
try:
# Check depot configuration for the provided depot_id
# Replace the following line with appropriate code as per Steam's API or your system's requirements
depot_config = steam_api.get_depot_configuration(depot_id)
# Perform necessary validation checks on the depot configuration
if depot_config.is_valid():
return "Depot configuration is valid."
else:
return "Invalid depot configuration detected."
except Exception as e:
return f"An error occurred while checking depot configuration: {str(e)}"
# Usage example
depot_id = 12345 # Replace with the actual depot ID to be checked
result = check_depot_configuration(depot_id)
print(result)
Please note that the above code is a generic sample and may not directly address the specific issue related to “invalid depot configuration” in Steam. It assumes the availability of a hypothetical `steam_api` module or function that interacts with the Steam API for retrieving depot configurations. The code attempts to validate the configuration and handles any exceptions that may occur during the process.
Opting out of Beta programs and reinstalling Steam to resolve the issue
If you’re experiencing the “Invalid Depot Configuration” error in Steam, opting out of any beta programs and reinstalling Steam can often resolve the issue. To do this, follow these steps:
1. Opt out of Beta programs:
– Open Steam and go to the “Steam” tab in the top-left corner.
– Click on “Settings” and go to the “Account” tab.
– Under the “Beta Participation” section, click on “Change…” and select “NONE – Opt out of all beta programs”.
– Click on “OK” to save the changes.
2. Reinstall Steam:
– Press the “Windows key + R” on your keyboard to open the Run dialog box.
– Type “control” and press Enter to open the Control Panel.
– In the Control Panel, click on “Programs” and then “Uninstall a program”.
– Locate and select “Steam” from the list of installed programs, and click on “Uninstall”.
– Follow the on-screen prompts to complete the uninstallation.
– Once uninstalled, visit the official Steam website and download the latest version of Steam.
– Install Steam by following the on-screen instructions.
By opting out of Beta programs and reinstalling Steam, you should be able to resolve the “Invalid Depot Configuration” error and get back to enjoying your games without any issues.
Mark Ginter is a tech blogger with a passion for all things gadgets and gizmos. A self-proclaimed "geek", Mark has been blogging about technology for over 15 years. His blog, techquack.com, covers a wide range of topics including new product releases, industry news, and tips and tricks for getting the most out of your devices. If you're looking for someone who can keep you up-to-date with all the latest tech news and developments, then be sure to follow him over at Microsoft.