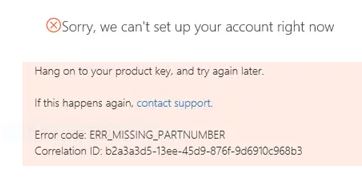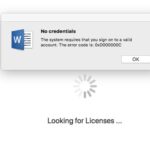- Error code ERR_MISSING_PARTNUMBER occurs after entering a valid license key to activate their Office product.
- This problem occurs after affected users have performed a clean installation or reinstalled the Office package.
- This error code may appear due to a common problem with the Office activation server.
Unveiling a Troubleshooting Guide: Office Activation Error ERR_MISSING_PARTNUMBER
Contacting Support for Assistance
If you’re encountering the ERR_MISSING_PARTNUMBER error when activating your Office product, don’t worry. We’re here to help you fix it.
First, make sure you have the correct product key for your version of Office. Double-check that you’re using the right key for Office 2019, Office 365, or any other Office version you have.
Next, contact our support team for further assistance. They can guide you through the troubleshooting process and help you resolve the issue.
When you reach out to support, be ready to provide them with the error code ERR_MISSING_PARTNUMBER and any other relevant information about your Office installation. This will help them understand your specific problem and find the best solution for you.
Remember, our support team is available to assist you, so don’t hesitate to reach out for help.
Verifying Office Service Health
To verify the service health of Office, follow these steps:
1. Go to Office.com/setup and sign in to your Office account.
2. Click on the “Service health” tab.
3. Check for any reported issues or outages related to Office activation.
4. If there are no reported issues, proceed with troubleshooting the activation error ERR_MISSING_PARTNUMBER.
To fix the ERR_MISSING_PARTNUMBER error, try the following steps:
1. Make sure you are entering the correct product key for your Office suite or subscription. Check for any typos or missing characters.
2. If you are using a volume license key, ensure it is valid and not expired.
3. If you recently made changes to your computer’s hardware or software, it may have caused the activation problem. Resetting your Windows activation can help resolve this issue.
4. If the error persists, contact Microsoft support for further assistance.
Remember to provide the error code and any relevant information about your Office product and activation scenario when contacting support.
Ensuring Correct Product Key Insertion
To ensure correct product key insertion and resolve the Office activation error ERR_MISSING_PARTNUMBER, follow these steps:
1. Open any Office application, such as Word or Excel.
2. Click on the “File” tab located in the upper left corner.
3. Select “Account” from the left-hand menu.
4. Under the “Product Information” section, click on the “Change Product Key” option.
5. Enter your XXXXX-XXXXX-XXXXX-XXXXX-XXXXX product key in the provided field.
6. Click on the “Install” button to activate Office using the new product key.
7. If you encounter any other activation errors, visit Office.com/setup for troubleshooting steps specific to your scenario.
8. If you’re using Office 365 or Microsoft 365, make sure your subscription is active and associated with the correct account.
9. For Office 2010 or earlier versions, ensure you have entered a valid license key.
10. If the error persists, it’s recommended to contact Microsoft support for further assistance.
Remember, correctly entering your product key is crucial for activating and using Office products without any issues.
Dealing with Volume License Key
If you encounter the Office activation error ERR_MISSING_PARTNUMBER, follow these steps to resolve the issue:
1. Verify your Volume License Key: Ensure that you have entered the correct Volume License Key for your Office product. Check for any typos or missing characters.
2. Check your Office version: Confirm that you are using a supported version of Office. This error may occur with Office 2010 or older versions.
3. Troubleshoot activation errors: Visit Office.com/setup for troubleshooting steps specific to activation errors. This can help you identify and resolve any underlying problems.
4. Contact support: If the error persists, reach out to Microsoft support for further assistance. They can provide personalized guidance and help troubleshoot the issue.
Remember, it is essential to have a valid Volume License Key to activate your Office suite properly.
Re-activating a One-Time Purchase License
If you are encountering the Office activation error ERR_MISSING_PARTNUMBER, follow these steps to re-activate your one-time purchase license:
1. Open a web browser and go to Office.com/setup.
2. Sign in with your Office account.
3. Click on the “Install” button and select the Office product you want to activate.
4. Enter your Office product key when prompted. Note that the product key is a 25-character code in the format XXXXX-XXXXX-XXXXX-XXXXX-XXXXX.
5. Follow the on-screen instructions to complete the installation process.
6. If you still encounter the activation error, try troubleshooting activation errors by clicking on the “Troubleshoot” link provided.
7. If the issue persists, contact Microsoft support for further assistance.
Remember, it is important to have a valid and genuine Office product key for successful activation.
Troubleshooting Activation Errors
- Check your internet connection: Ensure you have a stable and reliable internet connection to activate your Office product.
- Verify your product key: Double-check that you have entered the correct product key during the activation process.
- Restart your computer: Sometimes a simple restart can resolve activation errors. Give it a try!
- Use the Office Activation Troubleshooter: This helpful tool can automatically detect and fix common activation issues. Download and run it to troubleshoot ERR_MISSING_PARTNUMBER.
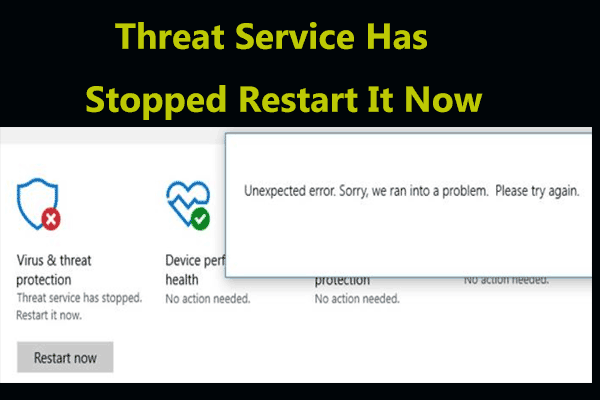
- Contact Microsoft Support: If the error persists, reach out to Microsoft Support for personalized assistance in resolving the activation error.
- Check for conflicting software: Certain third-party software or security programs can interfere with Office activation. Temporarily disable such programs and try activating again.
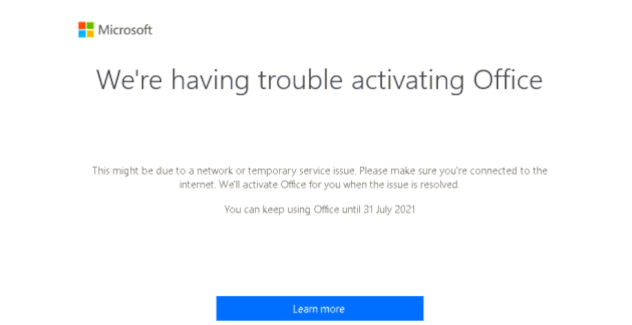
- Update Office: Ensure that you have the latest updates installed for your Office product. Outdated software can sometimes cause activation errors.
- Run Office as an administrator: Right-click on the Office application and select “Run as administrator” to grant it necessary permissions for activation.
- Reinstall Office: If all else fails, consider reinstalling Office to resolve the activation error. Make sure to back up your files before doing so.
Activating Office Versions (365, 2019, 2016, and 2013)
Activating Office Versions
If you encounter the Office Activation Error ERR_MISSING_PARTNUMBER, follow the steps below to activate your Office versions:
| Office Version | Activation Steps |
|---|---|
| Office 365 | 1. Open any Office application (e.g., Word, Excel, PowerPoint). 2. Sign in with your Microsoft account associated with your Office 365 subscription. 3. Follow the on-screen prompts to complete the activation process. |
| Office 2019 | 1. Open any Office application (e.g., Word, Excel, PowerPoint). 2. Click on “File” and select “Account”. 3. Under “Product Information”, click on “Update Options” and select “Update Now”. 4. Follow the on-screen prompts to complete the activation process. |
| Office 2016 | 1. Open any Office application (e.g., Word, Excel, PowerPoint). 2. Click on “File” and select “Account”. 3. Under “Product Information”, click on “Update Options” and select “Update Now”. 4. Follow the on-screen prompts to complete the activation process. |
| Office 2013 | 1. Open any Office application (e.g., Word, Excel, PowerPoint). 2. Click on “File” and select “Account”. 3. Under “Product Information”, click on “Update Options” and select “Update Now”. 4. Follow the on-screen prompts to complete the activation process. |
Activating Microsoft Office through Phone or Internet
To activate Microsoft Office through phone or internet, follow these steps:
1. Activate through Phone:
– Open any Office application on your computer.
– Click on “Activate” and select “Activate by Phone”.
– Follow the on-screen instructions to get the phone number for your region.
– Dial the number and provide the installation ID displayed on your screen.
– Enter the confirmation code provided by the support agent to complete the activation process.
2. Activate through Internet:
– Open any Office application on your computer.
– Click on “Activate” and select “Activate over the Internet”.
– If prompted, sign in with your Microsoft account.
– Follow the on-screen instructions to complete the activation process.
If you encounter the Office activation error ‘ERR_MISSING_PARTNUMBER’, try the following:
– Make sure you have entered the correct Office product key.
– Check your internet connection and ensure it is stable.
– Restart your computer and try activating again.
– If the error persists, contact Microsoft support for assistance. They can help troubleshoot activation errors and provide further guidance.
Remember, it is important to activate Office to access all its features and avoid any unlicensed product activation issues.
Mark Ginter is a tech blogger with a passion for all things gadgets and gizmos. A self-proclaimed "geek", Mark has been blogging about technology for over 15 years. His blog, techquack.com, covers a wide range of topics including new product releases, industry news, and tips and tricks for getting the most out of your devices. If you're looking for someone who can keep you up-to-date with all the latest tech news and developments, then be sure to follow him over at Microsoft.