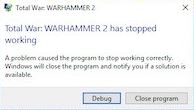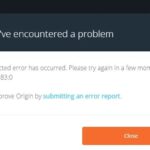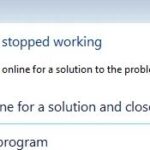- Total War: War: Warhammer II crashes after combat.
- This problem can be caused by hardware and software configurations.
- The game crashes often occur when the player’s computer does not meet the minimum system requirements to run the game.
- For the game to work properly, it must have full access to the internet and the files it stores on your computer.
- If you’re using an outdated or buggy graphics driver, you could be having problems with your game.
Unleash your strategic prowess and immerse yourself in the epic world of Total War Warhammer 2, but wait! Is your gaming experience being hindered by frustrating crashes on your Windows system? Fear not, as we dive into the realm of troubleshooting to provide you with effective solutions to fix these crashes and ensure uninterrupted gameplay.
Check PC Specs and Restart Computer
To fix Total War Warhammer 2 crashing on your Windows PC, the first step is to check your PC specs. Make sure your hardware meets the minimum requirements for the game.
If your PC meets the requirements, try restarting your computer. Sometimes, a simple restart can resolve the crashing issue.
If the issue persists, you can try a few troubleshooting steps. First, make sure your graphics driver is up to date. Visit the manufacturer’s website to download and install the latest driver for your graphics card.
You can also try verifying the game files through Steam. To do this, open the Steam client and go to your game library. Right-click on Total War Warhammer 2 and select “Properties.” In the Properties window, go to the “Local Files” tab and click on “Verify Integrity of Game Files.”
If none of these solutions work, you may want to consider reaching out to SEGA support or checking online forums for additional tips and fixes. Good luck!
Update or Roll Back Graphics Driver
To update or roll back your graphics driver, follow these steps:
1. Press the Windows key + R to open the Run dialog box.
2. Type “devmgmt.msc” and press Enter to open the Device Manager.
3. Expand the “Display adapters” category.
4. Right-click on your graphics driver and select “Properties”.
5. In the Properties window, go to the “Driver” tab.
6. Click on “Update Driver” to check for the latest driver updates. If updates are found, follow the on-screen instructions to install them.
7. If updating the driver doesn’t resolve the crashing issue, you can roll back to a previous version. To do this, click on “Roll Back Driver” and follow the prompts.
8. After updating or rolling back the driver, restart your computer to apply the changes.
Remember, keeping your graphics driver up to date is crucial for optimal performance in Total War Warhammer 2. If you continue to experience crashing issues, consider reaching out to SEGA support or checking online forums for additional fixes and tips.
Verify Game Files and Run with DirectX 11
- Verify game files: Ensure that all game files are intact and not corrupted.
- Open the Steam client and navigate to the Library section.
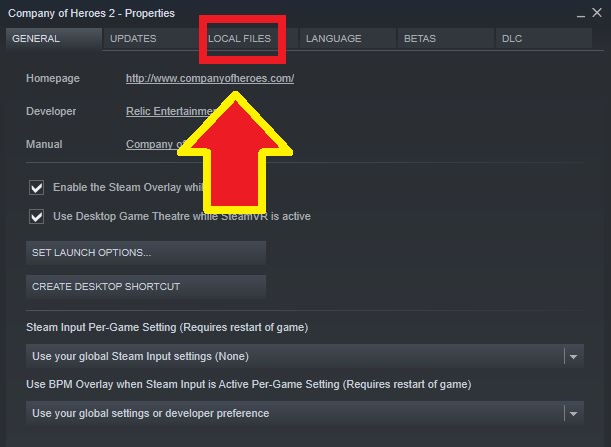
- Right-click on Total War Warhammer 2 and select Properties.
- Go to the Local Files tab and click on Verify Integrity of Game Files.
- Wait for the process to complete, and then try running the game again.
- Update DirectX 11: Ensure you have the latest version of DirectX installed.
- Press the Windows key + R to open the Run dialog box.
- Type dxdiag and press Enter to open the DirectX Diagnostic Tool.
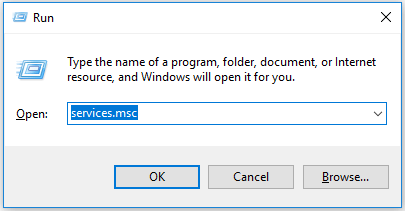
- Check the DirectX Version under the System tab.
- If you have an older version, visit the Microsoft DirectX website and download the latest version.
- Install the downloaded file and follow the on-screen instructions.
- Once the installation is complete, restart your computer and try running Total War Warhammer 2 again.

Check Windows Firewall and Run in Compatibility Mode
To fix Total War Warhammer 2 crashing on Windows, there are a few steps you can take. First, check your Windows Firewall settings to ensure the game has the necessary permissions to run. To do this, go to the Control Panel, select “System and Security,” and then click on “Windows Firewall.” Make sure Total War Warhammer 2 is allowed through the firewall.
Additionally, try running the game in compatibility mode. Right-click on the game’s icon and select “Properties.” Go to the “Compatibility” tab and check the box that says “Run this program in compatibility mode for.” From the dropdown menu, select an earlier version of Windows, such as Windows 7.
If the crashing persists, try running the game as an administrator. Right-click on the game’s icon and select “Run as administrator.” This can help resolve any permission issues that may be causing crashes.
If these steps don’t solve the problem, consider updating your graphics drivers, disabling any running programs that may interfere with the game, or verifying the integrity of the game files through the Steam Client.
Remember, if you’re still experiencing issues, it’s always helpful to reach out to the game’s support team for further assistance.
Reinstall Steam and Clear Game Cache
To fix Total War Warhammer 2 crashing on Windows, follow these steps:
1. Reinstall Steam: Sometimes, a corrupted Steam installation can cause crashes. To reinstall Steam, first, exit the program completely. Then, go to the Control Panel and uninstall Steam. After that, download and install the latest version of Steam from the official website.
2. Clear Game Cache: Clearing the game cache can help resolve crashes. To do this, follow these steps:
– Launch Steam and go to your game library.
– Right-click on Total War Warhammer 2 and select “Properties.”
– In the “Local Files” tab, click on “Verify Integrity of Game Files” to let Steam check for any corrupted files and automatically replace them.
3. Update Graphics Drivers: Outdated graphics drivers can also cause crashes. Visit the manufacturer’s website (NVIDIA, AMD, or Intel) and download the latest drivers for your graphics card.
4. Adjust Software Settings: Certain software settings can conflict with the game. Disable any unnecessary background programs and make sure your antivirus software is not interfering with the game.
Disable Overwolf Overlay and Add Game as Firewall Exception
To fix Total War Warhammer 2 crashing on Windows, you may need to disable the Overwolf overlay and add the game as a firewall exception.
To disable the Overwolf overlay, follow these steps:
1. Launch the game and go to the Options menu.
2. Navigate to the Graphics tab.
3. Scroll down to the Advanced section.
4. Uncheck the box that says “Enable Overwolf overlay.”
To add the game as a firewall exception, follow these steps:
1. Press the Windows key + R to open the Run dialog box.
2. Type “firewall.cpl” and press Enter.
3. Click on “Allow an app or feature through Windows Firewall” on the left side of the window.
4. Click on the “Change settings” button.
5. Scroll down and find Total War Warhammer 2 in the list of programs.
6. Check both the “Private” and “Public” boxes next to the game.
7. Click “OK” to save the changes.
These steps should help resolve any crashing issues you may be experiencing.
Disable Blood for the Blood God DLC and DirectX 12, Use Patch if Needed
If you are experiencing crashes while playing Total War: Warhammer 2 on Windows, there are a few steps you can take to resolve the issue. First, if you have the Blood for the Blood God DLC and DirectX 12 enabled, try disabling them as they may be causing conflicts. To do this, go to the game’s settings and uncheck the options for Blood for the Blood God DLC and DirectX 12.
If the crashes continue, you can try using a patch to fix the problem. One option is to use the MiniTool Partition Wizard, a software that can help optimize your partition and fix any errors.
Additionally, make sure that your hardware meets the game’s requirements and that all your components are up to date. Sometimes outdated drivers or incompatible hardware can cause crashes.
By following these steps, you should be able to resolve the crashing problem and enjoy uninterrupted gameplay.
Mark Ginter is a tech blogger with a passion for all things gadgets and gizmos. A self-proclaimed "geek", Mark has been blogging about technology for over 15 years. His blog, techquack.com, covers a wide range of topics including new product releases, industry news, and tips and tricks for getting the most out of your devices. If you're looking for someone who can keep you up-to-date with all the latest tech news and developments, then be sure to follow him over at Microsoft.