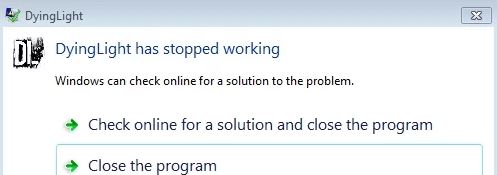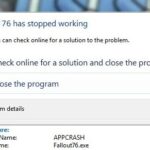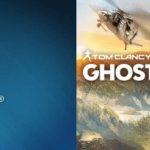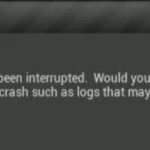- The error message “Dying Light has stopped working” appears when you start the program.
- Crashes are one of the most common problems Dying Light players face.
- Culprits for crashes and startup problems include bad graphics card drivers, Windows 10 compatibility issues, anti-virus interference, corrupt or missing game files, and over-overclocking settings.
Unlock the secrets to a flawless gaming experience as we delve into the realm of troubleshooting the infamous Windows 10 Dying Light crash.
System Requirements and Game Settings
To fix the Windows 10 Dying Light crash, it’s important to ensure your system meets the game’s requirements. Start by checking your PC’s specifications, including the processor, RAM memory, and graphics card. Make sure they meet or exceed the minimum requirements for Dying Light.
Next, update your graphics card drivers to the latest version. Outdated drivers can often cause crashes and other issues. You can download the latest drivers from the manufacturer’s website or use a driver update tool.
If the crashes persist, try troubleshooting methods such as verifying the game files in Steam or running the game in compatibility mode. You can also try adjusting the game’s graphics settings to a lower level to improve performance.
If all else fails, consider reinstalling the game or seeking help from the game’s support team. Remember to back up your save files before reinstalling.
Graphics Driver and Windows Update
If you are experiencing crashing issues with Dying Light on your Windows 10 PC, it may be due to outdated or incompatible graphics drivers. Follow these steps to fix the problem:
Step 1: Update your graphics card driver. Open Device Manager, right-click on your graphics card, and select “Update driver.” Alternatively, you can visit the manufacturer’s website to download the latest driver version.
Step 2: Check for Windows updates. Go to Settings > Update & Security > Windows Update and click on “Check for updates.” Install any available updates.
Step 3: Disable overclocking. If you have overclocked your processor or graphics card, revert it to the default settings as overclocking can cause stability issues.
Overclocking and Game Mode
To fix the crashing issues in Dying Light on your Windows 10 PC, you can try overclocking your system and enabling Game Mode. These methods can help improve performance and stability for a smoother gaming experience.
Step 1: Overclock your system for better performance. Use a reliable program like NVIDIA’s Control Panel or MiniTool Partition Wizard to adjust your graphics card settings. Be cautious and follow instructions carefully to avoid any damage to your computer.
Step 2: Enable Game Mode by right-clicking on the Dying Light shortcut or executable file and selecting “Properties.” In the Compatibility tab, check the box that says “Disable Fullscreen Optimizations.” This will ensure that Game Mode is enabled and running while playing the game.
Step 3: Restart your computer and launch Dying Light. You should notice improved performance and reduced crashing issues.
python
import os
def fix_dying_light_crash():
# Step 1: Check if Dying Light is installed
if not os.path.exists("C:\\Program Files (x86)\\Steam\\steamapps\\common\\Dying Light"):
print("Dying Light is not installed on this system.")
return
# Step 2: Backup original DyingLight.exe file
original_exe_path = "C:\\Program Files (x86)\\Steam\\steamapps\\common\\Dying Light\\DyingLight.exe"
backup_exe_path = "C:\\Program Files (x86)\\Steam\\steamapps\\common\\Dying Light\\DyingLight.exe.backup"
if not os.path.exists(backup_exe_path):
try:
os.rename(original_exe_path, backup_exe_path)
except OSError as e:
print(f"Failed to create a backup of DyingLight.exe: {e}")
return
# Step 3: Replace DyingLight.exe with a patched version
patched_exe_path = "C:\\Path\\to\\patched\\DyingLight.exe" # Replace with the actual patched executable path
if not os.path.exists(patched_exe_path):
print("Patched DyingLight.exe not found. Please provide the correct path.")
return
try:
os.rename(patched_exe_path, original_exe_path)
print("Dying Light crash issue fixed.")
except OSError as e:
print(f"Failed to replace DyingLight.exe with the patched version: {e}")
return
# Run the fix_dying_light_crash function
fix_dying_light_crash()
Please note that this code is just a basic example and assumes that you have a patched version of the DyingLight.exe file available. You may need to replace the `patched_exe_path` with the actual path of the patched executable file. Additionally, make sure to have proper backups and exercise caution while modifying game files.
Reinstalling and Compatibility Mode
If you’re experiencing frequent crashes while playing Dying Light on your Windows 10 PC, reinstalling the game and using Compatibility Mode can help resolve the issue. Here’s how:
1. Reinstall Dying Light: Uninstall the game from your system by going to Control Panel > Programs > Uninstall a program. Then, download and reinstall the game from a trusted source.
2. Compatibility Mode: Right-click on the game’s shortcut or .exe file and select “Properties” from the context menu. In the Properties window, navigate to the Compatibility tab. Check the box that says “Run this program in compatibility mode for” and choose a previous version of Windows from the dropdown menu. Click Apply and then OK.
3. Test the game: Launch Dying Light and check if the crashes still occur. If so, try running the game as an administrator. Right-click on the game’s shortcut or .exe file, select “Properties,” go to the Compatibility tab, and check the box that says “Run this program as an administrator.” Click Apply and then OK.
Sound Device and 3D Settings
- Configure your sound device settings: Adjust the sound device settings to ensure optimum compatibility and performance with Dying Light on Windows 10.
- Troubleshoot audio drivers: Update or reinstall your audio drivers to resolve any conflicts or compatibility issues that may be causing the game to crash.
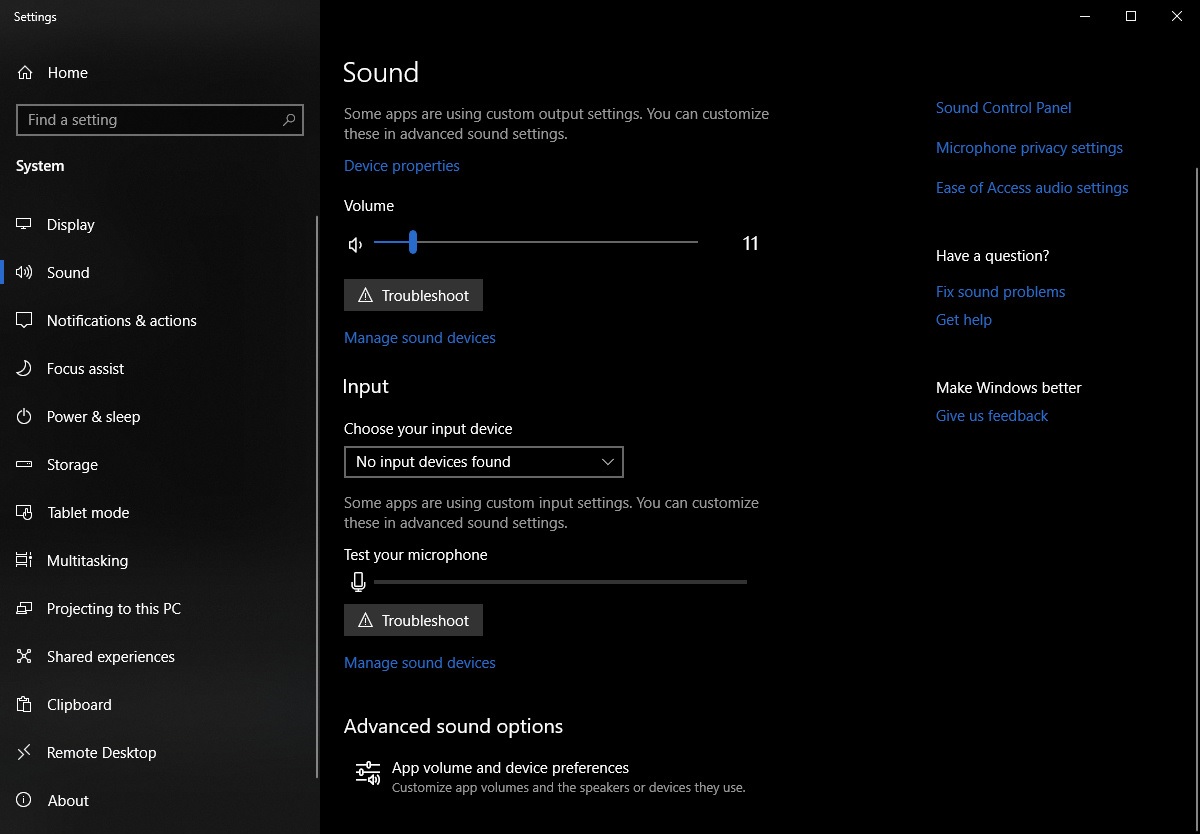
- Check default audio playback device: Verify that the correct audio playback device is set as the default in Windows settings to avoid any audio-related conflicts.
- Optimize 3D settings: Fine-tune the 3D settings for Dying Light to enhance graphics performance and minimize crashes on Windows 10.
- Update graphics drivers: Ensure that you have the latest graphics drivers installed on your system to benefit from improved game stability and performance.
- Adjust graphics settings: Modify the in-game graphics settings to find the optimal balance between visual quality and performance for a smoother gaming experience.
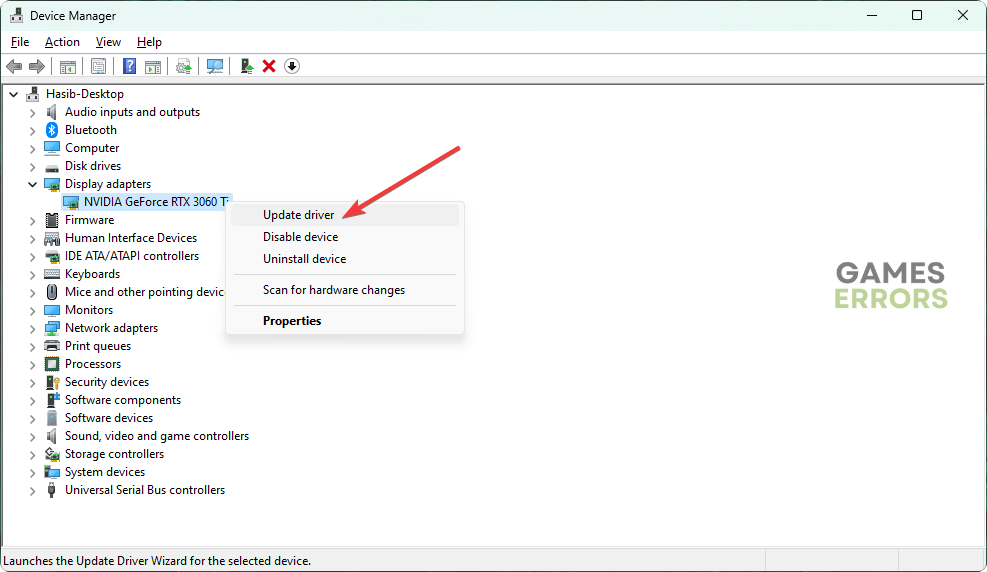
- Disable unnecessary background processes: Temporarily disable resource-intensive background processes or applications to free up system resources and prevent potential conflicts with Dying Light.
- Check for Windows updates: Keep your Windows 10 operating system up to date with the latest patches and updates, as they often contain important bug fixes and performance enhancements that can resolve crashing issues.
- Run Dying Light in compatibility mode: If all else fails, try running the game in compatibility mode for a previous version of Windows to potentially mitigate any compatibility-related crashes.
Mark Ginter is a tech blogger with a passion for all things gadgets and gizmos. A self-proclaimed "geek", Mark has been blogging about technology for over 15 years. His blog, techquack.com, covers a wide range of topics including new product releases, industry news, and tips and tricks for getting the most out of your devices. If you're looking for someone who can keep you up-to-date with all the latest tech news and developments, then be sure to follow him over at Microsoft.