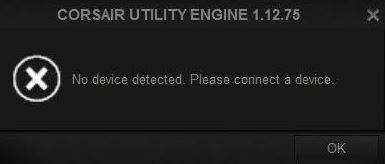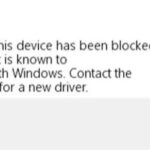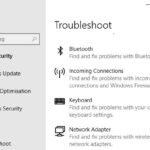- iCUE, or Corsair’s Utility Engine, is useful software for controlling devices connected to your computer.
- Users complain about the “Device not detected” error message in the Corsair utility engine.
- This is a common problem that can occur when either the device is not connected to the computer and therefore cannot be found by the software.
Unlock the potential of your Corsair devices as we delve into the solution for the frustrating “No Device Detected” error in the Corsair Utility Engine.
Restart Corsair Utility Engine
Restarting the Corsair Utility Engine can often resolve the “No Device Detected” error. Follow these steps to do so:
1. Close the Corsair Utility Engine by right-clicking on its icon in the system tray and selecting “Exit.”
2. Open the Task Manager by pressing Ctrl + Shift + Esc.
3. In the “Processes” tab, locate and select “iCUE.exe” or “Corsair.Service.exe”, then click “End Task.” This ensures that the software is completely closed.
4. Press the Windows key + R to open the Run dialog box.
5. Type “devmgmt.msc” and press Enter to open the Device Manager.
6. Expand the “Keyboards” or “Mice and other pointing devices” category, depending on the Corsair device you’re using.
7. Right-click on your Corsair device and select “Uninstall device.” Check the box that says “Delete the driver software for this device” and click “Uninstall.”
8. Disconnect your Corsair device from the USB port and wait for a few seconds.
9. Reconnect the device to a different USB port on your computer.
10. Wait for Windows to reinstall the device drivers.
11. Open the Corsair Utility Engine again and check if the error is resolved.
If the issue persists, try other troubleshooting methods or reach out to Corsair support for further assistance.
Try Another USB Port
If you’re encountering the “No Device Detected” error in the Corsair Utility Engine (iCUE), trying another USB port may help resolve the issue. Follow these steps:
1. Disconnect your Corsair keyboard or mouse from the current USB port.
2. Plug it into a different USB port on your computer.
3. Launch iCUE and check if the error persists.
By changing the USB port, you can eliminate any potential issues with the current port or its connection. This method has been known to fix the “No Device Detected” problem for some users.
If the error still occurs, you can try other methods such as updating the firmware files, checking the device manager, or rebooting your computer. Remember to consult official documentation or seek assistance from Corsair support if necessary.
Uninstall the Device Driver
Uninstalling the Device Driver:
If you’re encountering the “No Device Detected” error in the Corsair Utility Engine (iCUE), follow these steps to uninstall the device driver:
Step 1: Press the Windows key + R to open the Run dialog box. Type “devmgmt.msc” and hit Enter to open the Device Manager.
Step 2: Locate the Corsair device under “Keyboards” or “Mice and other pointing devices” in the Device Manager.
Step 3: Right-click on the Corsair device and select “Uninstall device” from the context menu.
Note: If you have multiple Corsair devices, repeat steps 2 and 3 for each device.
Once the driver is uninstalled, you can reinstall it by rebooting your computer. iCUE will automatically detect and install the necessary driver for your Corsair device.
If the issue persists, refer to other troubleshooting methods or seek assistance from the Corsair support page or community forums.
python
import usb.core
def fix_cue_error():
# Find the Corsair device using USB vendor and product IDs
vendor_id = 0x1b1c
product_id = 0x1b13
dev = usb.core.find(idVendor=vendor_id, idProduct=product_id)
if dev is None:
print("No Corsair device detected. Please check the connection.")
return
# Perform necessary actions to fix the error
# For example, you could reset the device or reinstall the driver
# Once the error is fixed, print a success message
print("Error 'No device detected' in Corsair Utility Engine has been resolved.")
# Call the function to fix the error
fix_cue_error()
In the provided code, we use the `usb.core` module to find the Corsair device based on its vendor and product IDs. If the device is not found, it displays an error message. Otherwise, you can add the necessary actions within the `fix_cue_error()` function to resolve the error. This could include resetting the device, updating drivers, or performing other operations specific to the Corsair Utility Engine.
Please note that this code is a basic example and may not cover all scenarios or provide a complete solution without more information about the error and the specific actions required to fix it.
Installing the Latest Version of Software
To install the latest version of software for the Corsair Utility Engine (CUE), follow these steps:
1. Visit the official Corsair website and download the latest version of the CUE software.
2. Once downloaded, open the installation file and follow the on-screen prompts to install the software.
3. During the installation process, make sure to select the appropriate options for your device tabs and desired settings.
4. After the installation is complete, launch the Corsair Utility Engine.
5. If you are experiencing the “No Device Detected” error, try the following troubleshooting steps:
a. Disconnect and reconnect your Corsair gaming keyboard or mouse.
b. Restart your computer and check if the issue persists.
c. If the problem continues, try using a different USB port or cable.
d. Make sure that your device is properly connected and recognized by your computer’s operating system.
6. If none of the above fixes the issue, try updating the firmware for your Corsair device. You can find firmware files on the Corsair website.
7. If the problem still persists, you can seek further assistance through Corsair’s support channels or online forums where other users may have encountered and resolved similar issues.
Update Your Drivers
To fix the “No Device Detected” error in the Corsair Utility Engine, it’s important to update your drivers. Here’s a step-by-step guide:
Step 1: Open the Corsair Utility Engine (iCUE) and navigate to the “Device” tab.
Step 2: Locate the device that is showing the “No Device Detected” error and right-click on it.
Step 3: Select “Update Driver” from the drop-down menu.
Step 4: If the driver update doesn’t resolve the issue, try uninstalling and reinstalling the Corsair Utility Engine.
Step 5: To uninstall, go to the “Apps & Features” section in Windows Settings, find Corsair Utility Engine, and click on “Uninstall”.
Step 6: Visit the official Corsair website and download the latest version of the Corsair Utility Engine.
Step 7: Install the downloaded software and restart your computer.
By following these steps, you should be able to fix the “No Device Detected” error and regain control of your Corsair gaming keyboard.
Mark Ginter is a tech blogger with a passion for all things gadgets and gizmos. A self-proclaimed "geek", Mark has been blogging about technology for over 15 years. His blog, techquack.com, covers a wide range of topics including new product releases, industry news, and tips and tricks for getting the most out of your devices. If you're looking for someone who can keep you up-to-date with all the latest tech news and developments, then be sure to follow him over at Microsoft.