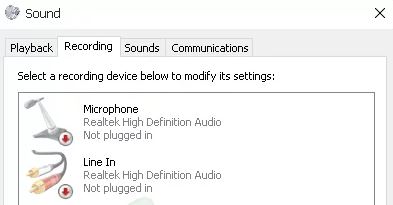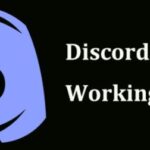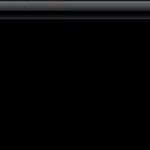- Stereo Mix is a tool that allows users to record computer output such as broadcasts, speaker outputs, live audio, and even system sounds.
- Most Windows 10 users cannot use this tool because it is disabled by default on their computer.
- If you do not have the “Stereo Mix” or “Wave Out” option, it may be a driver problem or your sound card does not support this option.
Unveiling the Hidden Melodies: Rediscover the Stereo Mix on Windows 10
Troubleshooting Stereo Mix Disappearance on Windows 10
If you’re experiencing the disappearance of the Stereo Mix option on your Windows 10 computer, try these troubleshooting steps to repair and restore it:
1. Check for driver issues: Right-click on the Start menu, select “Device Manager,” and expand the “Sound, video, and game controllers” category. Update your audio driver by right-clicking on your audio device and selecting “Update driver.”
2. Enable Stereo Mix: Right-click on the speaker icon in the system tray and select “Recording devices.” Right-click anywhere in the list of devices and make sure “Show Disabled Devices” and “Show Disconnected Devices” are checked. If Stereo Mix appears, right-click on it and select “Enable.”
3. Update your audio driver: Visit the website of your computer manufacturer or sound card manufacturer to download and install the latest driver version compatible with Windows 10.
By following these steps, you should be able to resolve the issue and restore the missing Stereo Mix option on your Windows 10 computer.
Enabling and Installing Stereo Mix
To enable and install Stereo Mix on Windows 10, follow these steps:
1. Right-click on the speaker icon in your system tray and select “Sounds.”
2. In the “Recording” tab, right-click on an empty area and check “Show Disabled Devices.”
3. Locate “Stereo Mix” in the list of recording devices and right-click on it.
4. Select “Enable” to activate Stereo Mix.
5. If Stereo Mix is still not visible, you may need to update your audio drivers. Visit the manufacturer’s website or use a driver updater tool like Outbyte’s Driver Updater to ensure you have the latest driver version.
6. Once Stereo Mix is enabled, you can select it as the default recording device for capturing system sound in various scenarios, such as recording videos or streaming music.
7. Remember to adjust the volume levels and other settings to suit your needs.
8. By following these steps, you can easily repair and restore the missing Stereo Mix feature on Windows 10.
In case you are using Windows 11, the process might differ slightly, but the general steps remain the same.
Ensuring Microphone Accessibility for Stereo Mix
To ensure microphone accessibility for stereo mix on Windows 10, follow these steps:
1. Right-click on the speaker icon in the taskbar and select “Sounds” from the menu.
2. In the “Playback” tab, right-click on an empty area and select “Show Disabled Devices.”
3. Look for “Stereo Mix” in the list of devices, and if it’s disabled, right-click on it and select “Enable.”
4. If “Stereo Mix” is not available in the list, it could be due to outdated or incompatible drivers. Visit the manufacturer’s website to download and install the latest driver version for your sound card.
5. If the issue persists, try using a different audio device or updating your microphone’s device driver.
6. You can also try using third-party software like Outbyte to troubleshoot and repair any driver issues.
7. In some cases, certain applications or settings can interfere with stereo mix. Try closing unnecessary applications or restoring default settings to see if that resolves the issue.
By following these steps, you should be able to enable stereo mix and ensure microphone accessibility on Windows 10.
Updating Audio Drivers for Stereo Mix
To update your audio drivers for Stereo Mix on Windows 10, follow these steps:
1. Open the Device Manager by pressing the Windows key + X and selecting “Device Manager” from the menu.
2. Expand the “Sound, video, and game controllers” category.
3. Locate your audio device driver, which might be named differently depending on your system. Common names include “Realtek High Definition Audio” or “Realtek Stereo Mixer.”
4. Right-click on the driver and select “Update driver.”
5. Choose the option to search automatically for updated driver software.
6. Windows will search for the latest driver version and install it if available.
7. Restart your PC to complete the driver update.
By updating your audio drivers, you can resolve issues with missing Stereo Mix and ensure that you can capture system sound effectively. Remember to check for updates regularly to stay up to date with the latest fixes and improvements.
Checking and Adjusting Volume Levels for Stereo Mix
- Step 1: Open the Sound settings by right-clicking on the volume icon in the taskbar and selecting “Open Sound settings.”
- Step 2: In the Sound settings window, click on the “Sound Control Panel” link located under the “Related settings” section.
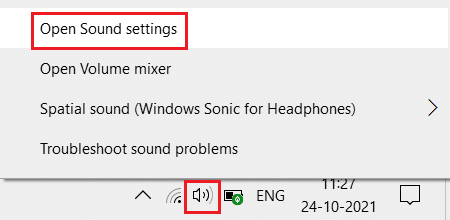
- Step 3: The Sound window will open. Go to the “Recording” tab and locate the “Stereo Mix” option.
- Step 4: If “Stereo Mix” is not visible, right-click on an empty area within the Recording tab and enable the “Show Disabled Devices” and “Show Disconnected Devices” options.
- Step 5: Once “Stereo Mix” appears, right-click on it and select “Enable” to activate this recording device.
- Step 6: After enabling “Stereo Mix,” right-click on it again and choose “Properties.”
- Step 7: In the Properties window, go to the “Levels” tab.
- Step 8: Adjust the volume level for “Stereo Mix” by moving the slider to the desired position.
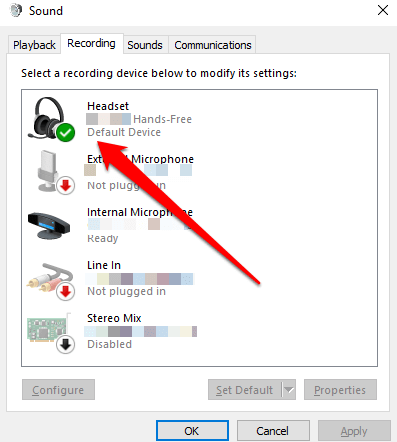
- Step 9: Click “OK” to save the changes.
- Step 10: Close the Sound window and test the audio to ensure the volume levels are adjusted correctly for “Stereo Mix.”
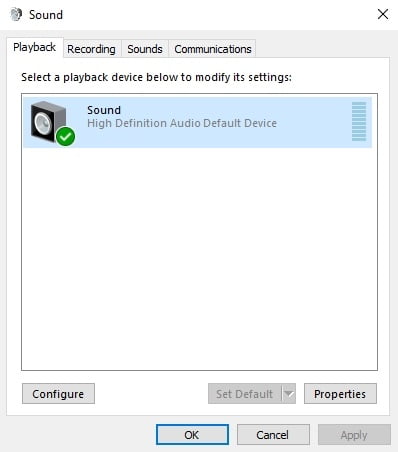
Mark Ginter is a tech blogger with a passion for all things gadgets and gizmos. A self-proclaimed "geek", Mark has been blogging about technology for over 15 years. His blog, techquack.com, covers a wide range of topics including new product releases, industry news, and tips and tricks for getting the most out of your devices. If you're looking for someone who can keep you up-to-date with all the latest tech news and developments, then be sure to follow him over at Microsoft.