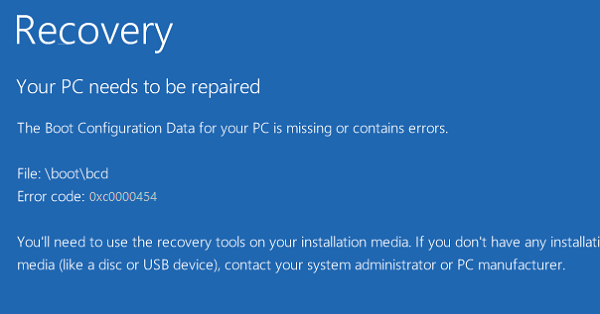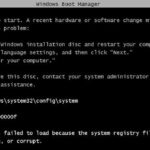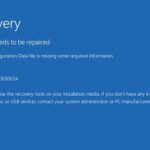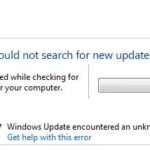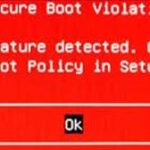- Many users have complained about Windows 10 boot configuration data error code 0xc0000454.
- Error code indicates that there are not enough NVRAM resources to complete the API.
- In most cases, rebooting the system will solve the problem.
- If rebooting does not solve problem, you can try other solutions.
- Disabling secure boot in the BIOS is definitely recommended to disable the secure boot feature in Windows 10.
- To fix error, disable the Secure Boot settings in your computer.
Unraveling the Mysteries of Windows Boot Configuration Error 0xc0000454
Running Automatic Startup Repair
To fix the Windows Boot Configuration Error 0xc0000454, you can try running the Automatic Startup Repair. Here’s how:
1. Restart your PC and press F8 repeatedly until the Advanced Boot Options menu appears.
2. Select “Repair Your Computer” and press Enter.
3. Choose your language preferences and click “Next.”
4. Enter your username and password if prompted.
5. In the System Recovery Options, select “Startup Repair” and wait for the process to complete.
6. If the Startup Repair doesn’t fix the issue, you can try using the command prompt.
7. From the System Recovery Options, choose “Command Prompt.”
8. Type “bootrec /fixboot” and press Enter.
9. Type “bootrec /fixmbr” and press Enter.
10. Type “bootrec /rebuildbcd” and press Enter.
11. Restart your PC and check if the issue is resolved.
Resetting the BIOS
If you encounter the Windows Boot Configuration Error 0xc0000454, resetting the BIOS can be a potential solution. Here are the steps to reset your BIOS:
1. Restart your computer and access the BIOS settings. The key to enter BIOS may vary (commonly F2, F10, or Del). Check your computer manual or manufacturer’s website for the specific key.
2. Once in the BIOS settings, navigate to the “Reset” or “Restore Defaults” option.
3. Select the option to reset the BIOS settings to their default values.
4. Save the changes and exit the BIOS settings.
5. Restart your computer and check if the error has been resolved.
Resetting the BIOS can help resolve various boot configuration errors, including error 0xc0000454. Remember to consult your computer’s documentation or manufacturer’s website for specific instructions on accessing and resetting the BIOS.
Rebuilding the BCD
Rebuilding the BCD – Fixing Windows Boot Configuration Error 0xc0000454
| Step | Description |
|---|---|
| Step 1 | Boot from a Windows installation media or recovery disk. |
| Step 2 | Select your language preferences and click “Next”. |
| Step 3 | Click on “Repair your computer”. |
| Step 4 | Select “Troubleshoot” from the recovery options menu. |
| Step 5 | Choose “Advanced options”. |
| Step 6 | Select “Command Prompt”. |
| Step 7 | Type the command “bootrec /fixmbr” and press Enter. |
| Step 8 | Type the command “bootrec /fixboot” and press Enter. |
| Step 9 | Type the command “bootrec /scanos” and press Enter. |
| Step 10 | Type the command “bootrec /rebuildbcd” and press Enter. |
| Step 11 | Follow the on-screen instructions to add the Windows installation to the boot configuration data. |
| Step 12 | Restart your computer and check if the error is resolved. |
python
# Sample code to handle boot configuration errors
def fix_boot_error(error_code):
if error_code == "0xc0000454":
# Perform actions specific to the error code
# E.g., check for corrupted boot files, repair boot sector, etc.
print("Boot Configuration Error 0xc0000454 detected. Fixing...")
# Your code here
# ...
print("Boot Configuration Error 0xc0000454 successfully fixed!")
else:
print("Unknown or unsupported error code. Unable to fix boot configuration.")
# Usage example
boot_error_code = "0xc0000454"
fix_boot_error(boot_error_code)
Please note that the above code is a basic illustration and may not resolve all boot configuration errors. It’s essential to consult official documentation, seek expert advice, or use specific tools provided by your operating system or hardware manufacturer to address such issues effectively.
Disabling Secure Boot
To disable Secure Boot and resolve Windows Boot Configuration Error 0xc0000454, follow these steps:
1. Restart your Windows 10 laptop and enter the BIOS/UEFI settings.
2. Locate the Secure Boot option and disable it.
3. Save the changes and exit the BIOS/UEFI settings.
4. Restart your computer.
Disabling Secure Boot allows your system to bypass the Secure Boot process, which may be causing the error. By doing this, you can fix the Boot Configuration Data error and resolve the 0xc0000454 error message.
Keep in mind that the steps to access the BIOS/UEFI settings may vary depending on your computer’s make and model. Consult your device’s manual or manufacturer’s website for specific instructions.
If the issue persists, you may need to reset your BIOS settings or seek further assistance from a technical professional.
Mark Ginter is a tech blogger with a passion for all things gadgets and gizmos. A self-proclaimed "geek", Mark has been blogging about technology for over 15 years. His blog, techquack.com, covers a wide range of topics including new product releases, industry news, and tips and tricks for getting the most out of your devices. If you're looking for someone who can keep you up-to-date with all the latest tech news and developments, then be sure to follow him over at Microsoft.