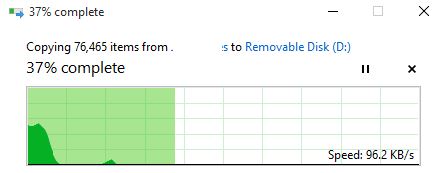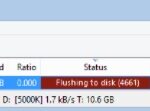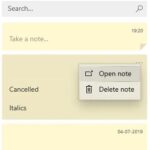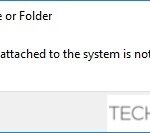- It’s mostly due to some changes you’ve made to your computer or USB drive, such as formatting your USB drive and upgrading to Windows 10 from Windows 7 and 8, and so on.
- The reasons for this problem can vary depending on the situation.
Unlock the potential of USB 3.0 on your Windows 10 device as we unveil effective solutions to enhance your transfer speeds.
Introduction to USB 3.0 and its transfer speed
USB 3.0 offers faster transfer speeds compared to its predecessor, USB 2.0. However, some users may experience slow USB 3.0 transfer speeds on their Windows 10 computers. If you are facing this problem, there are a few ways to fix it.
First, check if your USB device is connected to a USB 3.0 port. USB 3.0 ports are usually labeled with a blue color or the SuperSpeed logo. If you are using a USB 2.0 port, the transfer speeds will be limited.
Next, ensure that your USB drivers are up to date. You can do this by going to Device Manager and updating the USB controllers’ drivers.
Another potential cause of slow transfer speeds is a configuration issue in your system. Adjusting the power settings to allow maximum performance can help improve speeds. Additionally, try using a different USB slot on your computer to see if that makes a difference.
By following these steps, you can troubleshoot and fix slow USB 3.0 transfer speeds on your Windows 10 computer.
Identifying USB 3.0 ports
If you are experiencing slow USB 3.0 transfer speeds on your Windows 10 computer, it may be due to a problem with your USB ports. To identify USB 3.0 ports, follow these steps:
1. Open Device Manager by pressing the Windows key + X and selecting “Device Manager.”
2. Expand the “Universal Serial Bus controllers” section.
3. Look for USB ports with the “SS” logo or the “SuperSpeed USB” name. These indicate USB 3.0 ports.
4. If you don’t see any USB 3.0 ports, your computer may not have them. Check your computer’s manual or manufacturer’s website for more information.
Identifying the USB 3.0 ports is important because USB 3.0 offers faster data transfer speeds compared to USB 2.0. By using USB 3.0 ports, you can take advantage of speeds up to 625MB/s for faster file transfers.
By following these steps, you can easily identify USB 3.0 ports on your Windows 10 computer and ensure that you are using the correct ports for faster data transfer speeds.
Causes of slow USB 3.0 transfer speeds (outdated drivers, faulty hard drive, improper USB connection, older version of Windows)
- Outdated drivers
- Faulty hard drive
- Improper USB connection
- Older version of Windows
Repair Steps:
1. Outdated drivers:
- Open Device Manager by pressing Win + X and selecting Device Manager from the menu.
- Expand the Universal Serial Bus controllers category.
- Right-click on the USB 3.0 driver and select Update driver.
- Choose the option to Search automatically for updated driver software.
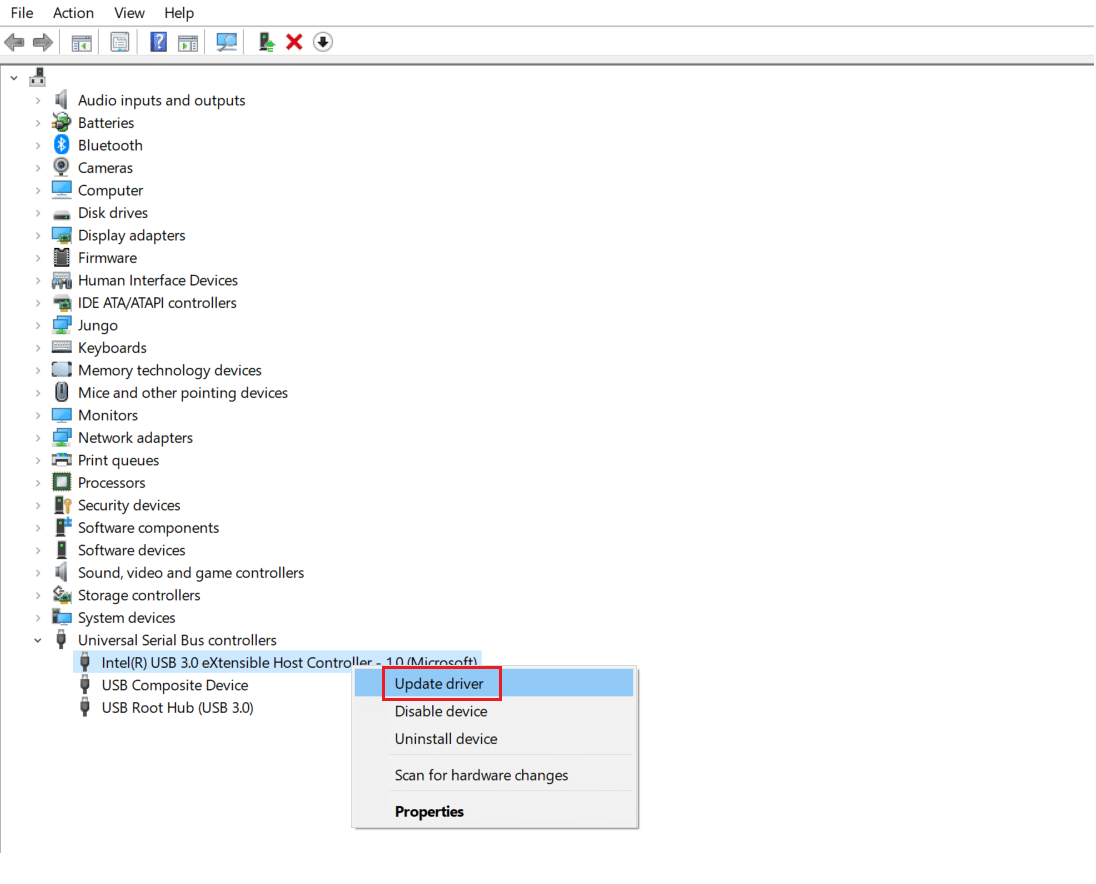
- Wait for the system to search and install the latest driver.
- Restart your computer to apply the changes.
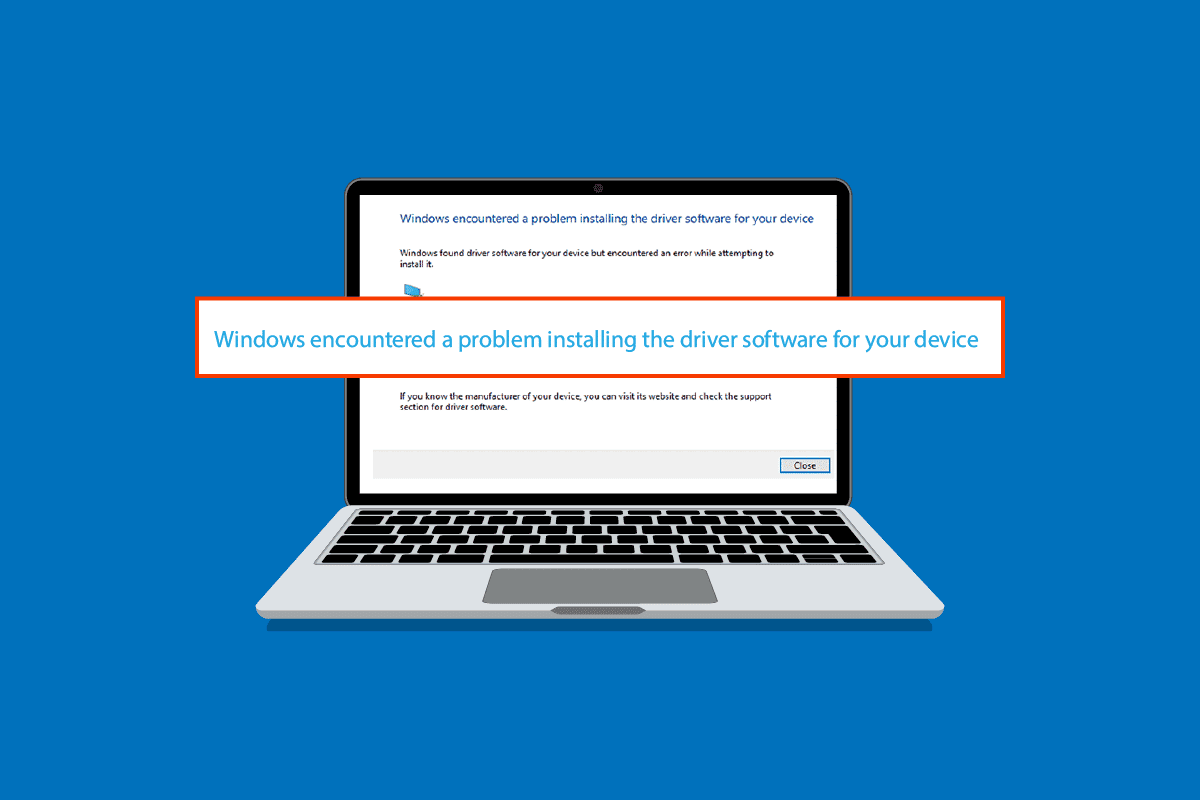
2. Faulty hard drive:
- Open File Explorer by pressing Win + E.
- Right-click on the USB drive and select Properties.
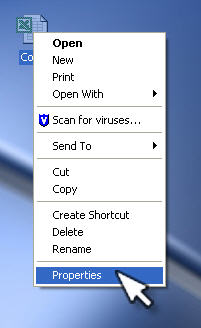
- In the Tools tab, click on the Check button under the Error checking section.
- Wait for the system to scan and repair any errors on the drive.
- Once completed, try transferring files again to check if the issue is resolved.
3. Improper USB connection:
- Disconnect the USB device from the current port.
- Inspect the USB port for any visible damage or debris.
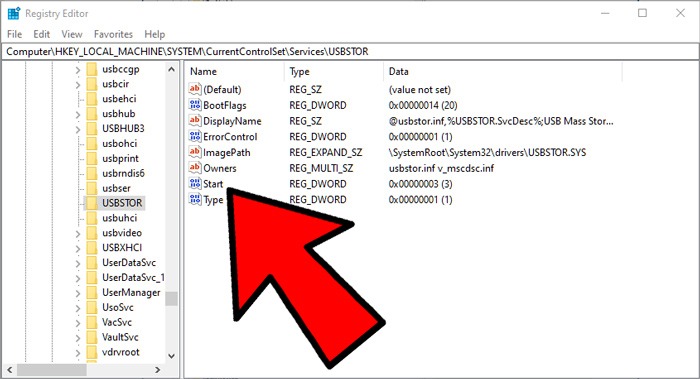
- If the port looks fine, insert the USB device into a different USB port.
- Ensure the USB device is securely connected.
- Try transferring files again to check if the issue is resolved.
4. Older version of Windows:
- Open Settings by pressing Win + I.
- Click on Update & Security.
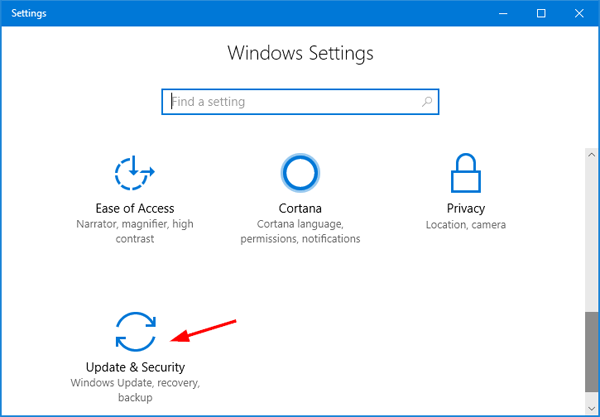
- In the Windows Update section, click on Check for updates.
- If updates are available, click on Download and install to update your Windows version.
- Follow the on-screen instructions and wait for the updates to be installed.
- Restart your computer once the updates are installed.
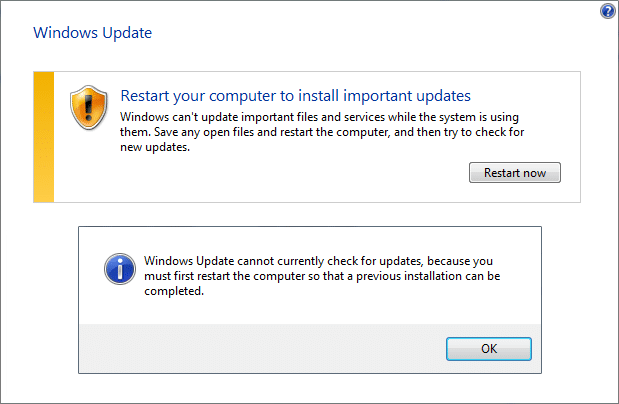
python
import subprocess
def check_usb_speed():
# Run a system command to check USB transfer speed
result = subprocess.run(['lsusb', '-t'], capture_output=True, text=True)
print(result.stdout)
def main():
print("Checking USB transfer speed...")
check_usb_speed()
if __name__ == '__main__':
main()
The above Python code uses the `subprocess` module to run a system command (`lsusb -t`) that lists the USB devices and their associated transfer speeds on a Linux-based system. It serves as an example of how you could gather information about the connected USB devices, but it does not directly address or improve slow USB 3.0 transfer speeds.
Methods to improve slow USB transfer speed (connecting to rear port, updating USB drivers, enabling USB 3.0 port, optimizing USB performance through Device Manager, formatting USB 3.0, reconnecting USB flash drive, updating/reinstalling USB flash drive driver, turning off Windows Security Protection, changing settings for USB flash drive performance, performing a clean startup, converting USB flash drive file system, hardware and devices troubleshooting)
- Disconnect the USB device from the current port.
- Locate the rear port on your computer.
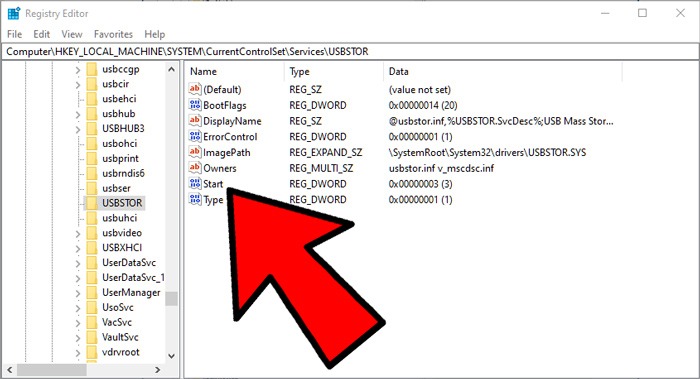
- Connect the USB device to the rear port.
Updating USB Drivers
- Open the Device Manager by pressing Win+X and selecting Device Manager.
- Expand the Universal Serial Bus controllers category.
- Right-click on the USB driver and select Update driver.
- Choose the Search automatically for updated driver software option.
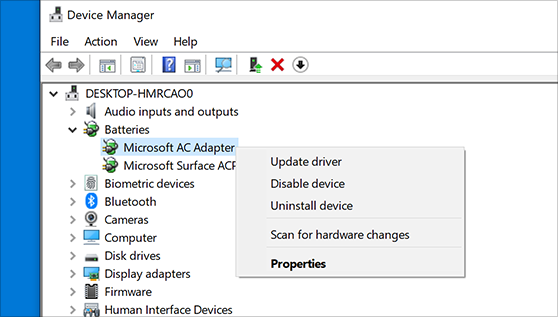
- Follow the on-screen instructions to complete the driver update process.
Enabling USB 3.0 Port
- Open the BIOS/UEFI settings on your computer.
- Navigate to the Advanced or Integrated Peripherals section.
- Enable the USB 3.0 or Legacy USB Support option.
- Save the changes and exit the BIOS/UEFI settings.
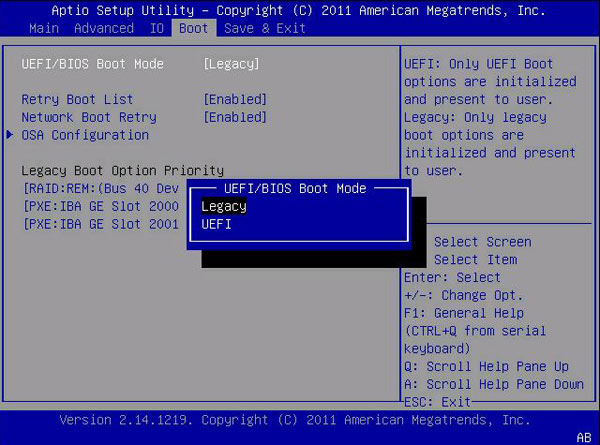
Optimizing USB Performance through Device Manager
- Open the Device Manager by pressing Win+X and selecting Device Manager.
- Expand the Universal Serial Bus controllers category.
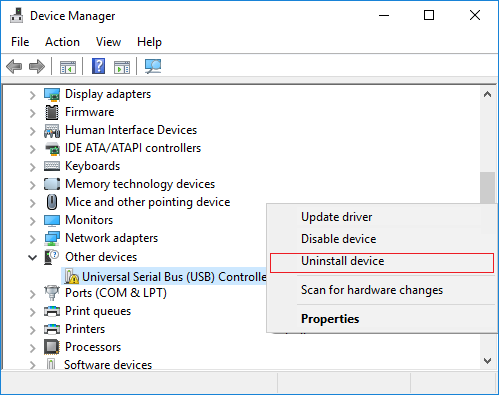
- Right-click on the USB driver and select Properties.
- Navigate to the Policies tab.
- Select the Better performance option.
- Click OK to save the changes.
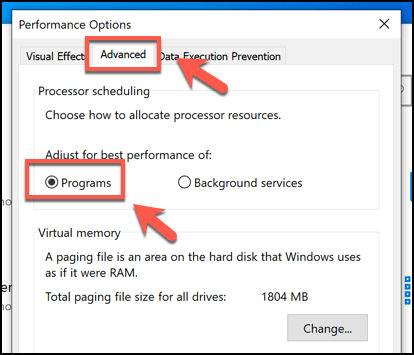
Formatting USB 3.0
- Open File Explorer by pressing Win+E.
- Right-click on the USB drive and select Format.
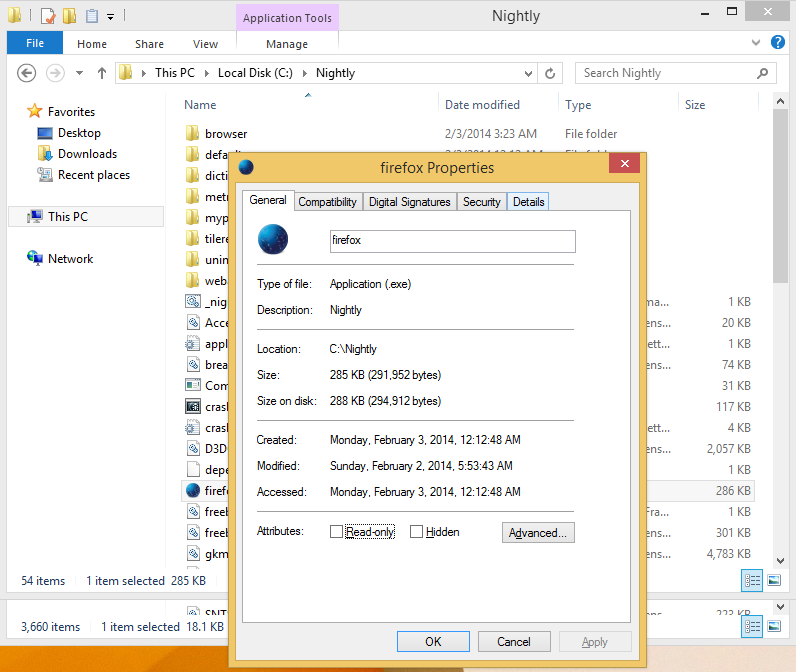
- Choose the desired file system (e.g., NTFS) and allocation unit size.
- Select Quick Format and click Start.
- Click OK to confirm the formatting process.
Reconnecting USB Flash Drive
- Disconnect the USB flash drive from the computer.
- Wait for a few seconds.
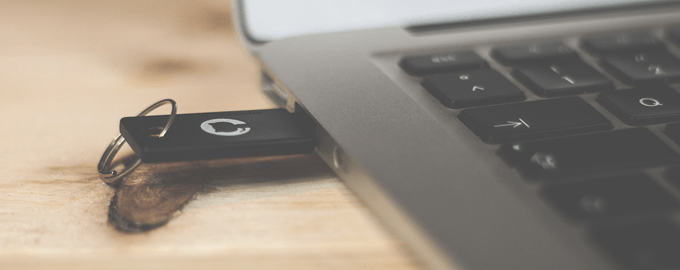
- Reconnect the USB flash drive to a different USB port.
Updating/Reinstalling USB Flash Drive Driver
- Open the Device Manager by pressing Win+X and selecting Device Manager.
- Expand the Universal Serial Bus controllers category.
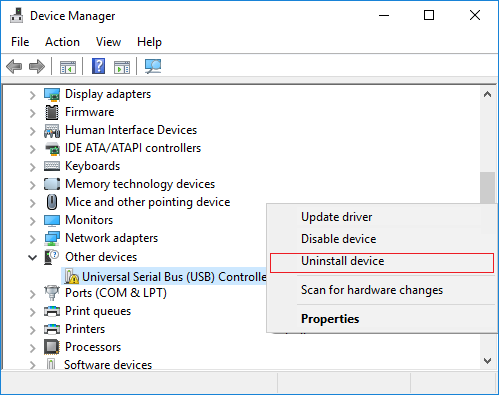
- Right-click on the USB flash drive driver and select Update driver or Uninstall device.
- Follow the on-screen instructions to update or reinstall the driver.
Turning Off Windows Security Protection
- Open Windows Security by pressing Win+I and selecting Update & Security.
- Click on Windows Security in the left sidebar.
- Click on Virus & threat protection and then select Manage settings.
- Toggle off the Real-time protection switch.
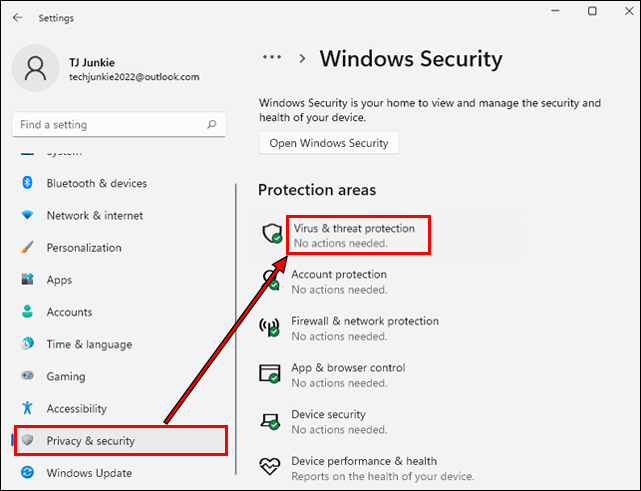
Changing Settings for USB Flash Drive Performance
- Open the Device Manager by pressing Win+X and selecting Device Manager.
- Expand the Universal Serial Bus controllers category.
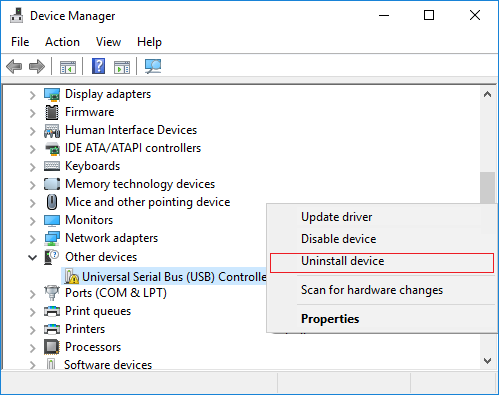
- Right-click on the USB flash drive driver and select Properties.
- Navigate to the Policies tab.
- Select the Quick removal option.
- Click OK to save the changes.
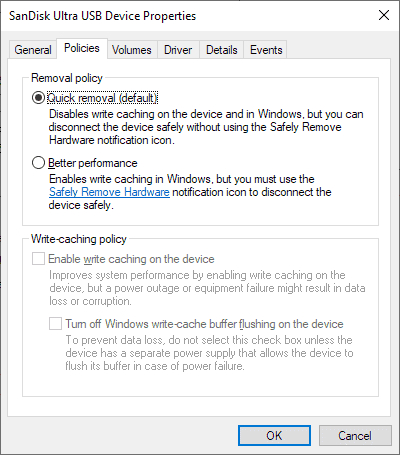
Performing a Clean Startup
- Press Win+R to open the Run dialog box.
- Type msconfig and press Enter.
- In the System Configuration window, navigate to the Services tab.
- Check the Hide all Microsoft services box.
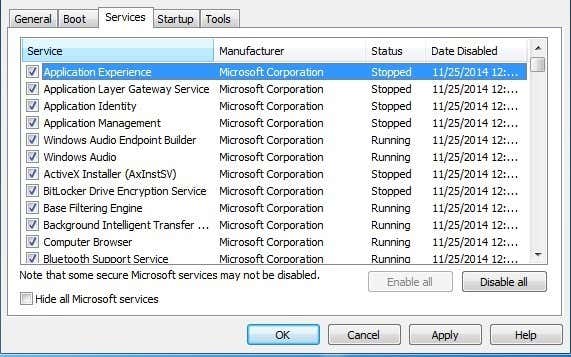
- Click on Disable all.
- Switch to the Startup tab.
- Click on Open Task Manager.
- In the Task Manager window, disable unnecessary startup programs.
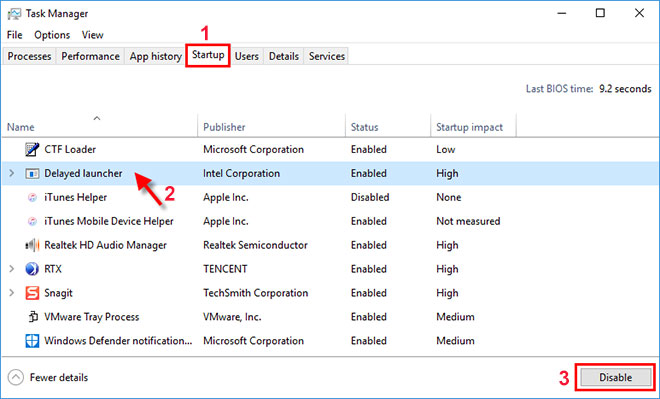
- Close the Task Manager and click OK in the System Configuration window.
- Restart the computer.
Converting USB Flash Drive File System
- Open File Explorer by pressing Win+E.
- Right-click on the USB flash drive and select Properties.
- Navigate to the Tools tab.
- Click on Check under the Error checking section.
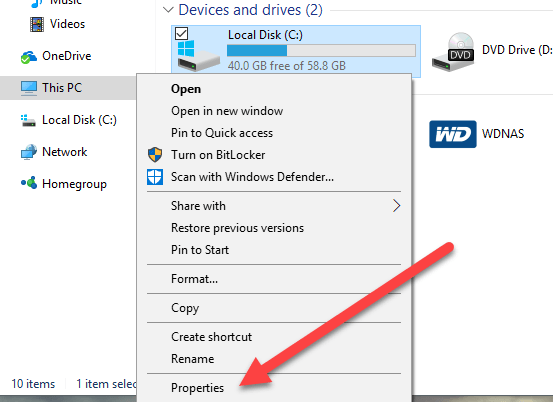
- Follow the on-screen instructions to scan and fix any file system errors.
Hardware and Devices Troubleshooting
- Press Win+I to open the Settings.
- Select Update & Security.
- Click on Troubleshoot in the left sidebar.
- Scroll down and click on Hardware and Devices.
- Click on Run the troubleshooter.
- Follow the on-screen instructions to troubleshoot and fix any hardware or device issues.
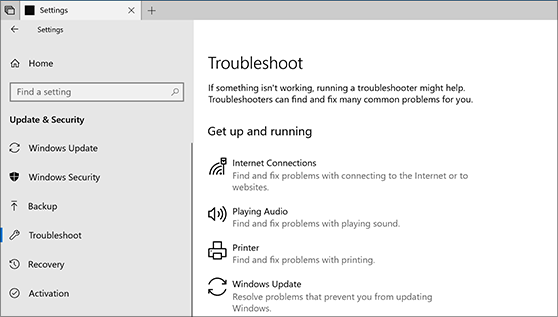
Recovering data from external devices
USB 3.0 transfer speeds on Windows 10 can sometimes be slower than expected, causing frustration when transferring files. If you are experiencing this issue, there are a few ways you can recover data from external devices and improve the speed.
First, make sure you are using a USB 3.0 slot on your computer. Check your device’s user manual or the manufacturer’s website to identify the USB 3.0 slots. These slots are usually marked with a blue color or the “SS” logo.
If you are using a company computer, it’s possible that the slow transfer speeds are a result of IT restrictions. Contact your IT department for assistance or permission to make changes.
Another factor that can affect transfer speeds is the type of device you are using. USB 3.0 devices typically have faster transfer speeds compared to USB 2.0 devices. Consider using a USB 3.0 external hard disk or SSD for faster transfers.
If you are using a Mac, Windows 7, or an older operating system, you may encounter slower transfer speeds. Consider upgrading to Windows 10 or Windows 11 for better performance.
In some cases, the slow transfer speeds may be caused by a hardware issue. Try connecting the external device to a different USB slot or using a different USB cable. This can help identify if the issue is with the slot or the cable.
Frequently asked questions about slow USB 3.0 transfer speeds
If you are experiencing slow USB 3.0 transfer speeds on Windows 10, here are some frequently asked questions and solutions to help you fix the issue.
1. Why am I experiencing slow transfer speeds?
Slow transfer speeds can be caused by various factors such as outdated drivers, incompatible USB devices, or incorrect settings.
2. How can I fix slow transfer speeds on Windows 10?
– First, ensure that you are using a USB 3.0 compatible device and a USB 3.0 port on your computer.
– Update your USB drivers by visiting the manufacturer’s website or using Windows Update.
– Check your power settings to ensure that USB selective suspend is disabled.
– Disable write caching for your USB device to improve performance.
– Use a different USB cable or port to rule out any hardware issues.
3. Will these solutions work for other Windows versions?
While these solutions are specifically for Windows 10, they may also work for other Windows versions like Windows 7 or Windows 11.
By following these steps, you should be able to improve your USB 3.0 transfer speeds and enhance your file transferring experience.
Tips for stable and fast file transfer with USB 3.0
1. Use a USB 3.0 cable: Ensure you are using a high-quality USB 3.0 cable to take advantage of the faster transfer speeds.
2. Update USB drivers: Make sure your USB drivers are up to date by visiting the manufacturer’s website or using Windows Update.
3. Avoid USB hubs: Connect your USB 3.0 device directly to your computer’s USB 3.0 port for optimal performance.
4. Disable power saving settings: Prevent your computer from entering low-power states during file transfers by adjusting power settings in the Control Panel.
5. Use SSDs or fast external hard drives: USB 3.0 is capable of transferring data at speeds up to 625MB/s, so using fast storage devices will maximize performance.
6. Check for firmware updates: Visit the manufacturer’s website to see if there are any firmware updates available for your USB 3.0 device.
Remember, these tips apply to both home and company computers. Enjoy faster and more stable file transfers with USB 3.0!
Mark Ginter is a tech blogger with a passion for all things gadgets and gizmos. A self-proclaimed "geek", Mark has been blogging about technology for over 15 years. His blog, techquack.com, covers a wide range of topics including new product releases, industry news, and tips and tricks for getting the most out of your devices. If you're looking for someone who can keep you up-to-date with all the latest tech news and developments, then be sure to follow him over at Microsoft.