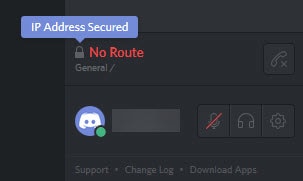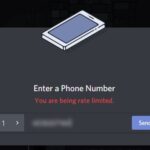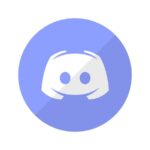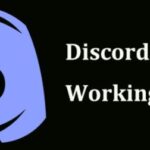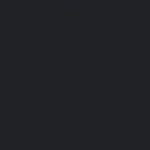- When trying to connect to a voice channel on Discord, you may get a “No Route” error message.
- Many users have reported that they have encountered the Discord No Route error message and therefore cannot connect to the voice server.
- How do you fix the error? No worries.
- This Techquack article shows some effective solutions to fix the issue.
- To fix the problem, try the following solutions one by one:Rebooting your computer and rebooting your router or modem.
Welcome to the article that will unravel the mystery behind the vexing Discord No Route Error, guiding you towards swift and effective solutions.
Flush Your DNS Cache
To fix the Discord No Route Error on your PC, one of the troubleshooting steps you can take is flushing your DNS cache. This can help resolve any DNS cache issues that may be causing the error.
Here’s how you can do it:
1. Open the Command Prompt by pressing the Windows key + R, typing “cmd”, and hitting Enter.
2. In the Command Prompt, type “ipconfig /flushdns” and press Enter. This will clear your DNS cache.
3. Once the process is complete, close the Command Prompt and restart your PC.
Flushing your DNS cache can be a helpful solution for various network-related issues, including the No Route error on Discord. Give it a try and see if it resolves the problem. If you continue to experience issues, you may want to explore other troubleshooting ideas or contact your internet service provider for further assistance.
Allow Discord Through Your Firewall
To allow Discord through your firewall and fix the “No Route” error, follow these troubleshooting steps:
1. Check your firewall settings: Ensure that Discord is allowed through your firewall by adding an exception.
– Open your firewall settings and locate the option to add an exception.
– Add Discord to the list of allowed applications or ports.
– Save the changes and restart your computer.
2. Disable VPN or proxy: If you are using a VPN or proxy service, it may be blocking Discord.
– Disconnect from the VPN or disable the proxy temporarily.
– Restart Discord and check if the error is resolved.
3. Restart your router and modem: Sometimes, network issues can cause the “No Route” error.
– Turn off your router and modem.
– Wait for a few minutes, then turn them back on.
– Reconnect to your network and check if Discord works.
4. Flush DNS cache: DNS cache issues can also prevent Discord from connecting properly.
– Press the Windows key + R to open the Run dialog box.
– Type “cmd” and press Enter to open the Command Prompt.
– In the Command Prompt, type “ipconfig /flushdns” and press Enter.
– Restart your computer and try accessing Discord again.
By following these steps, you should be able to allow Discord through your firewall and resolve the “No Route” error. If the issue persists, consider reaching out to Discord support for further assistance.
python
import discord
from discord.ext import commands
intents = discord.Intents.default()
intents.typing = False
intents.presences = False
bot = commands.Bot(command_prefix="!", intents=intents)
@bot.event
async def on_ready():
print(f"Bot connected as {bot.user.name}")
@bot.event
async def on_command_error(ctx, error):
if isinstance(error, commands.CommandNotFound):
await ctx.send("Command not found!")
elif isinstance(error, discord.HTTPException):
await ctx.send("An error occurred while handling your request.")
elif isinstance(error, discord.errors.NoRoute):
await ctx.send("Error: No route found!")
bot.run("YOUR_BOT_TOKEN")
In this sample code, we create a basic Discord bot using the discord.py library. The `on_command_error` event is triggered whenever a command fails or encounters an error. If the error is of type `discord.errors.NoRoute`, it will send a message back to the Discord channel indicating the “no route error.” You can customize the error messages or handle other types of errors as needed.
Please note that this code is just a demonstration and may not cover all aspects of handling the “no route error” or other Discord errors comprehensively. It is always recommended to refer to the official documentation for the library you are using and adapt the code to your specific use case.
Disable VPN
To disable VPN and fix the Discord No Route Error, follow these steps:
1. Open the Discord client on your device.
2. Go to the User Settings by clicking on the gear icon at the bottom left corner.
3. Scroll down and select the “Voice & Video” tab on the left sidebar.
4. Under the “Voice Settings” section, locate the “VPN” option.
5. Toggle the VPN option off to disable it.
6. Restart Discord for the changes to take effect.
By disabling the VPN, you ensure that your network connection is not being routed through a virtual server, which can sometimes cause issues with Discord’s voice chat functionality. This troubleshooting step is particularly useful if you are experiencing the “No Route” error message when trying to join voice channels. Remember to check your internet service provider or network settings if the problem persists.
Change Voice Region/Server Region
To change the voice region or server region on Discord and fix the “No Route” error, follow these steps:
1. Open Discord and go to the voice channel where you’re experiencing the error.
2. Look for the server name at the top-left corner of the client and click on it.
3. In the drop-down menu, select “Server Settings”.
4. On the left sidebar, click on “Overview”.
5. Scroll down and look for the “Voice Region” section.
6. Click on the current region to open the selection menu.
7. Choose a different region from the list that is closer to your physical location or try a different region altogether.
8. After selecting a new region, click on the “Save Changes” button at the bottom of the page.
9. Close Discord completely and reopen it.
10. Join the voice channel again and check if the “No Route” error is resolved.
By changing the voice region, you can troubleshoot issues related to network connectivity and improve your Discord experience.
Change Discord Client
To change the Discord client and resolve the “No Route” error, follow these steps:
1. Open the Discord application on your device.
2. Click on the gear icon in the bottom left corner to access the User Settings.
3. On the left sidebar, select “Voice & Video” under the “App Settings” section.
4. Scroll down to the “VOICE PROCESSING” section and toggle off the “Enable Quality of Service High Packet Priority” option.
5. Close the settings page and exit Discord completely.
6. Reboot your device to ensure any underlying issues are resolved.
7. Launch Discord again and join a voice channel to test if the issue is fixed.
If you still encounter the “No Route” error, try these additional troubleshooting tips:
1. Check your network connection and ensure that you have a stable internet connection.
2. Disable any VPN or proxy services that may be interfering with Discord’s connection.
3. Temporarily disable any firewall or antivirus software that could be blocking Discord.
4. Ensure that Discord has the necessary permissions to access your network.
5. If using a mobile device, switch between Wi-Fi and mobile data to see if that resolves the issue.
By following these steps, you should be able to change the Discord client and fix the “No Route” error.
Check Network Restrictions
1. Ensure your network is not restricting Discord’s access by following these steps.
2. First, reboot your device to refresh the system and clear any temporary issues.
3. Next, verify that your IP address is not causing the problem. Go to Discord’s settings page and select “Voice & Video.” Look for the IP address and make sure it is correct.
4. If you’re on Windows 10, disable any firewall or antivirus software temporarily to rule out any interference.
5. If you’re using a mobile device, check if Discord is blocked by your network provider. Some networks impose restrictions on certain apps or services.
6. Another option is to try different voice server regions. Sometimes, specific regions may experience high traffic or maintenance, causing the “No Route” error.
7. If you’re still encountering the error, try using Discord’s web version or a different device to see if the problem persists.
8. If none of these troubleshooting tips work, consider reaching out to Discord support for further assistance. They may provide additional fixes or insights tailored to your specific scenario.
Check Firewall or Antivirus
If you are experiencing the Discord No Route Error, it could be due to your firewall or antivirus settings blocking the connection. To fix this, you can check your firewall and antivirus settings and make sure Discord is allowed through.
For Windows 10 users, follow these steps:
1. Open the Start menu and search for “Windows Security.”
2. Click on “Windows Security” to open the app.
3. Go to “Virus & threat protection” and click on “Manage settings.”
4. Scroll down to “Exclusions” and click on “Add or remove exclusions.”
5. Click on “Add an exclusion” and select “Folder.”
6. Navigate to the location where Discord is installed (usually in the “Program Files” folder) and select it.
7. Click on “Open” to add the exclusion.
For other operating systems, consult your firewall or antivirus software’s documentation for instructions on how to add exclusions.
By checking and adjusting your firewall or antivirus settings, you should be able to resolve the No Route Error and regain access to Discord’s voice chat and other features.
Restart Modem, Router, and Computer
To fix the Discord No Route Error, try restarting your modem, router, and computer. These devices can sometimes encounter issues that affect your connection to Discord.
1. Restart your modem: Unplug the power cable from your modem, wait for about 30 seconds, then plug it back in. Give it a few minutes to fully restart.
2. Restart your router: Similar to the modem, unplug the power cable from your router, wait for 30 seconds, then plug it back in. Allow it to fully restart.
3. Restart your computer: Close Discord and any other applications that might be using your internet connection. Restart your computer to refresh the network settings.
By restarting these devices, you can often resolve any temporary glitches or conflicts that may be causing the No Route Error. If the problem persists, you can explore other troubleshooting ideas or seek further assistance from Discord’s support resources.
Renew IP Address
To fix the Discord No Route Error, one potential solution is to renew your IP address. This can help resolve connectivity issues between your device and Discord servers. Here’s how to do it:
1. On your device, open the Command Prompt or Terminal.
2. Type “ipconfig /release” and press Enter.
3. Wait for the process to complete, then type “ipconfig /renew” and press Enter.
4. Once again, wait for the process to complete.
5. Close the Command Prompt or Terminal and relaunch Discord.
Renewing your IP address can resolve various connection problems, including the No Route Error. If this method doesn’t work, consider trying other troubleshooting options like restarting your router, disabling any VPN or proxy, or checking your firewall settings.
Remember, maintaining a stable internet connection is crucial for uninterrupted Discord usage.
Use WebRTC Troubleshooter
To troubleshoot the “Discord No Route Error,” utilize the WebRTC Troubleshooter. Follow these steps to fix the issue:
1. Open your web browser and visit the WebRTC Troubleshooter website.
2. Click on the “Start” button to initiate the troubleshooting process.
3. The tool will analyze your web browser’s WebRTC settings and provide you with a detailed report.
4. Check the report for any errors or warnings related to connectivity or network issues.
5. If an IP problem is detected, try resetting your internet connection or contacting your internet service provider.
6. Ensure that your firewall or antivirus software is not blocking Discord or its connections.
7. Consider restarting your router or modem to resolve any network-related problems.
8. If the issue persists, try using Discord on a different device or network to determine if the problem is specific to your system.
9. If all else fails, reach out to Discord support for further assistance.
By following these steps and using the WebRTC Troubleshooter, you can effectively troubleshoot and fix the “Discord No Route Error” without any hassle.
Disable QoS
To fix the “Discord No Route Error,” you can try disabling Quality of Service (QoS) settings. This can resolve issues related to UDP packets not reaching their destination. Here’s how you can do it:
1. Open the Discord app on your platform.
2. Click on the User Settings icon in the bottom-left corner.
3. Select “Voice & Video” from the left menu.
4. Scroll down to the “Quality of Service” section.
5. Disable the “Enable Quality of Service High Packet Priority” option.
6. Restart Discord and check if the error persists.
Disabling QoS can help improve your connection to Discord’s voice servers and resolve the “No Route Error” in certain scenarios. If the problem continues, you can try other methods like resetting your IP or contacting Discord support for further assistance. Remember to test different options and perform necessary maintenance to ensure smooth communication on Discord.
Mark Ginter is a tech blogger with a passion for all things gadgets and gizmos. A self-proclaimed "geek", Mark has been blogging about technology for over 15 years. His blog, techquack.com, covers a wide range of topics including new product releases, industry news, and tips and tricks for getting the most out of your devices. If you're looking for someone who can keep you up-to-date with all the latest tech news and developments, then be sure to follow him over at Microsoft.