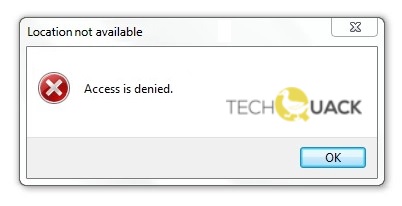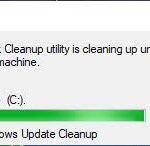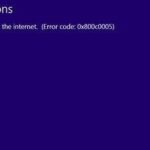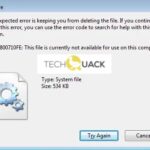- The “Location Unavailable” problem can be caused by various factors, including corrupt registry, overloaded hard drive, failed program installation, misconfigured files, etc.
- It usually happens when the records that define the file system type or its location on the hard disk, usually the partition table or the boot sector, are damaged or corrupted.
- The problem is usually caused by the RAW file system, which is not recognized by Windows.
- Therefore, users cannot access it.
Unveiling Solutions: Resolving the Elusive Location Not Available Error in Windows 10/11
Understanding the “Location Not Available” Error
The “Location Not Available” error in Windows 10/11 can be frustrating, but there are methods to fix it. Here are some steps you can take to resolve this issue:
1. Check File/Folder Ownership: Right-click on the folder or file displaying the error message and select “Properties.” Go to the “Security” tab and click on “Advanced.” Under the “Owner” tab, click on “Change” and select your user account. Apply the changes and try accessing the file/folder again.
2. Use Safe Mode: Restart your PC and enter Safe Mode. This can help identify if any third-party software is causing the error. To enter Safe Mode, press the Windows key + R and type “msconfig” in the Run dialog box. Under the “Boot” tab, select “Safe boot” and restart your computer.
3. Run CHKDSK Scan: Open Command Prompt as an administrator and type “chkdsk /f /r” followed by the drive letter of the hard drive displaying the error. This will scan and fix any file system errors on the drive.
Methods to Fix the Error
- Open the Settings app by pressing Windows key + I.
- Click on Privacy.
- In the left panel, select Location.
- Toggle the Location switch to Off.
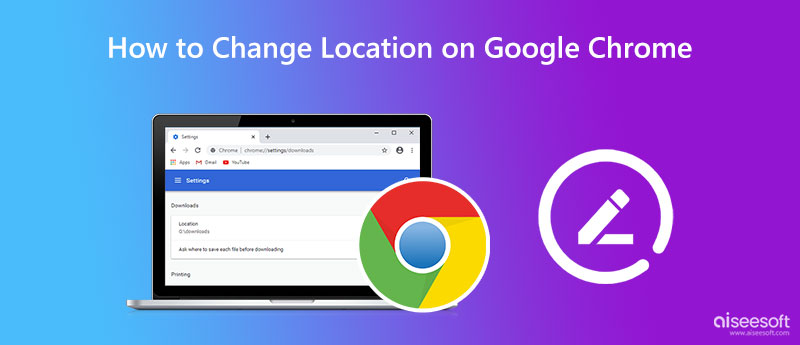
- Restart your computer.
- Open the Settings app again.
- Go to Privacy and select Location once more.
- Toggle the Location switch to On.
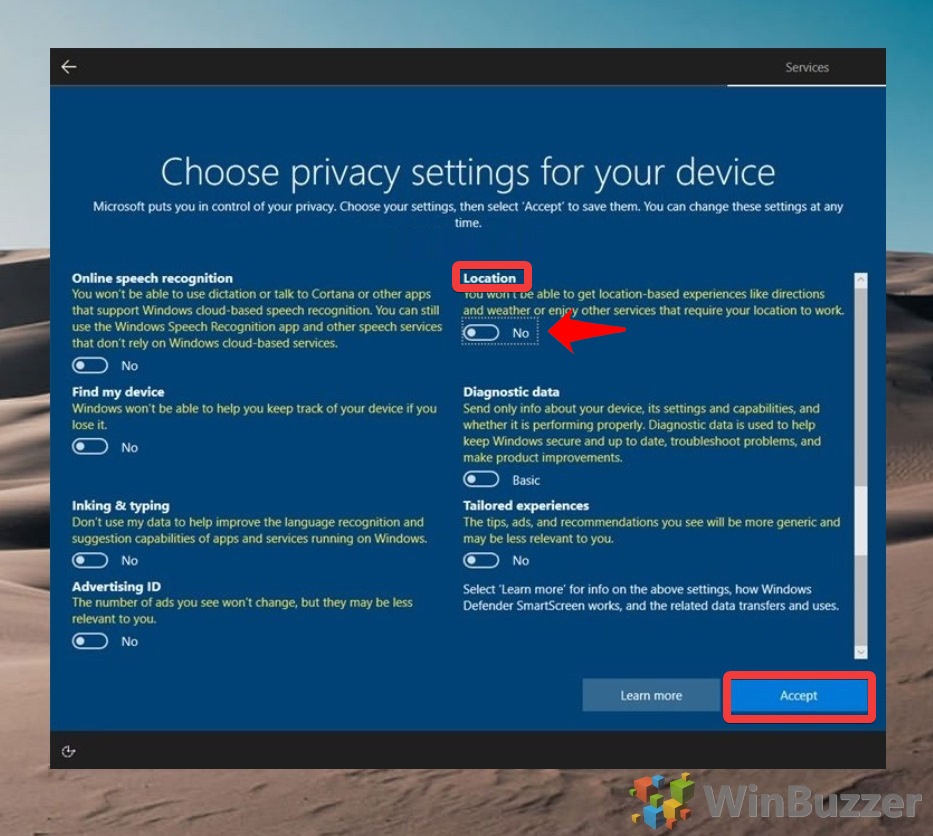
- Check if the error is resolved.
Method 2: Update Windows
- Open the Settings app by pressing Windows key + I.
- Click on Update & Security.
- In the left panel, select Windows Update.
- Click on Check for updates.
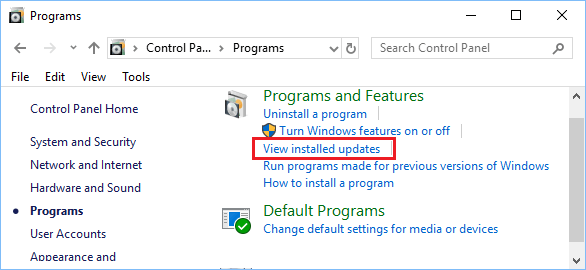
- If any updates are available, click on Download and install.
- Wait for the updates to be installed and restart your computer.
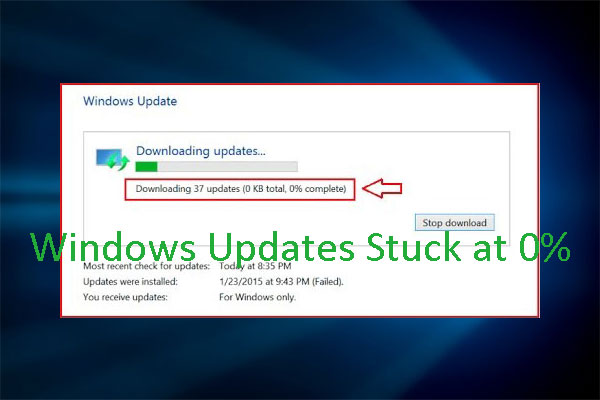
- Check if the error is resolved.
Method 3: Run Windows Troubleshooter
- Open the Settings app by pressing Windows key + I.
- Click on Update & Security.
- In the left panel, select Troubleshoot.
- Scroll down and click on Additional troubleshooters.
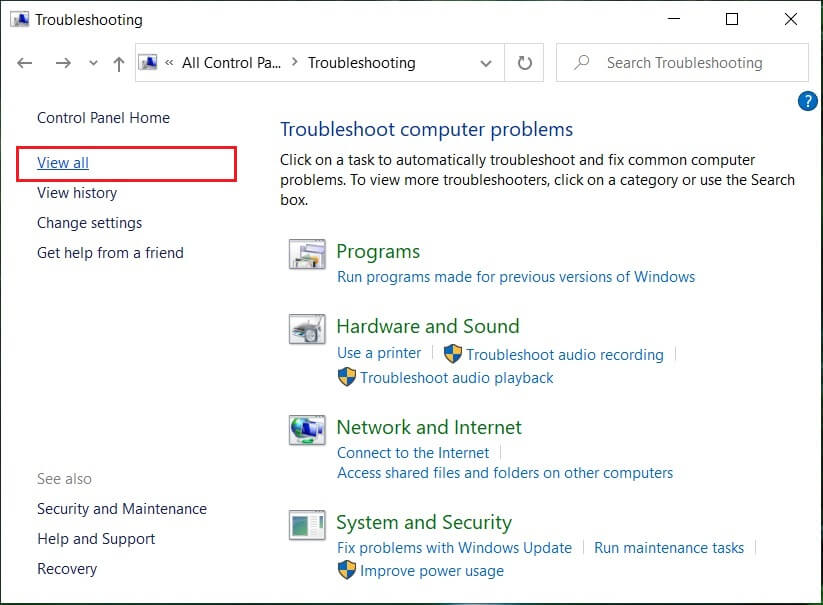
- Select Windows Store Apps and click on Run the troubleshooter.
- Follow the on-screen instructions and wait for the troubleshooter to complete.
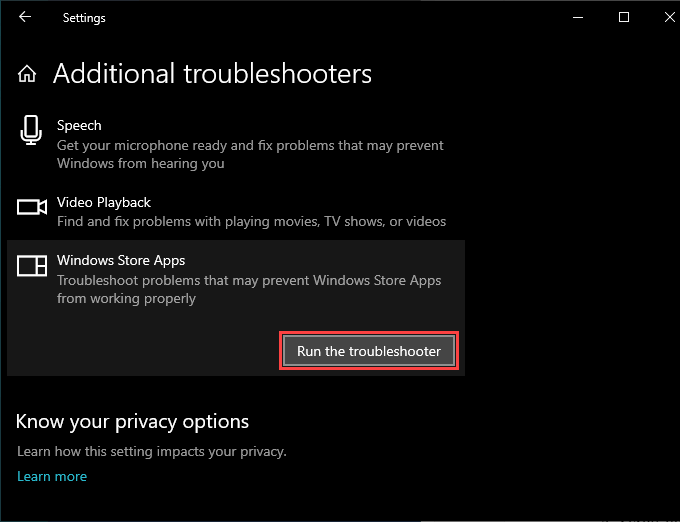
- Restart your computer.
- Check if the error is resolved.
Restore Default Desktop Settings
To restore default desktop settings in Windows 10/11 and fix the “Location Not Available” error, follow these steps:
Step 1: Open File Explorer and navigate to the following path: C:\Windows\System32\config\systemprofile\desktop.
Step 2: Right-click on the “Desktop” folder and select “Properties”.
Step 3: Go to the “Security” tab and click on the “Advanced” button.
Step 4: In the “Advanced Security Settings” window, click on the “Change” link next to the owner’s name.
Step 5: In the “Select User or Group” window, type your username and click on the “Check Names” button. Then click “OK”.
Step 6: Check the box that says “Replace owner on subcontainers and objects” and click “Apply” and then “OK”.
Step 7: Close the properties window and check if the “Location Not Available” error is resolved.
If you still encounter the error, it may be caused by other factors. Consider trying different approaches or seeking further assistance.
python
import geolocation_module
def get_user_location():
try:
location = geolocation_module.get_location() # Example function to retrieve location
return location
except geolocation_module.LocationNotAvailableError:
# Fallback option: Provide a default location or ask the user to manually enter their location
return "Location not available. Please enter your location manually."
# Example usage
user_location = get_user_location()
print(user_location)
In the above example, we assume the existence of a `geolocation_module` that provides a `get_location()` function. If the function encounters a “LocationNotAvailableError,” you can handle the exception by returning a fallback message or allowing the user to manually enter their location.
Please note that the above code is a simplified example, and the specific implementation may vary based on the programming language, platform, and libraries you are using for location retrieval.
Manually Copy the Desktop Folder to System Profile
To manually copy the Desktop folder to the system profile in Windows 10/11, follow these steps:
Step 1: Open File Explorer and navigate to the C:\Windows\System32\config\systemprofile folder.
Step 2: Right-click on the Desktop folder and select “Copy.”
Step 3: Go to the C:\Users\Default folder and right-click on an empty space. Select “Paste” to copy the Desktop folder here.
Step 4: If prompted, choose to replace the existing Desktop folder.
Step 5: Repeat the process for any other user profiles that are experiencing the “Location Not Available” error.
By manually copying the Desktop folder to the system profile, you can resolve the issue and regain access to your files and folders.
Add Desktop Location to Registry
To add the desktop location to the registry and fix the “Location Not Available” error in Windows 10/11, follow these steps:
1. Open Registry Editor:
Press Windows Key + R, type “regedit” and hit Enter.
2. Navigate to the Desktop Folder:
In the Registry Editor, go to the following location:
HKEY_CURRENT_USER\Software\Microsoft\Windows\CurrentVersion\Explorer\User Shell Folders
3. Modify the Desktop Value:
Double-click on the “Desktop” value on the right-hand side.
Change the value data to the default folder path: C:\Users\[your username]\Desktop
4. Confirm the Changes:
Click OK and close the Registry Editor.
5. Restart Your PC:
Restart your computer for the changes to take effect.
Use Command Prompt to Reset User Permissions
To reset user permissions and fix the “Location Not Available” error in Windows 10/11, you can use Command Prompt. Follow these steps:
1. Open Command Prompt as an administrator by searching for “Command Prompt” in the Start menu, right-clicking on it, and selecting “Run as administrator”.
2. In the Command Prompt window, type the following command and press Enter: icacls “C:\System Volume Information\*” /reset /t /c /q
3. This command will reset the permissions for all files and folders within the “C:\System Volume Information” directory. It may take some time to complete, so be patient.
4. Once the command finishes executing, close Command Prompt and restart your computer.
5. After the restart, check if the “Location Not Available” error is resolved. If not, try other solutions or approaches specific to your situation.
Remember, resetting user permissions can sometimes cause damage or other issues, so proceed with caution. It’s always a good idea to back up your important files before making any changes to your hard drive.
End File Explorer Process and Restart
If you’re encountering the “Location Not Available” error in Windows 10/11, a simple solution is to end the File Explorer process and restart it. This can help resolve issues related to privileges, ownership, and system files.
To do this, follow these steps:
1. Press Ctrl + Shift + Esc to open the Task Manager.
2. In the Processes tab, locate Windows Explorer.
3. Right-click on it and select End task.
4. Click on File at the top of the Task Manager window.
5. Select Run new task.
6. Type explorer.exe and click OK.
File Explorer will now restart, and you can check if the “Location Not Available” error has been resolved.
This method can help in various situations, such as when the error message relates to the location, ownership, or privileges. It’s also beneficial if you encounter issues with accessing specific folders, like the documents folder or iPhone-related folders like “Find My iPhone.” Additionally, it can address problems caused by corrupted system files.
Remember, it’s always a good idea to regularly update your operating system and run a CHKDSK scan to detect and fix any potential errors on your Windows 10/11 system.
Additional Tips for Restoring Data from Inaccessible Drive
- Check if the drive is physically connected properly
- Ensure that all cables are securely plugged in

- If using an external drive, try connecting it to a different USB port or using a different USB cable
- Try accessing the drive in Safe Mode
- Restart your computer and press the F8 key repeatedly before the Windows logo appears
- Select “Safe Mode” from the list of options
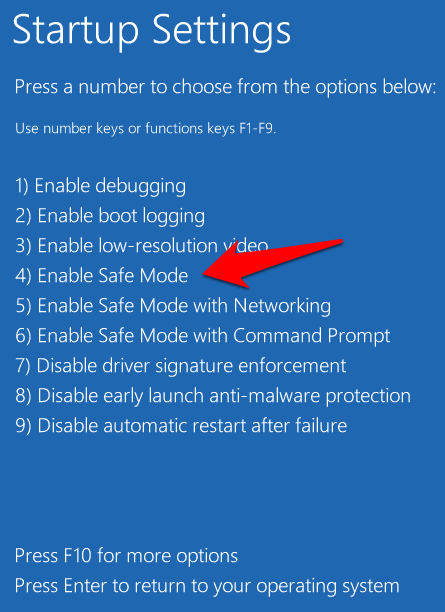
- If the drive is accessible in Safe Mode, it may indicate a software conflict or driver issue
- Run the built-in Windows CHKDSK utility
- Open File Explorer by pressing Win+E
- Right-click on the inaccessible drive and select Properties
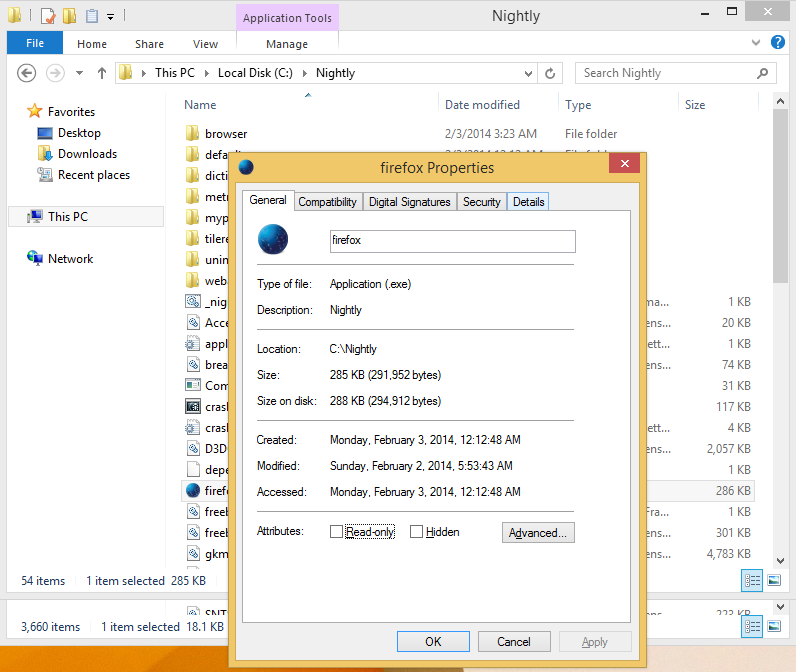
- Go to the Tools tab
- Click on the Check button under the “Error checking” section
- Follow the instructions to scan and repair any file system errors on the drive
- Use a data recovery software
- Download and install a reliable data recovery software such as Recuva or MiniTool Power Data Recovery
- Launch the software and select the inaccessible drive as the target
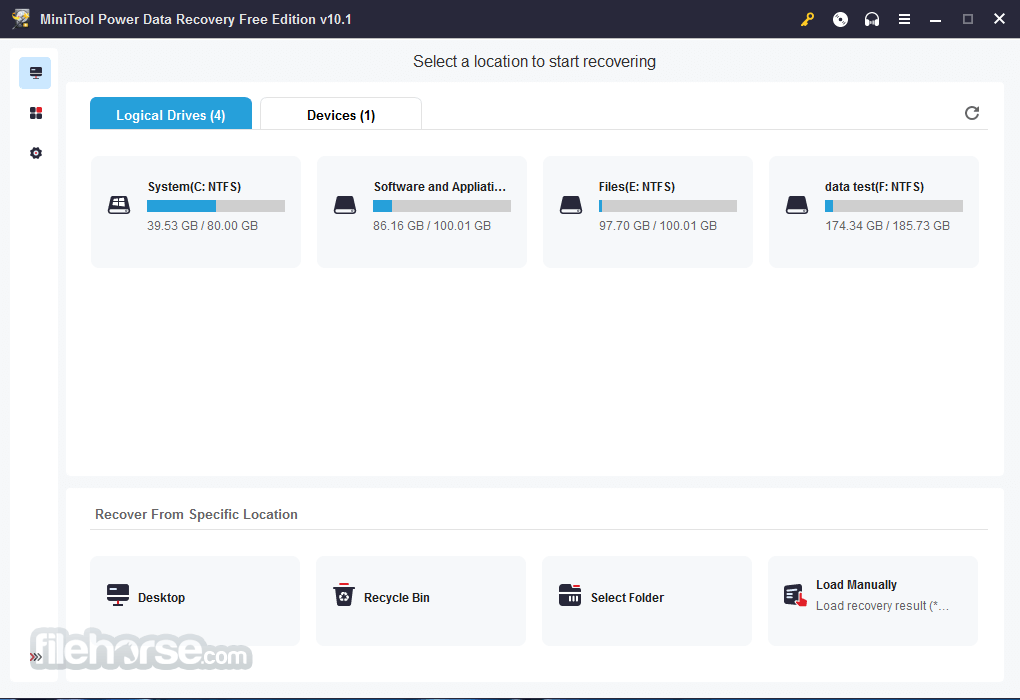
- Follow the on-screen instructions to scan for and recover lost or inaccessible data
- Consult a professional data recovery service
- If all else fails, consider seeking professional help from a data recovery service
- Research and choose a reputable data recovery company

- Send the inaccessible drive to them for assessment and potential data recovery
Other Solutions to Fix the Error
If you’re encountering the “Location Not Available” error in Windows 10/11, here are some additional solutions to consider:
1. Check your settings: Ensure that the location feature is enabled in Windows settings. Go to Settings > Privacy > Location and toggle it on.
2. Reset Location: Sometimes, resetting the location settings can resolve the issue. Press the Windows key + R to open the Run dialog, then type “gpedit.msc” and hit Enter. Navigate to Computer Configuration > Administrative Templates > Windows Components > Location and Privacy. Double-click on “Allow Windows to track app launches to improve start and search results” and select “Disabled.”
3. Repair system files: Use the System File Checker (SFC) tool to scan and repair any corrupted system files. Open Command Prompt as an administrator and run the command “sfc /scannow.”
4. Check disk for errors: Use the CHKDSK utility to scan and fix any errors on your disk. Open Command Prompt as an administrator and run “chkdsk C: /f /r.”
5. Restore system: If the error persists, you can try restoring your system to a previous state before the issue occurred. Open Control Panel, search for “Recovery,” and select “Open System Restore.”
Remember to back up your important files before attempting any system changes.
Mark Ginter is a tech blogger with a passion for all things gadgets and gizmos. A self-proclaimed "geek", Mark has been blogging about technology for over 15 years. His blog, techquack.com, covers a wide range of topics including new product releases, industry news, and tips and tricks for getting the most out of your devices. If you're looking for someone who can keep you up-to-date with all the latest tech news and developments, then be sure to follow him over at Microsoft.