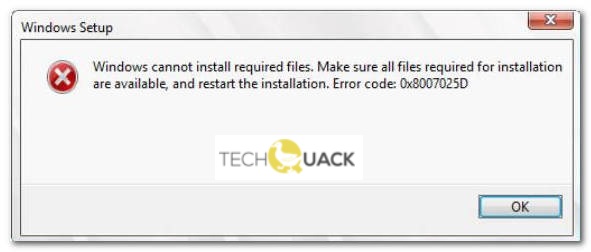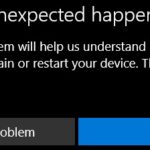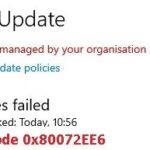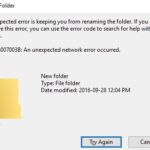- Error code 0x8007025D with the corresponding error message Windows can’t install required files when trying to update Windows 10 with a new feature update.
- In this post, we will identify the possible causes of this update error and suggest solutions you can try to fix this problem.
- In some cases, it is possible that the Windows 10 ISO that you use to install the operating system is downloaded incorrectly or downloaded incorrectly.
Troubleshooting computer issues can be a daunting task, especially when encountering error codes like 0x8007025D. In this article, we delve into the depths of Windows 10 to uncover effective solutions that will help resolve this frustrating error.
Privacy & Transparency
At Microsoft, we prioritize the privacy and transparency of our users. When it comes to troubleshooting error code 0x8007025D in Windows 10, we understand the importance of keeping your personal data secure.
To fix this error, follow these steps:
1. Disconnect any external devices such as USB drives or DVDs that may be causing the issue.
2. Check your system restore settings to ensure they are properly configured.
3. Make sure your files are compatible with Windows 10 by checking their size and format.
4. Use the Windows Install Troubleshooter to identify and resolve any installation errors.
5. Update your drivers to ensure compatibility with the operating system.
By following these troubleshooting methods, the majority of users can resolve the error code 0x8007025D and successfully install Windows 10. For more detailed instructions, please visit our website and click on the provided link to access our comprehensive guide.
Rest assured that your privacy and personal data are of utmost importance to us. We will only process your information for necessary purposes and with your consent. We strive to provide a transparent and secure environment for all our users.
If you have any concerns or questions regarding privacy or any other aspect of our services, please don’t hesitate to contact us.
Unplug External Devices
To fix error code 0x8007025D in Windows 10, start by unplugging any external devices connected to your computer. This includes USB drives, DVD drives, and other devices. Sometimes, these external devices can interfere with the installation process and cause the error. Once you have unplugged all external devices, restart the installation process.
If the error persists, try using different installation options. For example, you can try installing from a different USB drive or using a different installation media. Additionally, make sure that your computer meets the minimum system requirements for installing Windows 10.
If none of these troubleshooting methods work, you may need to seek further assistance from Microsoft support or consult a professional. Remember to always back up your important files before making any changes to your operating system.
Reduce Disk Space and Format
To reduce disk space and format when encountering Error Code 0x8007025D in Windows 10, follow these steps:
1. Free up disk space: Remove unnecessary files and applications to create more space on your device.
2. Check USB or DVD: Ensure that the USB drive or DVD used for Windows installation is not damaged or corrupted.
3. Verify hardware compatibility: Check if your device meets the system requirements for Windows 10 installation.
4. Disable antivirus software: Temporarily disable any third-party antivirus software that may interfere with the installation process.
5. Perform a system restore: If the error persists, try restoring your system to a previous working state.
6. Update drivers: Make sure all the necessary drivers are up to date before attempting the installation again.
For a detailed guide on troubleshooting Error Code 0x8007025D, visit the Microsoft support website at [insert relevant link].
python
import shutil
def copy_file(source_path, destination_path):
try:
shutil.copy2(source_path, destination_path)
print("File copied successfully!")
except IOError as e:
print(f"Error copying file: {e}")
except Exception as e:
print(f"An unexpected error occurred: {e}")
# Usage example:
copy_file("C:/path/to/source/file.txt", "D:/path/to/destination/file.txt")
In this sample code, the `copy_file` function uses the `shutil.copy2` method from the `shutil` module to copy a file from the source path to the destination path. It includes exception handling to catch any potential `IOError` (file I/O error) or other exceptions that may occur during the file copying process. The specific error message will be printed if an error occurs, allowing you to identify and troubleshoot the issue.
Please note that this code snippet is a generic illustration and may not directly resolve the error code 0x8007025d without considering the specific circumstances causing that error on your Windows 10 system.
Use Another USB
If you encounter the error code 0x8007025D during the installation of Windows 10, it may indicate an issue with your USB drive. One potential solution is to try using a different USB drive. Here’s how you can do it:
1. First, make sure you have another USB drive available that meets the minimum size requirements for the Windows installation files.
2. Insert the new USB drive into your computer.
3. Restart the Windows installation process and when you reach the “Where do you want to install Windows?” screen, select the new USB drive as the installation location.
4. Continue with the installation process as usual.
By using a different USB drive, you can bypass any potential issues related to the original drive. This can help resolve the 0x8007025D error and allow you to successfully install Windows 10.
For more troubleshooting tips and solutions to common Windows errors, you can visit our support page or seek assistance from our partners at ebugg-i.com.
Download New Windows 10 ISO
If you’re encountering the frustrating Error Code 0x8007025D during the Windows 10 installation process, we’ve got a solution for you. One way to fix this issue is by downloading a new Windows 10 ISO file. Here’s how:
1. Visit the official Microsoft website and navigate to the Windows 10 download page.
2. Select the desired edition and language for your Windows 10 ISO file.
3. Click on the “Download” button to initiate the process.
4. Once the download is complete, create a bootable USB flash drive using the ISO file. You can use tools like Rufus or the Windows USB/DVD Download Tool for this.
5. Restart your computer and boot from the USB flash drive.
6. Follow the on-screen instructions to reinstall Windows 10 and resolve the installation error.
Remember, it’s important to back up your files before proceeding with the installation to avoid any data loss. Hopefully, this method will help you overcome the 0x8007025D error and successfully install Windows 10.
Run Memory Diagnostic
To run a Memory Diagnostic in Windows 10 and fix the error code 0x8007025D, follow these steps:
1. Open the Start menu and search for “Windows Memory Diagnostic.”
2. Select “Windows Memory Diagnostic” from the search results.
3. Choose the option to restart and check for problems. Your PC will restart and the Memory Diagnostic tool will run automatically.
4. The tool will perform a series of tests to check for memory issues. This may take some time to complete.
5. Once the tests are finished, your PC will automatically restart.
6. After the restart, Windows will display the results of the memory tests. If any issues are found, follow the recommended steps to resolve them.
7. If no issues are found, the error code 0x8007025D may be caused by another factor. Consider seeking further assistance or troubleshooting options.
Remember to save any important files before running the Memory Diagnostic tool, as the restart process may cause unsaved data to be lost.
Fix Windows 10 Setup/Installation Failure
If you’re experiencing a Windows 10 setup or installation failure with error code 0x8007025D, we have some steps to help you resolve the issue.
First, ensure that your computer meets the system requirements for Windows 10 installation.
Next, try using a different installation media, such as a USB flash drive, to rule out any issues with the current source.
If the error persists, it may be caused by corrupt files. Use the Windows 10 Media Creation Tool to create a new installation media and then try the installation again.
Alternatively, you can try running the installation in Safe Mode to avoid any conflicts with third-party software.
If none of these steps resolve the issue, you may want to consider seeking further assistance from our partners or visiting ebugg-i.com for additional troubleshooting steps. Remember, it’s important to have a stable and error-free installation to ensure the best performance and functionality for your Windows 10 experience.
Troubleshooting Common Reasons for Error code: 0x8007025D
- Check for hardware issues:
- Ensure all hardware connections are secure.
- Disconnect any external devices and restart the computer.
- Run a hardware diagnostic test to identify any faulty components.
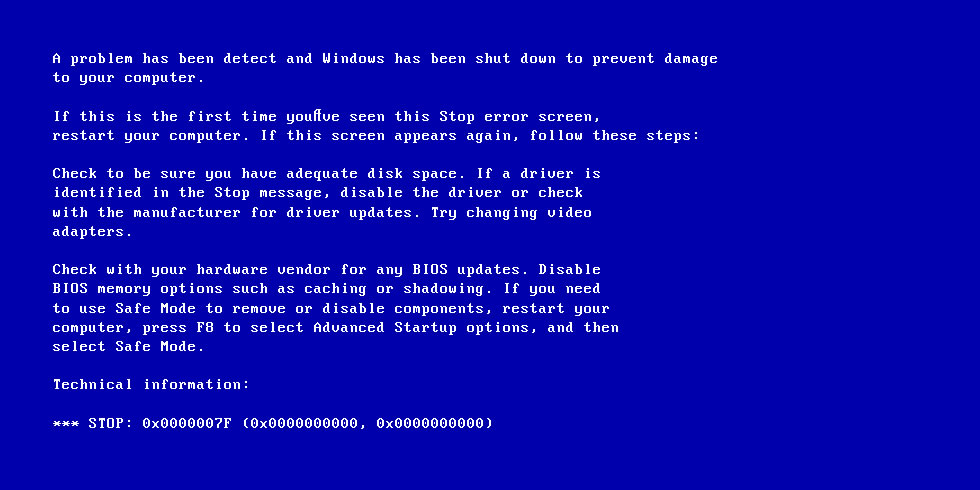
- Verify the integrity of the installation media:
- Make sure the installation media (USB or DVD) is not damaged.
- Try using a different installation media if available.
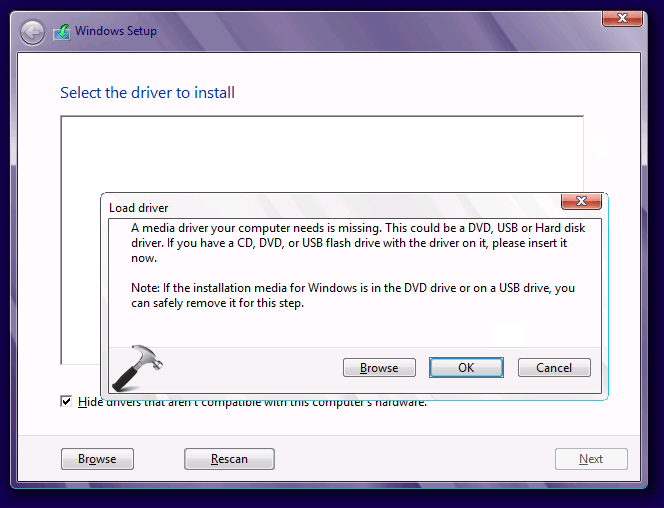
- Disable antivirus software and firewall temporarily:
- Open Windows Security by clicking on the Start menu, selecting Settings, then Update & Security, and finally Windows Security.
- Click on Virus & threat protection and under Virus & threat protection settings, toggle off Real-time protection.
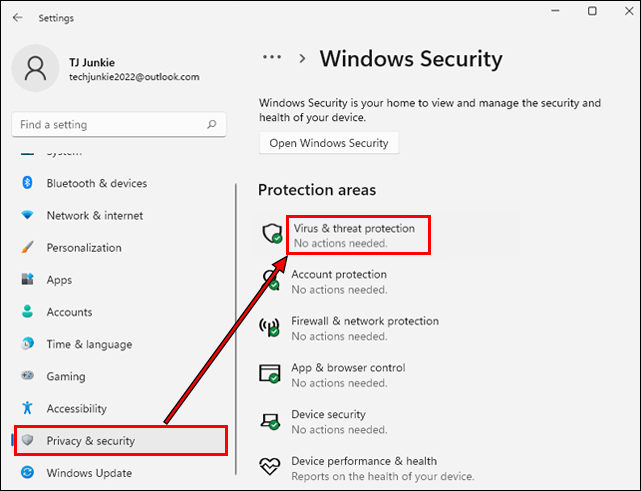
- Disable any third-party antivirus software or firewall temporarily.
- Perform a clean boot:
- Press Windows key + R to open the Run dialog box.
- Type msconfig and press Enter to open the System Configuration window.
- In the General tab, select Selective startup and uncheck Load startup items.
- Go to the Services tab, check the box next to Hide all Microsoft services, and click Disable all.
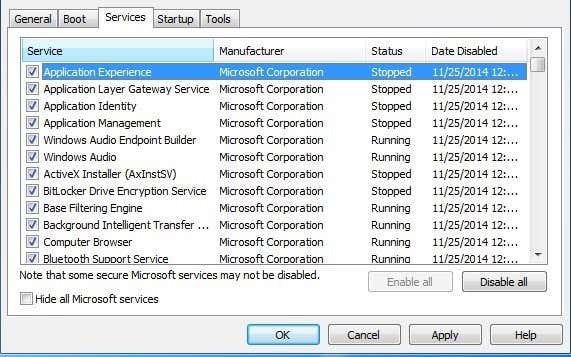
- Click on the Startup tab, and select Open Task Manager.
- In the Task Manager window, disable all startup items by right-clicking on each item and selecting Disable.
- Close the Task Manager and click OK in the System Configuration window.
- Restart the computer and check if the error persists.

- Run the System File Checker (SFC) scan:
- Press Windows key + X and select Command Prompt (Admin).
- Type sfc /scannow and press Enter to initiate the scan.
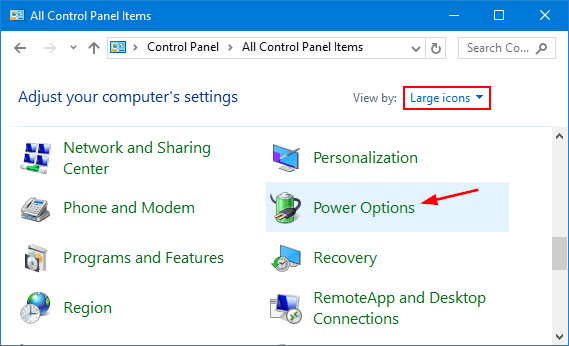
- Wait for the scan to complete and follow any on-screen instructions.
- Check for disk errors using CHKDSK:
- Press Windows key + X and select Command Prompt (Admin).
- Type chkdsk C: /f /r and press Enter to initiate the scan.
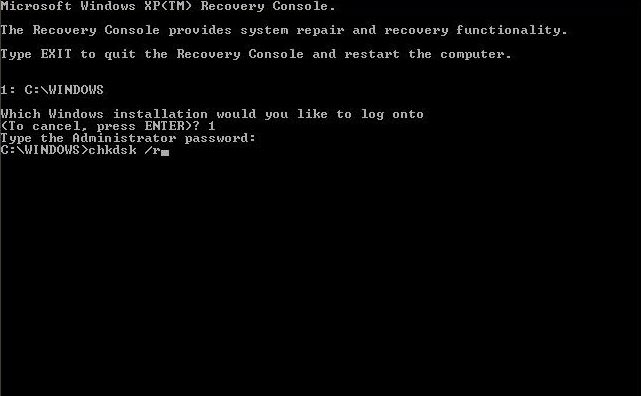
- Press Y to schedule the scan at the next system restart.
- Restart the computer and wait for the scan to complete.
- Perform a system restore:
- Open Control Panel by clicking on the Start menu and selecting Control Panel.
- In the Control Panel, select Recovery and click on Open System Restore.
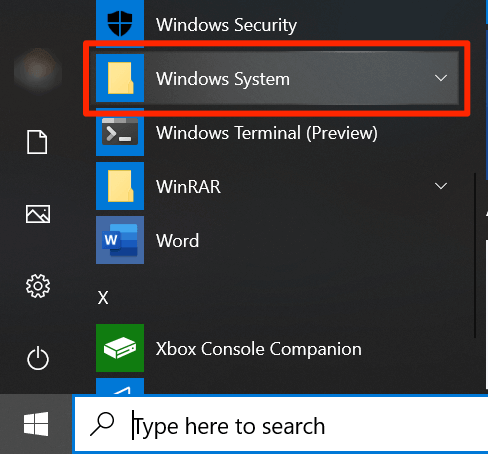
- Follow the on-screen instructions to restore the system to a previous point in time.
- Reinstall Windows 10:
- Backup all important files and data.
- Create a bootable USB or DVD with the Windows 10 installation media.
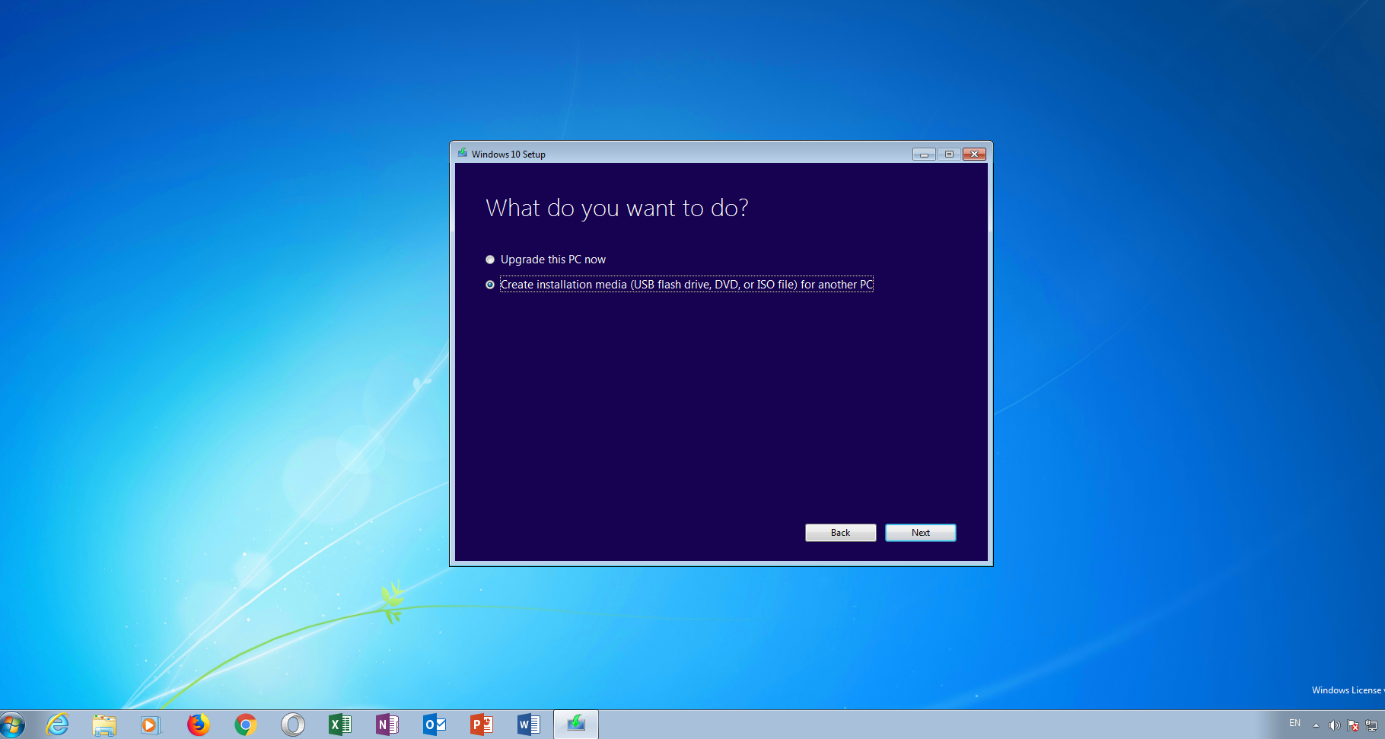
- Restart the computer and boot from the installation media.
- Follow the on-screen instructions to reinstall Windows 10.
Troubleshooting Tips for Error code: 0x8007025D
If you encounter Error code: 0x8007025D during the Windows 10 installation, follow these steps to resolve the issue:
1. Check your installation media: Ensure that your USB flash drive or DVD is not damaged and is properly connected to your computer.
2. Try a different installation media: If the issue persists, try using a different USB flash drive or DVD to rule out any issues with the original media.
3. Check your hardware: Verify that your computer’s hardware is compatible with Windows 10. Ensure that all components are properly connected and functioning.
4. Disable unnecessary peripherals: Disconnect any external devices such as printers, scanners, or webcams during the installation process.
5. Check your BIOS settings: Make sure that your BIOS settings are configured correctly. Consult your computer’s manual or manufacturer’s website for guidance.
6. Run the Windows Memory Diagnostic tool: Use this tool to check for any memory-related issues that could be causing the error.
If none of these steps resolve the issue, consider seeking further assistance from Microsoft support or a trusted technician.
Mark Ginter is a tech blogger with a passion for all things gadgets and gizmos. A self-proclaimed "geek", Mark has been blogging about technology for over 15 years. His blog, techquack.com, covers a wide range of topics including new product releases, industry news, and tips and tricks for getting the most out of your devices. If you're looking for someone who can keep you up-to-date with all the latest tech news and developments, then be sure to follow him over at Microsoft.