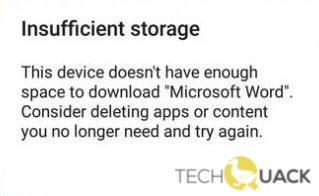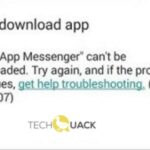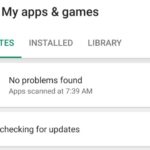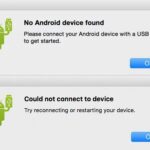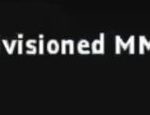- The most common problem is Google Play Store Insufficient storage error.
- Android devices or operating systems have little internal memory for system files.
- Some Android devices don’t have enough internal storage space for system app files.
- Uninstall the Play Store and clear cache and data.
- Forcibly reboot your Android phone and replace the battery, then turn it back on.
Introducing the ultimate solution for your Google Play woes: tackling the vexing issue of insufficient storage head-on. In this article, we dive deep into the problem and equip you with practical tips to fix it once and for all. Say goodbye to those frustrating storage errors and say hello to uninterrupted app downloads and updates. Let’s get started!
Troubleshooting Methods for Insufficient Storage in Google Play
If you’re experiencing insufficient storage issues in Google Play, there are a few troubleshooting methods you can try.
1. Clear cache data: Go to Settings > Apps > Google Play Store > Storage > Clear cache. This can free up some space.
2. Uninstall unnecessary apps: Open Settings > Apps > Select app > Uninstall. Remove any apps you no longer need.
3. Move apps to SD card: Go to Settings > Apps > Select app > Storage > Change storage location. This can help free up internal storage.
4. Update apps: Open Google Play Store > My apps & games > Update all. This can optimize app storage.
5. Check for system updates: Open Settings > About phone > System updates. Keep your device up to date for better performance.
Remember, different Android versions and devices may have slightly different steps, but these methods should help resolve the insufficient storage issue in Google Play.
Rebooting and Clearing Cache to Fix the Issue
To fix the Google Play Insufficient Storage Problem, try rebooting your device and clearing the cache. These simple steps can help resolve glitches and errors related to storage space.
1. Reboot your device: Turn off your phone and then turn it back on. This can clear any temporary issues that may be causing the storage error.
2. Clear cache: Go to Settings > Apps > [App Manager] > [App Name]. Tap on “Clear Cache” to free up some storage space.
3. Uninstall unused apps: Remove any apps that you no longer use to free up more storage space.
4. Move apps to SD card: If your device supports it, you can move apps from internal storage to your SD card. This can help free up space on your device.
Remember to regularly update your apps and manage your storage to avoid running into storage errors in the future.
Managing Storage and Transferring Files to SD Card
To fix the Google Play insufficient storage problem on your Android device, you can manage your storage and transfer files to your SD card. Follow these steps:
1. Clear app cache and data: Go to Settings > Apps > [App Name] > Storage > Clear Cache/Clear Data.
2. Uninstall unused apps: Go to Settings > Apps > [App Name] > Uninstall.
3. Move apps to SD card: Go to Settings > Apps > [App Name] > Storage > Change/Move to SD card.
4. Transfer files to SD card: Connect your phone to a computer using a USB cable. Open your phone’s file manager and copy files from internal memory to the SD card.
5. Set SD card as default storage: Go to Settings > Storage > Default Storage > SD card.
Remember to regularly clear app cache and uninstall unused apps to free up space on your device. By following these steps, you can efficiently manage your storage and fix the insufficient storage problem on your Android device.
python
import os
import shutil
def clear_app_cache(app_package_name):
app_data_path = f"/data/data/{app_package_name}"
cache_path = os.path.join(app_data_path, "cache")
if os.path.exists(cache_path):
shutil.rmtree(cache_path)
print(f"Cache cleared for app: {app_package_name}")
else:
print(f"No cache found for app: {app_package_name}")
# Example usage
app_package_name = "com.example.app"
clear_app_cache(app_package_name)
In this sample code, the `clear_app_cache` function takes an app’s package name as input and locates the cache directory associated with that app. It then removes the cache directory using the `shutil.rmtree` function provided by the Python standard library. The function also provides a feedback message indicating whether the cache was cleared or if no cache was found.
Please note that this code is a basic example and does not cover all scenarios or handle potential errors. A complete implementation would require additional error handling, permissions, and considerations specific to the Google Play Store environment.
Clearing Google Play Store App Caches to Free up Space
To free up space on your Android device and fix the Google Play insufficient storage problem, you can clear the app caches in the Google Play Store. Here’s how:
1. Open the Settings app on your Android device.
2. Scroll down and tap on “Apps” or “Applications”.
3. Look for and tap on “Google Play Store” in the list of installed apps.
4. Tap on “Storage” or “Storage & cache”.
5. Tap on “Clear cache” to remove the temporary files stored by the Google Play Store app.
By clearing the app caches, you can reclaim some disk space and potentially resolve the storage error you might encounter when trying to install or update apps. This method can be particularly helpful if you have a variety of apps installed on your device or if you frequently download large files like games.
Keep in mind that clearing the app caches will not delete any of your personal data or app preferences. It simply removes temporary files that are no longer needed.
Sideload Old Version of Google PlayStore for Storage Solutions
To sideload an old version of the Google Play Store for storage solutions and fix the insufficient storage problem on your Android device, follow these steps:
1. First, ensure that your device is running Android 6.0 or later. This method may not work on earlier versions.
2. Download an older version of the Google Play Store APK from a trusted source.
3. On your Android device, go to Settings > Security and enable “Unknown sources” to allow the installation of apps from outside the Play Store.
4. Using a file manager app or the Downloads folder, locate the downloaded APK file.
5. Tap on the APK file to begin the installation process. If prompted, grant the necessary permissions.
6. Once the installation is complete, open the Google Play Store and sign in with your Google account.
7. You should now have access to an older version of the Play Store, which may help resolve the insufficient storage problem.
Note: This method may not work for all devices or versions of Android. If you encounter any issues, consider clearing the cache data of the Play Store or uninstalling any unnecessary apps to free up space.
Mark Ginter is a tech blogger with a passion for all things gadgets and gizmos. A self-proclaimed "geek", Mark has been blogging about technology for over 15 years. His blog, techquack.com, covers a wide range of topics including new product releases, industry news, and tips and tricks for getting the most out of your devices. If you're looking for someone who can keep you up-to-date with all the latest tech news and developments, then be sure to follow him over at Microsoft.